Ce este BIOS-ul, cum și în ce cazuri să îl folosiți?
- BIOS și UEFI: care este diferența
- Cum se accesează setările BIOS sau UEFI
- Modificarea setărilor BIOS sau UEFI
Citiți cum să accesați setările BIOS sau UEFI și cum să modificați setările acestora . BIOS computerul este primul lucru care este încărcat în timpul pornirii computerului. Se inițializează hardware-ul înainte de a încărca sistemul de operare de pe un hard disk sau alt dispozitiv. Multe setări de sistem de calculator de nivel scăzut sunt disponibile numai în BIOS. Computerele moderne de fapt vin deja cu UEFI care este receptorul sistemului BIOS tradițional. Dar aceste firmware au multe în comun. Uneori chiar interfața UEFI este dificil de distins de BIOS. 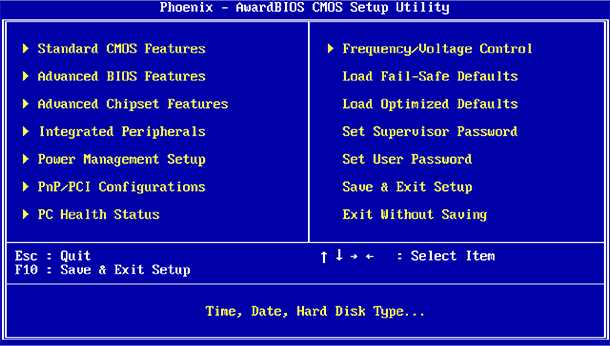 Cuprins:
Cuprins:
- BIOS și UEFI: care este diferența.
- Cum se accesează setările BIOS sau UEFI.
- Modificarea setărilor BIOS sau UEFI.
BIOS și UEFI: care este diferența
BIOS-ul reprezintă "Sistemul de intrare / ieșire de bază" ( "Sistem de bază de intrare / ieșire" ) și este un firmware stocat pe un cip de pe placa de bază a unui computer. Când porniți computerul, înainte de a începe încărcarea sistemului de operare de pe hard disk, este încărcat un BIOS care efectuează testarea hardware-ului computerului.
UEFI reprezintă "Interfața Firmware Extensibilă Unificată" ( "Interfață Firmware Extensibilă" ), care înlocuiește BIOS-ul tradițional. Această interfață firmware acceptă partiții de boot mai mari de 2 TB, mai mult de patru partiții pe un hard disk, încărcări mai rapide și mai multe funcții și caracteristici moderne. De exemplu, numai sistemele cu UEFI suportă funcția "Secure Boot", care împiedică hacking-ul și utilizarea neautorizată a sistemului de operare, protejează procesul de boot de rootkit-uri.
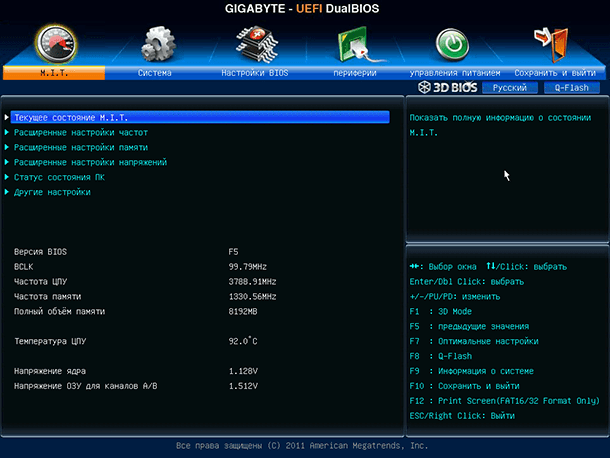
În condiții normale de utilizare a computerului, utilizatorul nu are BIOS-ul pe computer sau UEFI. Ambele interfețe controlează funcțiile de nivel inferior ale echipamentului și pornesc de la pornirea computerului, concepute pentru a inițializa corect hardware-ul atunci când sistemul este pornit. Ambele au interfețe cu care puteți schimba un număr mare de setări de sistem. De exemplu, setați ordinea de încărcare, reglați setările de overclocking, protejați computerul cu o parolă de boot, activați suport hardware pentru virtualizare, precum și alte caracteristici de nivel inferior.
Cum se accesează setările BIOS sau UEFI
Diferitele computere au modalități diferite de a accesa BIOS-ul sau UEFI-ul. Dar, în orice caz, trebuie să reporniți computerul. Pentru a accesa meniul BIOS, trebuie să apăsați o anumită tastă în timp ce computerul pornește. Ca o regulă, ce cheie trebuie să apăsați este indicată pe ecranul de boot al calculatorului: "Apăsați F2 pentru a accesa BIOS-ul" , "Apăsați <DEL> pentru a intra în configurare" sau altele asemenea. : Del, F1, F2, F10 sau Esc.
De multe ori, pentru a ajunge la UEFI trebuie să apăsați aceleași taste ca și pentru BIOS. Dar, pentru a ști sigur, este mai bine să vă familiarizați cu manualul computerului sau al plăcii de bază.
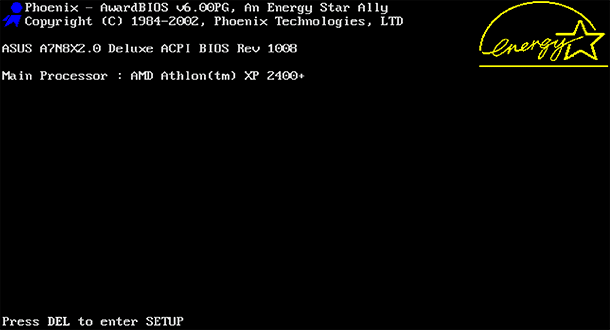
Pe computerele cu Windows 8 sau 10, este posibil să fie nevoie să accesați meniul de pornire pentru a accesa UEFI. Pentru a face acest lucru, selectați "Restart" din meniul Start al calculatorului în timp ce țineți apăsată tasta Shift.

Computerul va reporni într-un meniu de boot special în care selectați Parametri de diagnoză / opțiuni avansate / UEFI firmware .

Modificarea setărilor BIOS sau UEFI
După cum am menționat mai sus, apariția meniului BIOS sau UEFI pe diferite computere poate fi diferită. BIOS-ul are o interfață text care poate fi navigată numai cu ajutorul tastelor săgeată și efectuând o selecție apăsând tasta Enter. Tastele care pot fi utilizate în meniul în care vă aflați sunt indicate în partea de jos a ecranului sau în partea dreaptă (în funcție de configurația firmware-ului).
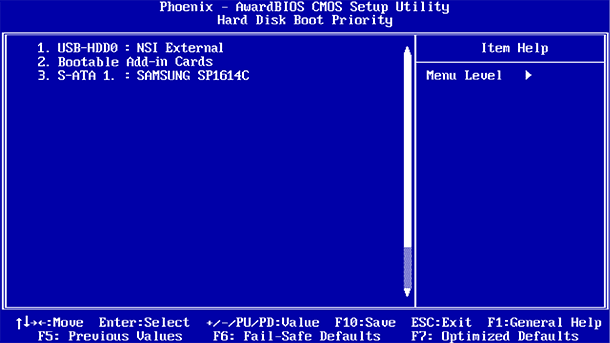
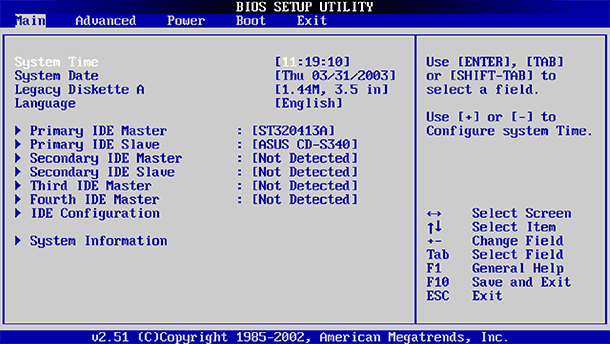
UEFI are, de obicei, o interfață grafică prin care puteți naviga utilizând mouse-ul și / sau tastatura. Dar multe computere folosesc încă interfața de text, chiar și cu UEFI.
Aveți grijă în meniul BIOS sau UEFI și efectuați modificări ale setărilor numai dacă sunteți sigur de ceea ce faceți. Prin modificarea anumitor setări (în special overclocking), puteți face computerul instabil sau chiar să deteriora echipamentul.
Unele setări sunt mai puțin periculoase decât altele. De exemplu, schimbarea ordinii de boot (Boot Order sau Boot Device Priority) este mai puțin riscantă, dar ca rezultat poate fi dificilă. Dacă schimbați ordinea de încărcare și scoateți hard diskul din lista de dispozitive de boot, atunci Windows nu va porni computerul până când nu este restabilită comanda.
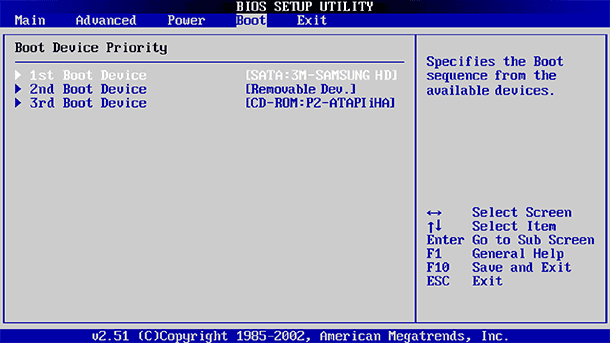
Chiar dacă știi exact ce cauți, pe diferite computere, pe diferite BIOS și UEFI, același meniu poate fi în diferite locuri și are un aspect diferit. Prin urmare, este mai bine să utilizați informații de susținere pentru fiecare meniu, care decodează ce înseamnă un anumit meniu.
De exemplu, meniul "Activați tehnologia VT-x Virtualization Technology" de la Intel este situat, de obicei, undeva în meniul "Chipset" . Dar pe unele computere este necesar să o căutați în meniul "System Configuration" . Acest meniu este denumit de obicei "tehnologia de virtualizare" , dar se poate numi și tehnologia "Intel Virtualization Technology " , "Intel VT-x " , "Extensii de virtualizare" sau "Vanderpool" etc.
Dacă nu găsiți meniul necesar în BIOS, consultați manualul pentru computer, placa de bază sau pe site-ul web al producătorului.
După efectuarea setărilor necesare, trebuie să selectați "Salvați modificările" pentru a salva modificările și a reporni computerul. De asemenea, puteți selecta "Renunțați la modificări" pentru a reporni computerul fără a salva modificările.

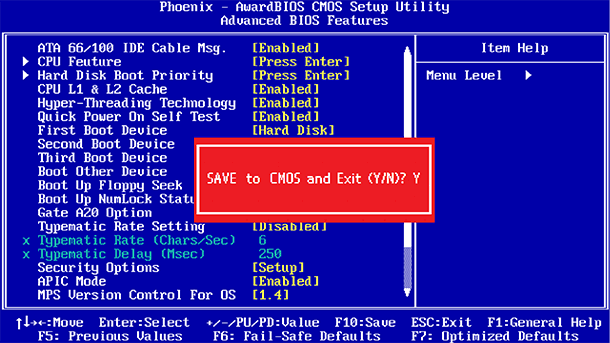
Dacă după modificarea setărilor din computer a început să apară probleme, încercați să găsiți în meniul BIOS sau UEFI elementul numit "Resetare la setările implicite" sau "Încărcare setări prestabilite" . Astfel, setările BIOS sau UEFI vor fi resetate la cele setate implicit de producător, anulând toate modificările efectuate de utilizator.