Cum se face multiplicarea discului de instalare. Cum se creează un disc DVD bootabil
- Imaginea de pe discul Windows 7
- Instalați programul pentru a înregistra o imagine pe disc Windows
- Ce este necesar pentru muncă
- Crearea imaginilor de boot
- Imagini de boot disc (IMA)
- Imagini de boot disc (ISO)
- Cum se înregistrează încărcarea imaginilor în bcdw.ini
- Încărcați discul de încărcare
- cdimage
- Metoda clasică de înregistrare
- Pentru cei care sunt în rezervor
- Simplificați până se oprește
- Complicați la maxim
Discul de boot Windows ar trebui să fie întotdeauna în colecția oricărui utilizator al calculatorului, deoarece munca activă poate provoca adesea erori și eșecuri neprevăzute în sistemul de operare, care pot fi rezolvate cu ușurință dacă aveți disc de instalare "Windose".
Imaginea de pe discul Windows 7
Pentru a face boot-ul DVD pentru Windows, trebuie să începem să descărcăm așa-numita imagine pentru acest disc. Apropo, este mai bine să nu folosiți un disc optic (CD / DVD), ci un card flash. În primul rând, are o capacitate mai mare, ceea ce înseamnă că puteți să-i scrieți imediat mai multe versiuni ale sistemului de operare. În al doilea rând, viteza de citire de pe o unitate flash este mult mai rapidă și, prin urmare, sistemul va fi instalat mai repede.
Dar utilizarea de suporturi optice este mult mai convenabilă în multe cazuri, mai ales când vine vorba de calculatoarele mai vechi, în care este dificil să setați descărcarea USB, deci astăzi vom vorbi despre DVD.
Deci, imaginea discului este un fișier special în care una sau o altă versiune a sistemului este ambalată, gata să fie arsă pe un disc CD sau DVD, de unde puteți începe instalarea sau repararea sistemului. Un astfel de dosar este foarte ușor de găsit pe Internet pe aceleași torte - în plus, așa-numitele adunări "autor", în care programele inutile au fost eliminate și au fost adăugate programele necesare autorilor. Și versiunile oficiale ale Windows în cea mai pură formă. Nu recomand să folosiți ansambluri din stânga, deoarece, printre altele, software util, pot obține cu ușurință programe virale care ulterior vor fura datele stocate în timp ce lucrează la un computer sau laptop.
Pentru a nu încălca licența, trebuie să aflați ce versiune a sistemului de operare instalat în prezent și să descărcați exact aceeași versiune. Este necesar să se acorde atenție nu doar versiunii, de exemplu Windows 7 Home Basic sau Windows 7 Ultimate, ci și capacității sale de descărcare de gestiune - 32x sau 64x.
Pentru a afla versiunea dvs., faceți clic pe meniul "Start", faceți clic pe elementul "Calculator" și faceți clic pe el. faceți clic dreapta și selectați "Properties"
Aici, în prima secțiune vom vedea versiunea Windows, iar în al doilea - adâncimea de biți.
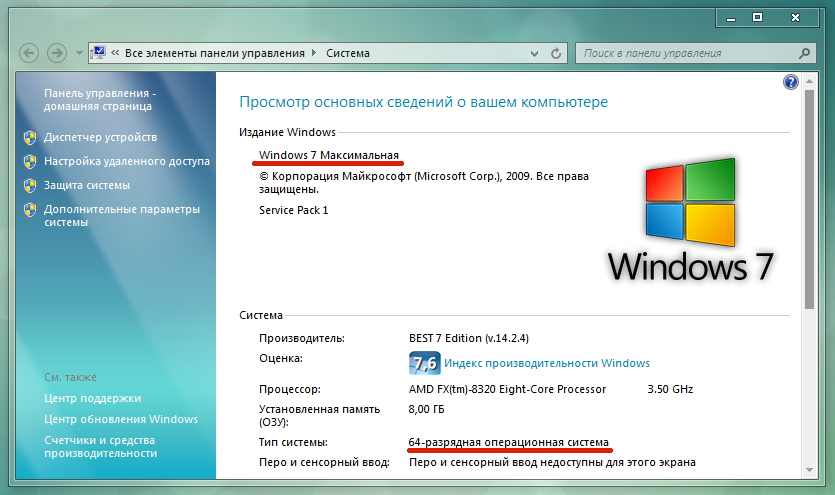
Acum, când știm ce sistem de operare avem nevoie, mergeți la motorul de căutare și căutați fișierul imagine Windows cu disc, care are exact aceeași versiune. De obicei, acest fișier are extensia .ISO, .IMG sau .MDF în funcție de programul în care au fost făcute.
Instalați programul pentru a înregistra o imagine pe disc Windows
Următorul pas este să instalați programul necesar pentru a scrie pe discul imaginii noastre Windows 7. Există o mulțime de ele, dar le recomand pe cele pe care le folosesc și care s-au dovedit și în același timp sunt libere - Image Burn și UltraISO. Urmați link-urile și descărcați oricare dintre ele, voi folosi a doua.
De asemenea, în această etapă trebuie să introduceți un disc gol în unitate - pentru Windows 7, aveți nevoie de un DVD-R, pentru Windows XP, va fi suficient un CD-R mai mic.
După instalarea și rularea programului, selectați din meniul "File> Open" și selectați fișierul imaginii noastre cu Windows 7 în Windows Explorer.
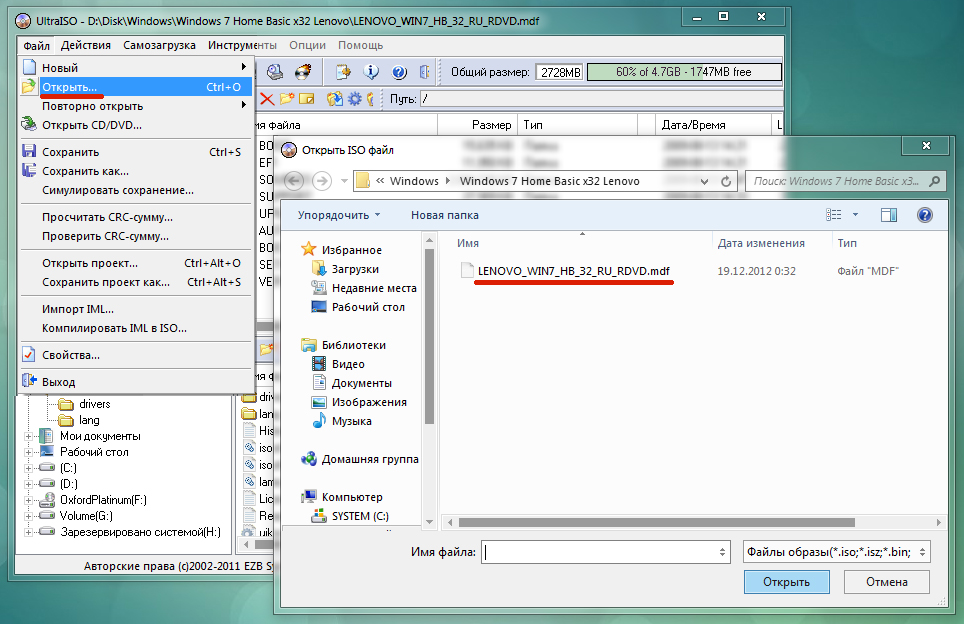
În fereastra programului toate fișierele de la boot imagine care sunt acum adăugate la sarcina noastră. Acum alegeți în meniul "Instrumente> Burn Image CD"
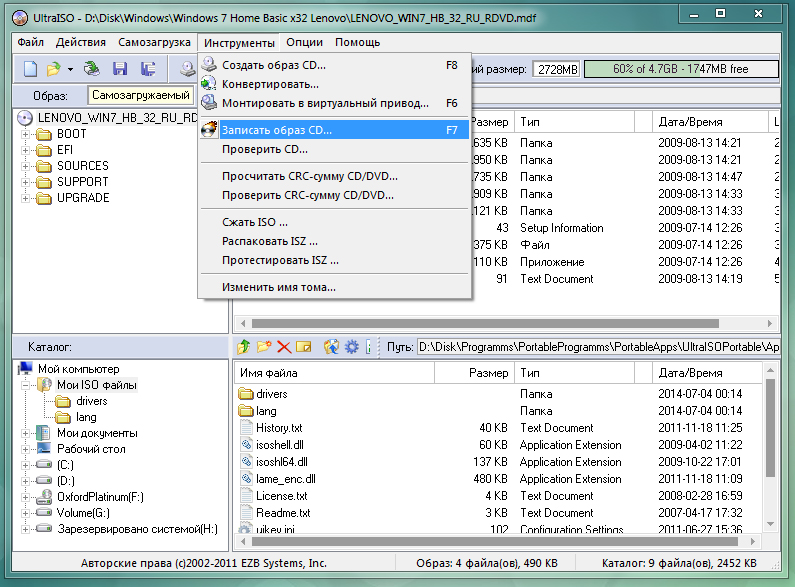
O fereastră nouă va apărea cu informații despre înregistrarea viitoare - aici puteți vedea unitatea la care va fi produsă, un link către fișierul de imagine de boot Windows și viteza de scriere. Pentru a evita erorile, asigurați-vă că setați viteza la minimum, dacă există o astfel de oportunitate și bifați opțiunea "Verificați", astfel încât, după arderea programului, verificați dacă toate fișierele sunt corect copiate pe disc.
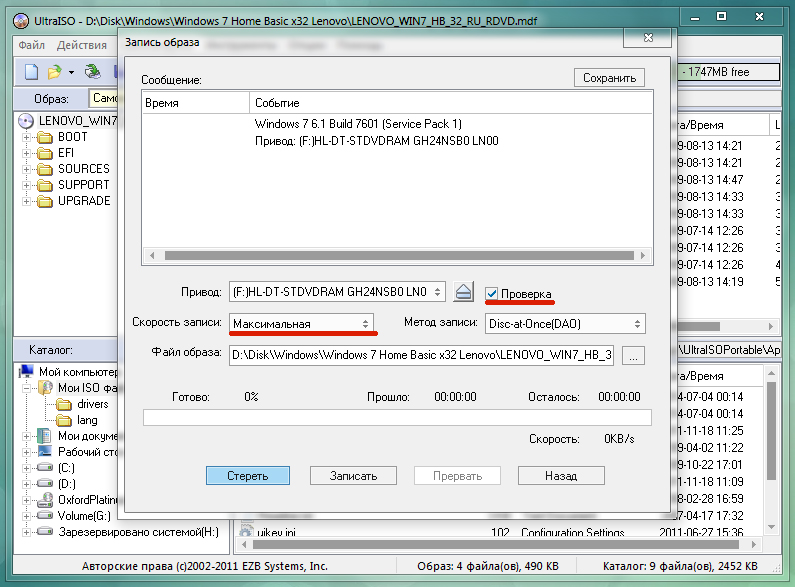
Dacă ceva nu este clar, nu ezitați să întrebați în comentariile!
În multe cazuri, discurile de boot (sau CD-urile cu o zonă de boot) sunt folosite:
- pentru a modifica parametrii (formatarea) unui disc dur deja folosit sau când marcați unul nou achiziționat;
- pentru a instala sistemul de operare;
- în caz de nefuncționare a sistemului de operare (până la imposibilitatea de încărcare);
- când restaurați un sistem dintr-o imagine (de exemplu, Norton Ghost);
- să încercați să recuperați parola de administrator "uitată";
- precum și în multe alte cazuri.
Există un număr mare de dischete pregătite pentru boot-boot și multe programe (de exemplu, același PartitionMagic) au funcția de a crea propria floppy de boot. Ca rezultat, avem o grămadă de discuri de boot diferite (adesea duble pentru a rula un program) sau CD-uri de boot gata făcute (achiziționate), și nu ne amintim mereu exact pe ce rulează.
Am fost interesat de două întrebări principale:
- au mai multe opțiuni pentru pornire de pe un CD;
- au o imagine de boot mai mare decât o dischetă standard de 1440 KB.
Abilitatea de a rezolva ambele probleme simultan este oferită de managerul de pornire al aplicației Bootable Wizard . Acesta este un fel de meniu de boot "designer", în care alegerea opțiunii de boot.
Ce este necesar pentru muncă
Firește, foarte "designerul" BCDW, distribuit gratuit. În prezent, două versiuni ale BCDW, 1.50z și 2.0a1, sunt de obicei menționate în rețea. Pe site-ul oficial BCDW, numai 1,50z este oferit pentru descărcare. Versiunea 2.0a1 se află în starea de eliberare alfa și nu a fost prezentată oficial, însă este disponibilă online. Deoarece este superior funcțional de 1.50z (în special, suportă descărcarea unor imagini ISO și Windows XP SP2), mulți utilizatori folosesc 2.0a1. Descărcați versiunea 2.0a1 printr-un link direct de pe site-ul nostru: în arhiva 7-zip (84 kb) sau în zip (303 kb). Acest articol discută fișierele de configurare BCDW 2.0a1 , dar majoritatea sarcinilor ar putea fi rezolvate cu versiunea 1.50z.
Cu aceste setări ale fișierului bcdw.ini , puteți alege între cinci opțiuni pentru pornirea de pe un CD, pornirea din Flopper sau continuarea încărcării normale, ocolind meniul, de pe hard disk și dacă nu atingeți tastatura, aceasta din urmă are loc automat după 10 secunde.
Toate datele de text pot fi modificate în mod arbitrar. Dacă doriți să trageți la diferite ferestre de meniu (culori locație, dimensiune, fundal și litere) - citiți descrierea fișierului bcdw.ini în Manual complet (dacă ați deranjat să o descărcați) sau pe site. Iată opțiunile de la participanții la conferința OSZone:
Secțiunile fiecărei opțiuni sunt colectate într-un singur fișier text.
Crearea imaginilor de boot
În mod obișnuit, imaginile de boot utilizate sunt dischete (IMA) sau discuri (ISO).
Imagini de boot disc (IMA)
Dacă nu există nicio imagine gata, presupunem că avem o dischetă de boot și WinImage.
Introducem o dischetă în computer, selectăm unitatea A: în WinImage , citim discheta și salvăm o imagine (cu extensia * .IMA). Descrierea cu imagini este disponibilă din nou în manualul complet sau pe site. Dacă aceste dischete sunt două - imaginea este făcută din prima dischetă, atunci formatul imaginii este schimbat la 2880 KB și toate fișierele (prin înlocuirea celor potrivite) din cea de-a doua dischetă sunt transferate în fereastra de imagini. În acest proces este de dorit să corectăm ușor descrierea descărcării. De exemplu, pentru dischetele din pachetul PartitionMagic din fișierul AUTOEXEC.BAT, puteți șterge complet liniile
ECHO.
ECHO Introduceți PartitionMagic Disk 2
ECHO.
ECHO.
ECHO *** Apăsați orice tastă pentru a continua ***
ECHO.
PAUZĂ> NUL
nu mai trebuie să așteptăm înlocuirea celei de-a doua dischete.
Pentru a crea o imagine de dimensiuni arbitrare mi sa părut cea mai ușoară cale de a lua hard disk (orice vechi de mărime care vine la îndemână), marcați prima partiție ca activă și setați dimensiunea la 700 MB (și mult mai mult?), transferați-o corect fișierele de sistem de la discheta de boot ( Sys A: C :) , copiați restul fișierelor din discheta de încărcare și apoi aruncați acolo tot ceea ce aș vrea să văd după boot: drivere CD și șoareci, programe de testare DOS, NTFS Viewer, Norton Comander, împreună cu toți arhivatorii (ZIP, RAR, ARJ, LHA, ICE și alte exoții), și chiar dacă DOS Navigator în general, dimensiunea totală a încetat să ne îngrijoreze. Acum, dacă ați conectat acest hard disk ca cel principal, reporniți computerul și creați-l configurare completă aplicații împreună cu Setări generale și meniul NC (sau alt manager de fișiere). Nu s-ar face rău să inserați o linie în fișierul AUTOEXEC.BAT
în caz contrar, multe programe DOS nu vor fi difuzate de pe un CD, ele nu pot funcționa, dacă sunt toate hard disk-uri , iar chiar și drive-ul C: este etichetat ca NTFS.
Apoi încărcăm în modul normal, atașând acest șurub la cel principal, luăm același WinImage (acum suntem interesați de modul Professional ) și, îndreptându-ne spre această partiție de 700 MB, facem o imagine a întregii partiții, salvând-o ca * .IMA. Dimensiunea imaginii care rezultă este de 700 MB. Dacă WinImage este setat la " Deconectați dimensiunea părții inacceptabile " - dimensiunea fișierului imagine va fi determinată numai de dimensiunea fișierelor care o fac (în cazul meu - aproximativ 8 MB), dar puteți adăuga mai multe fișiere la această imagine până la dimensiunea completă, 700 MB. Nu s-ar strica să efectuați operația " Defragmentați imaginea curentă " - atunci volumul acesteia va fi și mai mic.
Imagini de boot disc (ISO)
Pentru a porni din ISO aveți nevoie de BCDW 2.0a1, dar nu este absolut nici o imagine ISO se poate încărca. Imaginile de boot pot fi găsite pe web (de exemplu, memtest) sau create de dvs. utilizând WinImage (Disk - Creare CD-ROM ISO Image). În acest fel, de exemplu, puteți crea imagini ISO ale discurilor de boot Acronis True Image și Director de discuri Suite.
În general, BCDW recunoaște o imagine nu prin extensie, ci prin conținut. Deci, puteți redenumi extensiile tuturor imaginilor la * .APO .
Cum se înregistrează încărcarea imaginilor în bcdw.ini
Rămâne doar să le plasați toate imaginile care rezultă într-un dosar și să faceți modificările necesare în secțiunea de fișiere bcdw.ini , punând numele opțiunilor lor de încărcare și scurte descrieri ale acestor opțiuni acolo. Probabil ați ghicit deja cum se face acest lucru prin examinarea codului de mai sus. Doar în caz, explicăm formatul:
; calea către imagine; nume; descriere
; - feed-line
\ img \ Quicker.IMA; Discheta de sistem DOS 7.10; ^ Încărcare rapidă fără bibelouri
\ img \ memtest.iso; memtest; ^ Indispensabil pentru testarea completă RAM (RAM)
Totul. Pregătit pentru înregistrare.
Încărcați discul de încărcare
Vom lua în considerare creația Imaginea ISO Utilitate CDImage, o metodă clasică de înregistrare a unui disc de boot utilizând programe cum ar fi Nero sau Easy Media Creator. Se recomandă mai întâi să vă răsfățați de câteva ori cu un CD-RW reinscriptibil, pentru a nu rula din balcon către discurile CD-R de unică folosință rătăcită.
Pentru a începe, puneți folderele și în rădăcina proiectului Boot Disk Project.
cdimage
Mai multe CDImage este discutată în articolul Crearea unui ISO / CD bootabil. Kitul, care poate fi descărcat de pe site-ul nostru, include tot ce aveți nevoie pentru a crea o imagine a unui disc multiboot bazat pe BCDW (cu excepția BCDW, care trebuie să descărcați separat). Setul include fișierul Create_ISO_BCDW.cmd , care rulează pe care veți obține imaginea ISO dorită. Să examinăm mai îndeaproape fișierul deschizându-l într-un editor de text:
@echo off
TITLE Crearea imaginii ISO a proiectului BCDW
ECHO.
:: Specificați calea spre distribuție (fișiere create de discuri)
SET DISTRO = C: \ XPCD
:: Alegeți unde să creați imaginea ISO rezultată
SET OUTPUT = C:
:: Specificați eticheta de volum (fără spații!)
:: Va fi folosit ca numele imaginii ISO.
SET LABEL = MULTIBOOT_BCDW
:: Listă standard de etichete
:: Windows XP http://www.tacktech.com/display.cfm?ttid=342
:: Windows 2003 http://www.tacktech.com/display.cfm?ttid=355
:: Eliminarea atributelor fișierului
ECHO Eliminarea tuturor atributelor posibile pe% DISTRO% și subfolderele acestuia ...
atrib -R-H "% DISTRO%" / S / D
ECHO.
:: Crearea ISO
ECHO Crearea ISO ...
:: Se presupune că directorul cu BCDW se află în rădăcina discului creat.
:: Schimbați calea către bootloader (.bin), dacă este necesar.
:: Pentru BCDW 2.0a1
CDIMAGE.EXE -l "% LABEL%" -h -j1 -oci -m -b "% DISTRO% \ bcdw \ loader.bin" "% DISTRO%" "% OUTPUT% \% LABEL% .ISO"
:: Pentru BCDW 1.50z
:: CDIMAGE.EXE -l "% LABEL%" -h -j1 -cs -m -b "% DISTRO% \ bcdw \ bcdw.bin" "% DISTRO%" "% OUTPUT% \% LABEL%
ECHO.
PAUZĂ
EXIT
Trebuie să specificați unde sunt localizate fișierele proiectului (implicit este C: \ XPCD) și unde doriți să salvați imaginea care rezultă (implicit este directorul rădăcină al unității C). De asemenea, puteți schimba cu ușurință eticheta de volum pe cont propriu. Presupunem că dosarul care conține încărcătorul se află în rădăcina proiectului. Dacă ați plasat dosarul într-o altă locație, schimbați calea spre încărcător. Apare dublu clic pe fișierul Create_ISO_BCDW.cmd Crearea ISO imagine. Aceasta este probabil cea mai ușoară și mai fiabilă metodă de a crea un disc de boot.
Metoda clasică de înregistrare
Specificăm fișierul loader.bin ca imagine de boot, se află la noi (astfel încât să nu îl căutăm de fiecare dată) în dosar. (Notă: acesta este un bootloader 2.0a1; pentru 1.50z, specificați bcdw.bin ). Nu vă faceți griji, el este într-adevăr întreaga Două Kilobytes. Fișierul initest.bat nu este necesar aici.
Orice poate fi pus pe spațiul rămas până când CD-R este plin.
Există o capcană aici: nu toate programele de înregistrare CD-uri au setările necesare (de exemplu, Small CD-Writer nu este potrivit pentru scopurile noastre). În setările de înregistrare este obligatorie să specificați parametrii " Mod de emulare " = " Fără emulare " și " Număr de sectoare de încărcat " = 4 . Dacă acest lucru nu se face, cu o înregistrare standard de peste 100 MB de informații pe un CD, acest tip de sector de boot refuză să lucreze. Cu toate acestea, mai puțin de 100 MB - funcționează, chiar și atunci când înregistrați prin CD-writer mic .
Pentru cei care sunt în rezervor
Setările (cu imagini) pentru Nero, CDRWin, WinOnCD, Easy CD Creator, Instant CD + DVD, CDImage sau mkisofs sunt toate în același ghid complet sau pe site-ul BCDW.
Dacă nu sunteți obosiți, avem încă ceva să vă spunem că sunt două exemple care demonstrează utilizarea BCDW în condiții reale.
Simplificați până se oprește
Dacă există doar o singură imagine de boot, nu este necesar multiboot (de exemplu, trebuie să creați o imagine boot a întregii hard disk sau doar una dintre secțiunile sale, dacă nu este, desigur, mai mult decât volumul unui CD-R), atunci fișierele BCDW INI vor degenera practic.
Imaginea pregătită * .GHO a întregului hard disk propriu (sau doar una dintre partițiile sale) este transferată direct la rădăcina imaginii de boot No_Ghost.IMA (aici aveți nevoie exact de aceeași imagine de 700 MB).
Pe CD-R scriem un director în care se află două fișiere bcdw.ini și loader.bin (dosarele nu sunt necesare aici) și un dosar în care se află singurul fișier No_Ghost.IMA . Folosim același fișier loader.bin ca imagine de boot.
Boot din CD-Rom. Nici un meniu de selectare a intrărilor, Norton Ghost se încarcă imediat și veți râde, dar fișierul * .GHO (nu o dimensiune destul de mare) se află direct pe un drive A: \ . Desigur, puteți scăpa chiar de foldere, dar probabil că este prea mult ...
Complicați la maxim
În acest articol, de exemplu, este luat un disc cu cinci opțiuni de încărcare diferite. Dacă nu sunteți modest și continuați să adăugați opțiuni, atunci pentru a le vedea pe toate, trebuie să derulați în jos meniul pentru o perioadă lungă de timp. Într-o astfel de situație, se pune întrebarea inevitabilă cu privire la un sistem de navigare meniu mai convenabil. Puteți rezolva problema creând o structură arborescentă a meniului .
Să presupunem că opțiunile de pornire pot fi împărțite în mai multe categorii: instalarea sistemelor de operare , testul de stabilitate a componentelor etc. Apoi puteți afișa aceste categorii pe primul ecran. Utilizatorul, care a ales o categorie, va merge direct la diferite opțiuni de descărcare.
De exemplu, selectând Crearea și modificarea partițiilor HDD ajungem la submeniul care conține PartitionMagic și Acronis Disk Director .
Implementarea este chiar mai ușoară decât explicarea cu cuvintele. Tot ce trebuie să faceți este să specificați în bcdw.ini calea spre fișierul INI corespunzător care definește conținutul meniului. Formatul acestui fișier INI este exact același ca cel al bcdw.ini . În exemplul descris mai sus, avem ceva de genul următor (numai secțiunile sunt date, deoarece restul vor fi aceleași și descrierile opțiunilor de încărcare sunt luate în mod arbitrar și s-ar putea să nu se potrivească complet cu captura de ecran).
bcdw.ini
\ bcdw \ OSInstal.ini; Instalarea sistemelor de operare;
\ bcdw \ Test.ini; Testul de stabilitate a componentelor;
\ bcdw \ PrtRstrk.ini; Crearea și modificarea partițiilor HDD; ^ Descrierea dvs.
OSInstal.ini
\ i386 \ setupldr.bin; Windows XP Pro Regular; ^ Instalarea periodică a Windows XP Professional.
\ i386 \ setupld1.bin; Windows XP Pro nesupravegheat; ^ Instalare nesupravegheată a Windows XP Professional.
Test.ini
: Întoarcere; Reveniți la meniul anterior
\ img \ memtest.iso; memtest; ^ Indispensabil pentru testarea amănunțită a RAM (RAM)
PrtRstrk.ini
: Întoarcere; Reveniți la meniul anterior
\ img \ Part_Mag.IMA; PartitionMagic & BootMagic 8.0; Permite schimbarea, împărțirea, îmbinarea și conversia secțiunilor.
\ img \ adds_10.iso; Acronis Disk Director; ^ Aceleași, dar deja pe Linux, algoritmii sunt mai optimizați.
Cuibul de meniu nu se limitează la două nivele. În orice meniu, puteți lega un submeniu. Principalul lucru - nu vă implicați și nu complicați navigația mai mult decât este necesar. Bineînțeles, pentru fiecare meniu puteți face propriul aspect.
Discuția despre Expertul CD-ului Bootable se desfășoară la conferința OSZone.
Și mult mai mult?Cfm?
Cfm?