Πώς να αφαιρέσετε τμήματα από το έγγραφο στο Word. Πώς να κάνετε διαμερίσματα στο Word
Εργασία στο πρόγραμμα επεξεργασίας κειμένου Το Microsoft Word , ίσως χρειαστεί να δημιουργήσετε πολλά έγγραφα σε ένα φάκελο έτσι ώστε ο καθένας να έχει τη δική του, ξεχωριστά από τα άλλα μέρη της μορφοποίησης. Υπάρχουν τμήματα για αυτό στο Word. Αφού μάθατε να εργάζεστε σωστά μαζί τους, θα είστε σε θέση να καταρτίζετε πιο περίπλοκα έγγραφα, αναφορές, άρθρα και, γενικά, να χρησιμοποιείτε το πρόγραμμα με πιο επαγγελματικό τρόπο. Σε αυτό το άρθρο θα εξετάσουμε πώς να αφαιρέσετε τμήματα στο Word, και επίσης να μιλήσουμε για το πώς να συνεργαστούμε μαζί τους γενικά. Ας το καταλάβουμε. Ας πάμε!
Σε ορισμένες περιπτώσεις, πρέπει να διαιρέσετε το κείμενο σε ξεχωριστά τμήματα με διαφορετική μορφοποίηση.
Προτού προχωρήσουμε στη διαγραφή, εξετάστε τη διαδικασία της προσθήκης. Πρώτα πρέπει να ανοίξετε το παράθυρο υποσέλιδου. Αυτό γίνεται με διπλό κλικ στο επάνω ή το κάτω μέρος του φύλλου ή πηγαίνετε στην καρτέλα "Εισαγωγή" και στο πλαίσιο "Υποσέλιδο", πατήστε " Υποσέλιδο , Στη συνέχεια, επιλέξτε "Επεξεργασία". Τώρα τοποθετήστε το δρομέα στο τέλος του φύλλου, μετά από το οποίο θα προστεθεί το κενό. Ανοίξτε την καρτέλα Διάταξη σελίδας. Στο μπλοκ "Page Setup", κάντε κλικ στο "Breaks". Στη λίστα που εμφανίζεται, στην ομάδα "Διακοπή τμήματος", επιλέξτε "Επόμενη σελίδα". Όλα Έχει γίνει. Στο τελευταίες εκδόσεις Το Microsoft Word στην καρτέλα "Εισαγωγή" έχει ξεχωριστό κουμπί "Break Page", το οποίο βρίσκεται στην αρχή της γραμμής εργαλείων. Σε αυτήν την περίπτωση, αρκεί να τοποθετήσετε τον κέρσορα στο τέλος του φύλλου και κάντε κλικ σε αυτό το κουμπί.
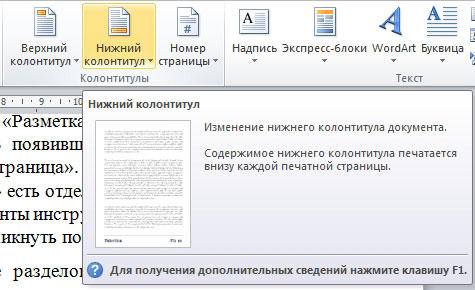
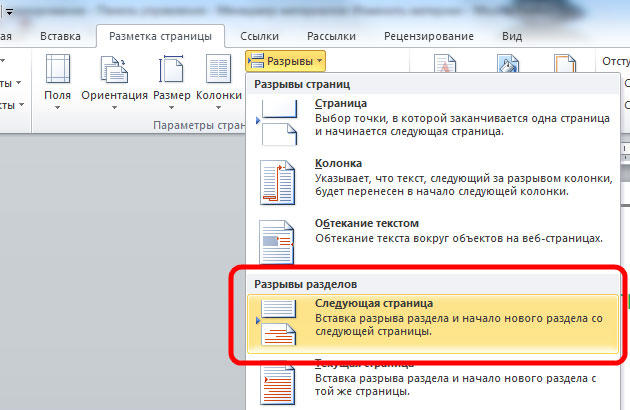
Λάβετε υπόψη ότι η διαγραφή των τμημάτων πρέπει να πραγματοποιείται αυστηρά με συγκεκριμένη σειρά. Διαφορετικά, υπάρχει κίνδυνος να χαλάσετε ολόκληρο το αρχείο κειμένου. Πριν ξεκινήσετε τη διαγραφή, πρέπει να προσαρμόσετε τον προσανατολισμό της σελίδας ενός εγγράφου ακριβώς όπως στο δεύτερο. Ομοίως, θα πρέπει να κάνετε με τα υποσέλιδα. Για να το κάνετε αυτό, μεταβείτε στη λειτουργία επεξεργασίας και κάντε κλικ στο κουμπί "Όπως και στην προηγούμενη ενότητα". Αυτό το κουμπί θα εμφανιστεί στην καρτέλα "Σχεδιαστής" στο μπλοκ "Μεταβάσεις". Ο αλγόριθμος δράσης έχει ως εξής:
- Ενεργοποίηση προβολής όλων των χαρακτήρων. Στη γραμμή εργαλείων, στο μπλοκ "Παράγραφος" υπάρχει ένα ειδικό κουμπί. Αφού το πατήσετε, θα σημειωθούν όλες οι παραγράφους, οι χώροι κλπ.
- Στο έγγραφό σας, αναζητήστε τη συμβολοσειρά "Break Section".
- Διαγράψτε αυτήν τη γραμμή.
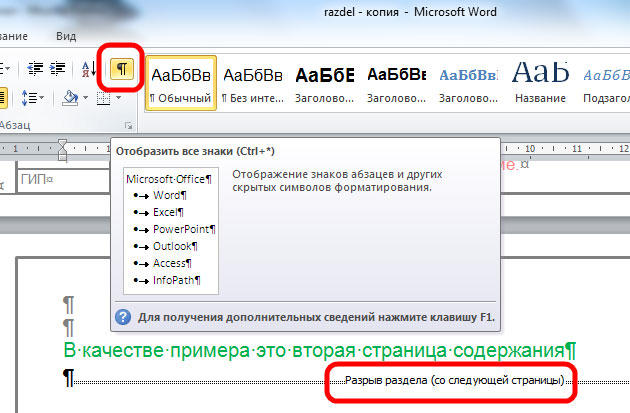
Εάν εργάζεστε με ένα μεγάλο έγγραφο σε ένα πρόγραμμα επεξεργασίας κειμένου MS Word, τότε είναι πιο βολικό να το χωρίσετε σε διάφορα μέρη, έτσι ώστε να μπορείτε να μορφοποιήσετε το καθένα ανεξάρτητα από τα άλλα. Και σε αυτό το άρθρο, θα εξετάσουμε πώς μπορείτε να εισάγετε διαλείμματα ενότητας στο Word στο απαραίτητο μέρος του εγγράφου. Θα το δείξω στο Word 2010, εάν έχετε εγκατεστημένο το 2007 το Word, τότε όλα τα screenshots θα κάνουν, αλλά για το 2013 και 2016 Vord ένα screenshot θα είναι διαφορετικό.
Εισάγονται για να χωρίσουν το έγγραφο σε διάφορα μέρη ανεξάρτητα το ένα από το άλλο. Μετά από αυτό, μπορείτε να εφαρμόσετε τα απαραίτητα σε κάθε χωρισμένο θραύσμα.
Για μια ενότητα, μπορείτε να αλλάξετε τον προσανατολισμό της σελίδας, να προσθέσετε κεφαλίδες και υποσέλιδα, γραμμές αριθμών ή φύλλα, να προσθέσετε στήλες ή να αλλάξετε τα όρια του εγγράφου. Οι αλλαγές θα εφαρμοστούν μόνο στο επιλεγμένο τμήμα και δεν θα επηρεάσουν το υπόλοιπο έγγραφο.
Αν χρειάζεστε ή, τότε μπορείτε να διαβάσετε τα άρθρα κάνοντας κλικ στους συνδέσμους.
Πριν ξεκινήσετε, ενεργοποιήστε την εμφάνιση μη εκτυπώσιμων χαρακτήρων. Χάρη σε αυτά, μπορείτε να δείτε ακριβώς που υπάρχει το κενό στο έγγραφο. Στην καρτέλα Αρχική σελίδα της ομάδας παραγράφων, κάντε κλικ στο κουμπί "Εμφάνιση όλων των πινακίδων".
Μετά από αυτό, το έγγραφο θα εμφανίσει όλα τα κενά διαστήματα, τις εσοχές, τους τερματισμούς γραμμών κ.ο.κ. Αν είναι ασυνήθιστο να δουλεύετε με χαρακτήρες που δεν μπορούν να αποτυπωθούν, τότε μετά τη διαίρεση του εγγράφου σε μέρη, μπορείτε να τα απενεργοποιήσετε κάνοντας κλικ στο κουμπί "Εμφάνιση όλων των πινακίδων" ξανά.
Στη συνέχεια, τοποθετήστε το δρομέα στο τέλος της παραγράφου όπου θέλετε να σπάσετε το κείμενο, μεταβείτε στην καρτέλα "Διάλειμμα σελίδας" και στην ομάδα "Ρυθμίσεις σελίδας", κάντε κλικ στο κουμπί "Διακοπές". Θα ανοίξει μια αναπτυσσόμενη λίστα. Σε αυτό, επιλέξτε το κατάλληλο στοιχείο από την ενότητα "Διάλειμμα τμήματος".
Αυτή η λίστα έχει επίσης. Ακολουθήστε τον σύνδεσμο για να διαβάσετε περισσότερα για το τι είναι.
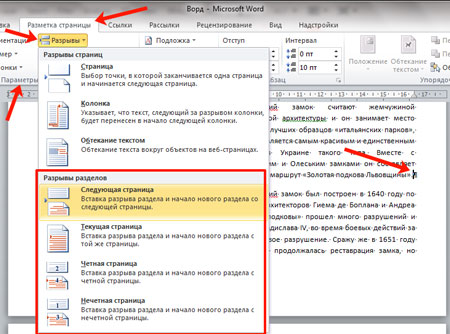
Εάν έχετε εγκαταστήσει το Word 2013 ή το 2016, ανοίξτε την καρτέλα "Layout" και, στη συνέχεια, κάντε κλικ στα ίδια στοιχεία που αναφέρονται παραπάνω.
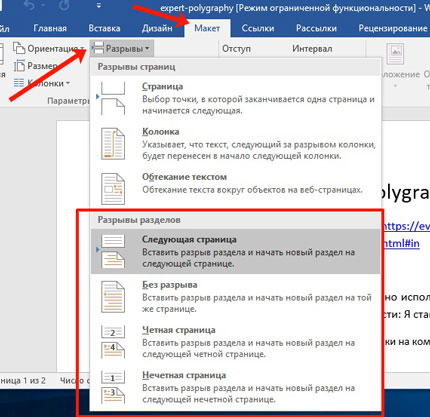
Μετά από αυτό, το κείμενο θα διαιρεθεί. Στο προηγούμενο βήμα, επέλεξα το στοιχείο "Επόμενη σελίδα", ώστε το κείμενο του δεύτερου εδαφίου μεταφέρθηκε στο νέο φύλλο . Εάν τοποθετήσετε τον κέρσορα στο τέλος του κειμένου της πρώτης παραγράφου και πατήσετε "Enter", τότε στη νέα γραμμή μπορείτε να δείτε ότι το κείμενο διαιρείται σε αυτό το σημείο.
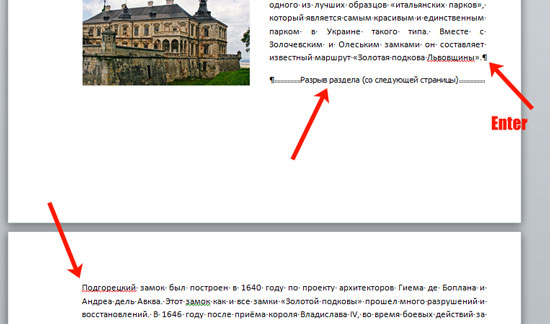
Αν επιλέξετε "Τρέχουσα σελίδα", τότε το κείμενο θα χωριστεί σε τμήματα ανάλογα.
Για παράδειγμα, διαιρούμε με αυτόν τον τρόπο δύο παραγράφους στο παράδειγμα. Έβαλα το δρομέα μετά την πρώτη παράγραφο και επέλεξα "Διακοπές" - "Τρέχουσα σελίδα".
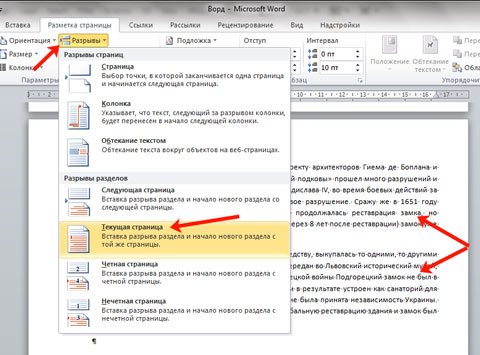
Το κείμενο θα χωριστεί στο ίδιο φύλλο. Για να καταργήσετε την επιπλέον γραμμή στη δεύτερη παράγραφο, τοποθετήστε το δρομέα στη γραμμή αυτή και κάντε κλικ στο κουμπί "Διαγραφή".
Αυτός ο τύπος χρησιμοποιείται συχνότερα σε περίπτωση που είναι απαραίτητο να σπάσει ένα μέρος του κειμένου σε ένα έγγραφο σε στήλες. Βάλτε το πάνω και κάτω από την επιθυμητή παράγραφο και, στη συνέχεια, κάντε το. Λεπτομέρειες σχετικά με αυτό μπορείτε να βρείτε στο άρθρο του συνδέσμου.
Υπάρχουν δύο ακόμη τύποι στη λίστα: "Ακρόαση σελίδας" και "Όχι". Στην πρώτη περίπτωση, θα ξεκινήσει από την επόμενη ζυγό, από τη δεύτερη από την περίεργη.
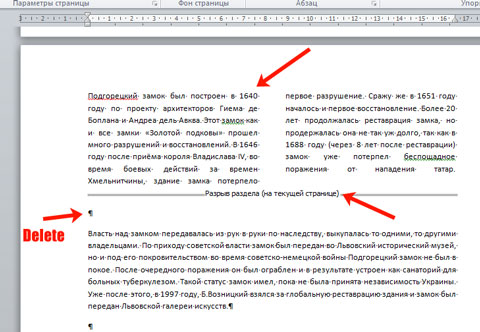
Εκτός από τις στήλες, για τις ενότητες μπορείτε να επιλέξετε μεμονωμένα τις επιθυμητές περιττές θέσεις στα δεξιά και στα αριστερά - δηλαδή να προσαρμόσετε τα πεδία. Ταυτόχρονα δεν θα επηρεαστούν τα περιθώρια σε άλλα τμήματα.
Στο παράδειγμα, άλλαξα τα πεδία για τη δεύτερη παράγραφο και τα πεδία στην πρώτη παράγραφο, τα οποία χωρίζονται σε στήλες, παρέμεναν άθικτα.
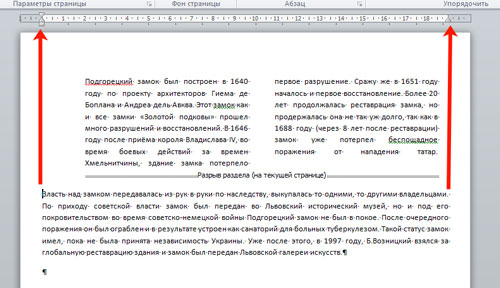
Είναι πολύ πιο εύκολο να εργαστείτε με διαμοιρασμένο κείμενο σε ένα έγγραφο του Word. Μπορείτε να κάνετε διαφορετική εμφάνιση για κεφαλίδες και υποσέλιδα, να προσθέσετε στήλες, να εφαρμόσετε ξεχωριστό στυλ μορφοποίησης και πολλά άλλα σε οποιοδήποτε κείμενο.
προβολές