Start bios lenovo niet. Hoe de laptop bios lenovo in te gaan: eenvoudige stappen
- Lenovo g500, 505, 510
- Lenovo b590 en v580c
- Aanmelden bij Lenovo g50 BIOS: sneltoets
- Hoe de Lenovo g50 BIOS in te voeren: eigen knop
- Aanmelden bij de Lenovo g50 BIOS: Windows 10
- Aanmelden bij de Lenovo g50 BIOS: opdrachtregel
- Novo-knop
- Sneltoets
- Open vanuit Windows
- Als het BIOS niet wordt geopend
- Opstartmenu
Wanneer u op een computer of laptop werkt, is het vroeg of laat nodig om standaardparameters te wijzigen of opnieuw te installeren Windows-systemen . Ga hiervoor naar de basisstructuur - Bios. Het heeft de vorm van een teksttabel, wordt alleen door het toetsenbord bestuurd en bevat de basisinstellingen voor de werking van de computer. de normale modus het controleert de werking van het besturingssysteem wanneer het is geladen.
Wanneer u dit invoert, wordt een lijst met opties geopend die u kunt wijzigen of kunt u eenvoudig informatie over de werking van de laptop bekijken. Hier kunt u gegevens vinden zoals serienummer het apparaat zelf, zijn moederbord , verander de instellingen voor weergave van het beeld op het scherm, batterij kalibratie, beveiligingssysteem. En, natuurlijk, installeer Windows opnieuw. Maar met de eerste ervaring in dit systeem, kan de interface verwarrend lijken, en het is niet aan te raden om de instellingen zonder reden te veranderen, dit kan de werking van de laptop nadelig beïnvloeden.
Overweeg hoe in Lenovo-laptop ga naar bios
Lenovo g500, 505, 510
Deze modellen zijn vergelijkbaar in hun parameters en kenmerken, dus de volgorde van binnenkomst in het bios is vergelijkbaar. Toegang krijgen tot het BIOS op een Lenovo g500-laptop:
- Schakel de stroom uit.
- Druk op de Novo-knop.
- Selecteer een modus om UFFI of Legacy-ondersteuning te laden - om het besturingssysteem te wijzigen.
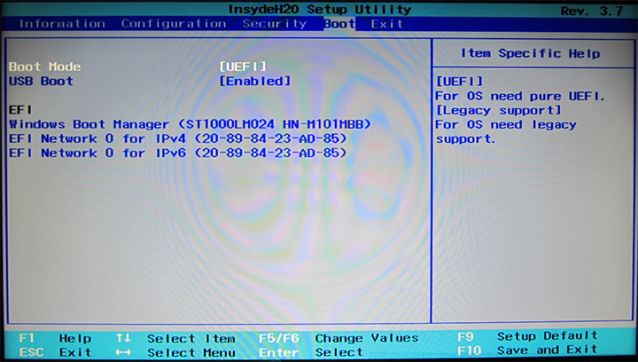
Lenovo b590 en v580c
Voor notebooks van dit model zijn speciale sneltoetsen gedefinieerd die het BIOS openen. Ze verschijnen op het scherm wanneer het systeem opstart. Hoe het BIOS op een Lenovo-laptop op een andere manier binnen te gaan - door op de F2- of F12-toetsen te drukken. In het eerste geval wordt het hoofdbios-menu geopend, waar u de instellingen naar behoefte kunt wijzigen. Als u de F12-toets ingedrukt houdt, wordt onmiddellijk de subsectie Quick Boot geopend, die nodig is om het besturingssysteem opnieuw te installeren. Dit bepaalt de volgorde van de apparaten die bij het opstarten zijn betrokken. In het b590-model is het ook mogelijk om het BIOS in te voeren met behulp van de F1-toets.
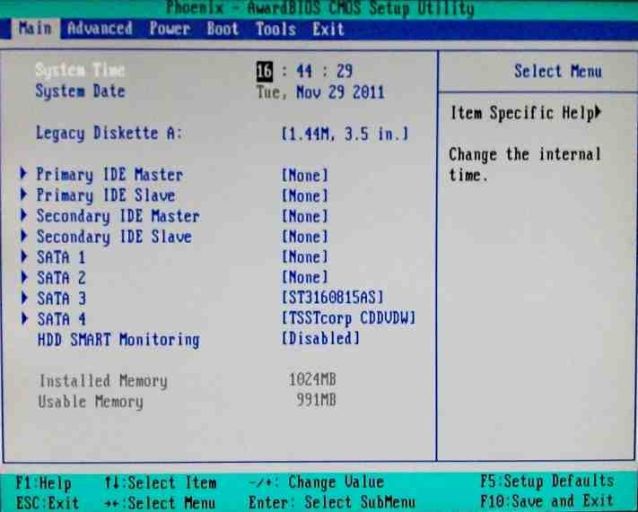
Voordat u naar het BIOS gaat, sluit u de laptop aan op het stopcontact of controleert u of de batterij volledig is opgeladen. Nooduitschakeling tijdens het werken in bios kan leiden tot onjuiste bediening, tot het falen van het systeem.
Er is geen enkele gebruiker die niet zou worden geconfronteerd met de noodzaak om in te loggen op het BIOS op een laptop. De meestgestelde vragen over dit onderwerp zijn afkomstig van eigenaars van Lenovo-apparaten. Tegenwoordig zijn er verschillende manieren om het BIOS in te voeren op het apparaatmodel g50 van deze fabrikant.
Aanmelden bij Lenovo g50 BIOS: sneltoets
- Lenovo releases verschillende laptops en in elk van de modellen is de toegang tot het BIOS bijna hetzelfde. De BIOS-oproep wordt gedaan door op een bepaald moment na het indrukken van de aan / uit-knop op één of meerdere knoppen op het toetsenbord van de laptop te drukken.
- In verschillende versies van het model Lenovo g50, blijft de toetsencombinatie hetzelfde.
- Afhankelijk van de modelaanpassing, om het BIOS te bellen, moet u op de FN-toets of de FN + F2-toetscombinatie drukken voordat u het besturingssysteem start wanneer het apparaat wordt ingeschakeld.
Hoe de Lenovo g50 BIOS in te voeren: eigen knop
De Lenovo g50-laptop en zijn aanpassingen zijn uitgerust met een speciale Novo-knop. Zij is verantwoordelijk voor het uitvoeren van de bewaring en het herstel van gegevensherstel Lenovo OneKey Recovery.
Wanneer erop wordt gedrukt, kan de gebruiker ook in het BIOS-systeem komen. De sleutel bevindt zich op het apparaat.
Volgorde van acties:
- als er iets mis is met het apparaat, is er een storing in de werking ervan, dan moet je het eerst uitschakelen, je kunt het doen door de "Power" -toets niet langer dan 15 seconden ingedrukt te houden;
- zoek de Novo-knop op de behuizing van het apparaat en druk erop, houd niet meer dan 3 seconden vast;
- de notebook start op, een klein venster verschijnt op het scherm, waarin u 1 van de 3 functies kunt kiezen;
- Om naar het BIOS te gaan, gebruikt u de pijlknoppen om de sectie "BIOS Setup" te selecteren en drukt u op de Enter-toets.

Aanmelden bij de Lenovo g50 BIOS: Windows 10
deze besturingssysteem heeft zijn verschillen, inclusief de toegang tot het BIOS zal ook anders zijn:
- ga naar "Instellingen" via het menu "Start";
- zoek het item "Updates en beveiliging", klik erop;
- het venster "Herstellen" wordt geopend;
- zoek de knop "Nu opnieuw opstarten", klik erop, deze bevindt zich op het tabblad "Speciale downloads";
- het apparaat begint opnieuw op te starten, er verschijnt een scherm waarop u het gedeelte "Detecteren en problemen oplossen" moet selecteren;
- Klik op "UEFI-software-instellingen" en vervolgens op "Opnieuw opstarten";
- Na het opnieuw opstarten, wordt het BIOS-venster geopend.

Aanmelden bij de Lenovo g50 BIOS: opdrachtregel
In dit geval is het noodzakelijk:
- oorzaak opdrachtregel systeem;
- voer de volgende code erin in: shutdown.exe / r / o;
- wordt automatisch overgebracht naar het BIOS.
Goede dag.
Lenovo is een van de meest populaire laptopfabrikanten. Trouwens, ik moet je vertellen (van persoonlijke ervaring), laptops zijn redelijk goed en betrouwbaar. En er is een functie in sommige modellen van deze laptops - een ongebruikelijke vermelding in het BIOS (en het is vaak nodig om het in te voeren, bijvoorbeeld om Windows opnieuw te installeren).
In dit relatief kleine artikel zou ik deze kenmerken van de input willen beschouwen ...
Inloggen BIOS op een Lenovo-laptop (stap voor stap instructie)
1) Gewoonlijk is het voldoende om het BIOS op Lenovo-laptops in te voeren (op de meeste modellen) wanneer u het inschakelt om op de F2 (of Fn + F2) -knop te drukken.
Sommige modellen reageren echter mogelijk helemaal niet op deze klikken (bijvoorbeeld Lenovo Z50, Lenovo G50 en het volledige modellengamma: g505, v580c, b50, b560, b590, g50, g500, g505s, g570, g570e, g580, g700 , z500, z580 kan niet op deze toetsen reageren) ...
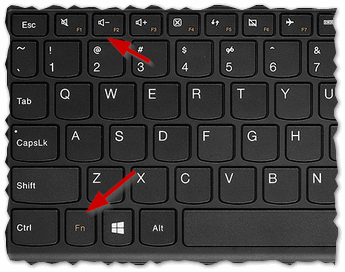
Toetsen om het BIOS in te voeren voor verschillende fabrikanten van pc's en laptops :
2) De hierboven genoemde modellen hebben een speciale knop op het zijpaneel (meestal naast het netsnoer) (zie bijvoorbeeld het Lenovo G50-model in afbeelding 2).
Om het BIOS te openen, moet u: de laptop uitschakelen en vervolgens op deze knop klikken (meestal wordt de pijl erop getekend, hoewel ik toegeef dat op sommige modellen de pijlen mogelijk niet ...) zijn.
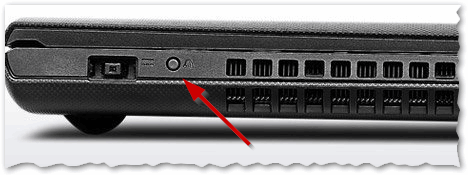
Fig. 2. Lenovo G50 - BIOS-loginknop
Trouwens, een belangrijk punt. Niet alle Lenovo-notebookmodellen hebben deze serviceknop aan de zijkant. Op een Lenovo G480-laptop bevindt deze knop zich bijvoorbeeld naast de aan / uit-knop van de laptop (zie afbeelding 2.1).
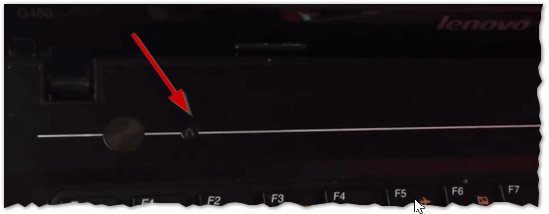
3) Als alles correct is verlopen, moet de laptop worden ingeschakeld en verschijnt het servicemenu met vier items op het scherm (zie fig. 3):
BIOS Setup ( BIOS-instellingen );
Opstartmenu ( opstartmenu );
Systeemherstel (noodherstelsysteem).
Om het BIOS te openen - selecteer BIOS Setup (BIOS Setup en Instellingen).
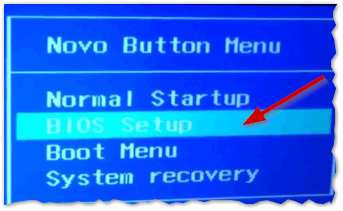
Het aanmelden bij de BIOS voor systeembeheerders is een algemene procedure. De meeste gebruikers verdiepen zich niet in de fijne kneepjes van het opzetten van een computer of laptop, proberen niet zelf Windows opnieuw te installeren of opstarten vanaf een USB-flashstation of een CD / DVD-schijf, en hebben meestal weinig informatie over het BIOS. Voor hen is de invoer van de basisinstellingen van het I / O-systeem helemaal niet verplicht. Bovendien, als u geen idee hebt van wat en waar u in het BIOS kunt configureren, kunt u het "verpesten": in het beste geval bootst de computer gewoonweg niet op en in het slechtste geval kunt u de hardware permanent beschadigen. Gewoonlijk lijdt de CPU door zijn (over) overklok en oververhitting ... Als u echter theoretisch onderlegd bent, maar problemen hebt om het BIOS in te voeren , raden wij u aan bekend te raken met de meest populaire manieren om de instellingen te openen.
De meest populaire methode.
Het invoeren van het BIOS op desktopcomputers (desktop / stationaire computers), die voor iedereen vertrouwd zijn, is meestal vrij eenvoudig - de " Del " -knop wordt vanaf de oudheid voor hen gebruikt. In modernere modellen van moederborden is er een variant met de F2- toets. In de meeste gevallen, wanneer u de computer inschakelt op het allereerste scherm met informatie over de apparatuur, verschijnt de aanwijzing ' Druk op de Del- toets om het instellingenmenu te openen '. In plaats van " Del " kan een andere waarde worden aangegeven, maar dit is eerder een uitzondering. Trouwens, het screenshot heeft een hint en hoe het opstartmenu te openen. Het is om het apparaat te selecteren waarvan u wilt opstarten (meestal USB-flitser of een CD / DVD-station) en probeer het BIOS te openen .
Afhankelijk van de instellingen / configuratie van de computer, kan dit scherm worden weergegeven van een fractie van een seconde tot enkele seconden. Om de BIOS-instellingen te openen , klikt u op de knop in uw geval (totdat de download verder ging). Gewoonlijk doen ze dit - wanneer u de computer met tussenpozen van iets minder dan een seconde inschakelt, drukt u op de gewenste toets totdat het BIOS-menu verschijnt . De moderne versies kunnen verschillen verschijning maar ... ik denk dat je hem zult herkennen. De schermafbeeldingen tonen de gebruikersinterface van het moederbord "MSI Z77A-G43" en het menu voor virtuele machine VMware. In het eerste geval zien we de moderne versie in grafische modus met muisondersteuning en blackjack en in de tweede het ascetische "tekst" -menu. Merk op dat de keuze van het opstartapparaat zelfs een virtuele VMware-computer is.
Log in op BIOS op de laptop.
Ik kan niet zeggen waarom, maar fabrikanten maken het niet zo eenvoudig om in te gaan op het BIOS op een laptop met moderne modellen. Het is mogelijk dat wanneer u bent ingeschakeld, u met geen enkele toets " F1 ... F12 " de gewenste instellingen kunt openen. Onlangs hebben Lenovo-bezitters van verschillende modellen zich vaker tot mij gewend. Voor verschillende aanpassingen van Lenovo G500-laptops was het mogelijk om het BIOS in te voeren door na het inschakelen op de toetsencombinatie " Fn + F2 " te drukken (" Fn + F12 " - opstartmenu). Zoals later bleek, is dit een vrij eenvoudige manier. Voor Lenovo B590 bleek alles een beetje anders ...
Toen mijn Lenovo B590-laptop in mijn handen lag, hielp noch de combinatie " F1 ... F12 " noch de " Fn " + " F1 ... F12 " -toets het BIOS in . Alles bleek vrij eenvoudig te zijn - naast de aan / uit-knop zit nog een extra sleutel . Dat is het en u wilt op drukken wanneer de laptop is uitgeschakeld. Wanneer u deze knop inschakelt, komt u uit het servicemenu , waarmee u niet alleen de instellingen in het artikel kunt bespreken, maar ook een aantal andere serviceactiviteiten kunt uitvoeren .
Laptopfabrikant Lenovo G590 heeft voorzichtig verschillende taallokalisaties toegevoegd voor deze " engineering-modus ". Er zijn onder andere Engelse en Russische talen. Om het BIOS te openen, heb je 6 (zes!) Muisklikken nodig: selecteer Russisch, geef de Russische toetsenbordindeling op, open het menu "Diagnostiek", open " Geavanceerde opties ", Selecteer" UEFI Firmware-instellingen ", klik op" Opnieuw opstarten ". Op deze manier evolueerde het proces van een enkele " Del " knop naar een ketting met het meest onlogische (voor mij) "Diagnostiek" item. Nadat de laptop Lenovo G590 opnieuw is geladen, ziet u het BIOS-menu .
De site heeft al een aantal artikelen die een verandering in het opstartapparaat vermelden of impliceren. Bijvoorbeeld een artikel over dat of. Beide artikelen beschrijven bewerkingen die worden uitgevoerd na het opstarten vanaf een flashstation. Veel mensen willen de BIOS-instellingen gebruiken om het booten vanaf een flashstation te installeren, hoewel dit helemaal niet nodig is vanwege de aanwezigheid van een afzonderlijk opstartmenu om Boot Device te selecteren.
In dit artikel leert u verschillende manieren om de BIOS-instellingen op Lenovo-laptops, de oplossing, te openen mogelijke problemen en de manier om het opstartmenu te openen.
Novo-knop
In de laptops van Lenovo is er naast de aan / uit-knop een knop met een pictogram met een gebogen pijl. Het wordt Novo Button, OneKey Recovery of OneKey Rescue System genoemd. Schakel de laptop uit en in plaats van de aan / uit-knop, zet u hem aan met deze knop.
Het Novo-knopmenu verschijnt op het scherm. Daar kun je de pijlen gebruiken om het opstart-BIOS of het opstartmenu te selecteren.
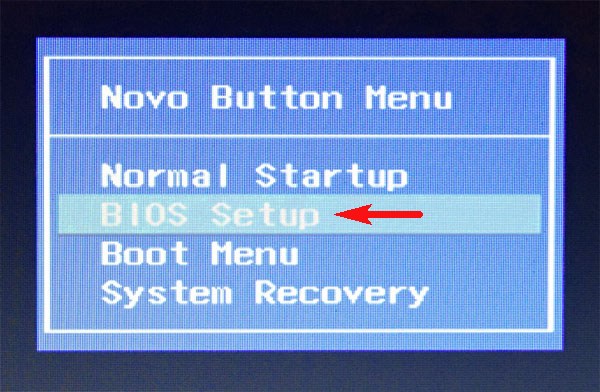
Selecteer "BIOS Setup", druk op Enter en ga naar het BIOS.
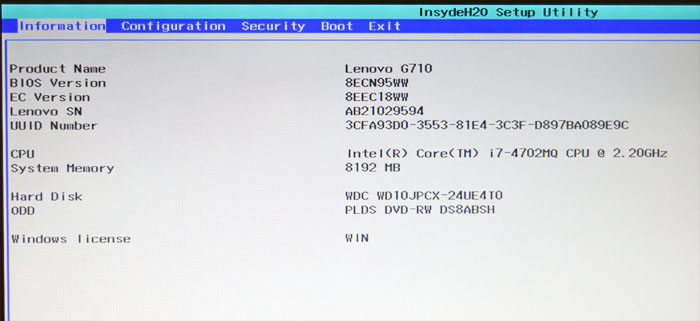
Sneltoets
De tweede manier - druk tijdens het opstarten op de toetscombinatie om het BIOS te starten. Op Lenovo-laptops zijn dit meestal de Fn + F2- of Fn + F1-knoppen. Tijdens het laden worden meestal combinaties van knoppen geschreven.
Soms helpt het wanneer u de combinatie van de knoppen Esc + F1 + Delete inschakelt, het menu Opstartinterrupt wordt geopend en op F1 drukt om in het BIOS te komen.
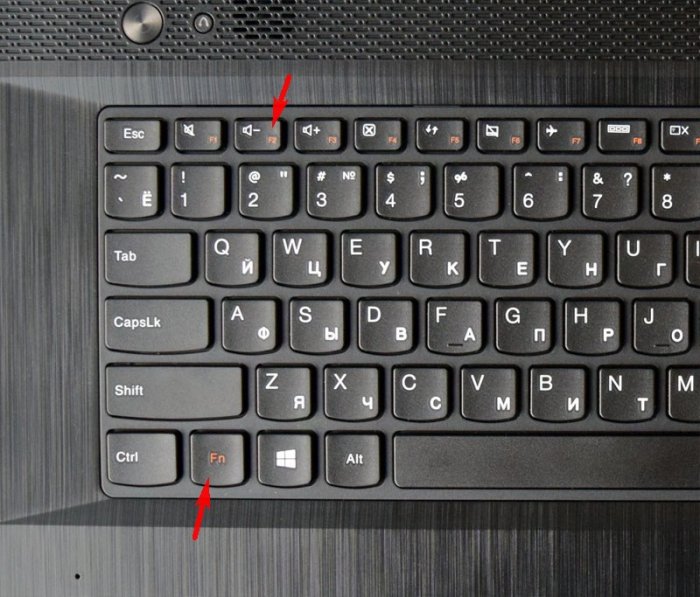
Een andere manier wordt getoond in de video - je moet tijd hebben om te laden om op Enter te drukken:
Vaak maken mensen in dit stadium een fout. Klik op de afsluiting, de computer lijkt uitgeschakeld te zijn. Daarna zetten ze hem aan, drukken op de knoppen en niets werkt, het besturingssysteem start. In feite gaat de laptop naar de slaapstand, zoals in Windows 8.1 zijn de standaardinstellingen snelle lancering . Om dit probleem te voorkomen, opent u gewoon de BIOS wanneer de computer opnieuw opstart.
Soms geven de ingebouwde videokaarten tijdens het opstarten niet het menu weer, de tips op de knoppen zijn niet zichtbaar. Probeer in dit geval een aparte monitor / tv aan te sluiten via HDMI- of VGA-uitgang of gebruik een andere methode.
Open vanuit Windows
BIOS kan worden geopend via Windows. Het is handig als het toetsenbord niet werkt. Werkt op Windows 8, 8.1, 10.
Open Start - Instellingen.
Selecteer 'Update en beveiliging'.
Op het tabblad "Herstel" in het gedeelte speciale downloadopties vindt u de knop "Nu opnieuw opstarten". Klik erop, het systeem zal opnieuw opstarten en de opstartopties van Windows weergeven.
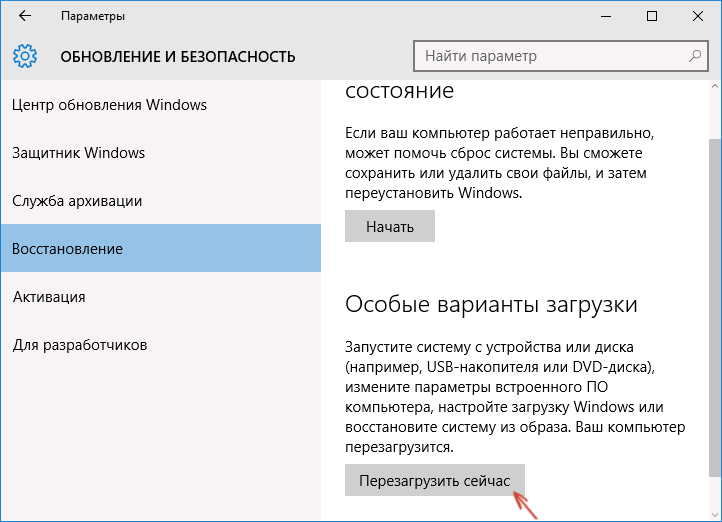
Selecteer "Problemen oplossen" (Diagnose) - "Geavanceerde instellingen" - "UEFI Firmware-instellingen".
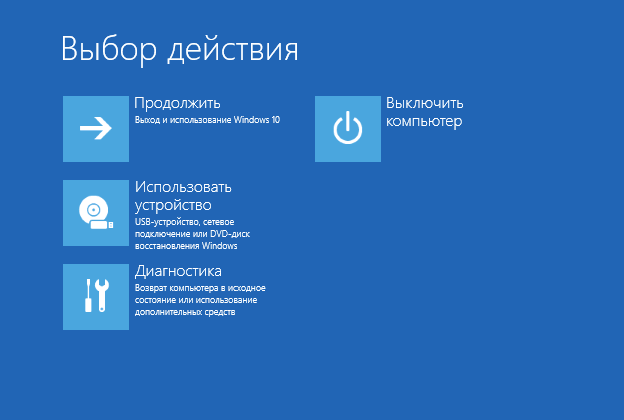
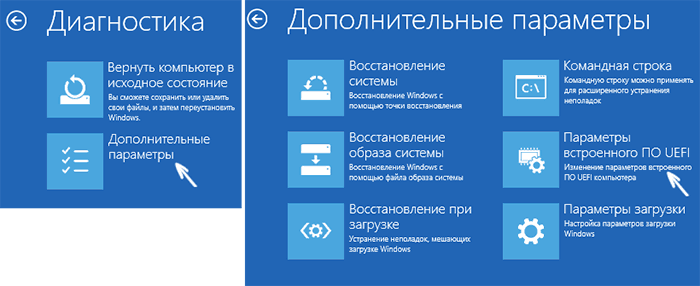
Als u zich niet kunt aanmelden bij Windows, maar het inlogscherm wordt geopend, kunt u ook het BIOS openen. Druk op de aan / uit-knop, houd Shift ingedrukt en klik op "Opnieuw opstarten". Speciale systeem opstartopties worden geopend, verdere stappen worden hierboven beschreven.
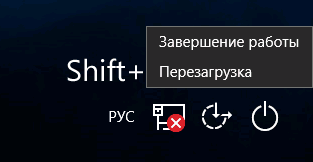
Als het BIOS niet wordt geopend
Op Lenovo-laptops is er een probleem: als u de oude wist Windows-versie en zet een ander systeem op een schone harde schijf, het BIOS stopt op geen enkele manier met openen.
Het probleem oplossen:
Koppel de laptop los en verwijder de batterij. Schroef het klepje van de laptop los van de achterkant en trek de ronde batterij ongeveer 15 minuten uit, zodat de BIOS-instellingen worden gereset. Zet alles terug en zet de laptop aan.

Er zullen een paar fouten naar voren komen en de computer zal het BIOS zelf ingaan. Wijzig op de tab Startup het item "UEFI / Legacy boot" in "Both". In het naburige configuratiepunt moet "UEFI / Legacy Boot Priority" "Legacy" zijn.
Nu slaan we alles op: klik op het tabblad "Eerste keer opnieuw opstarten" op "Wijzigingen opslaan sluiten".
Opstartmenu
Als u het BIOS wilt openen om te wijzigen boot schijf (om het besturingssysteem te installeren), hiervoor is het niet nodig om het BIOS in te voeren. U kunt het opstartmenu openen. Op Lenovo-laptops wordt dit gedaan met een combinatie van Fn + F12 (wanneer de computer opnieuw wordt opgestart).