docx "Word"문서를 HTML 웹 페이지로 저장하는 방법
- 문서를 웹 페이지로 저장하는 방법
- 문서를 "필터 웹 페이지" 로 저장 하십시오.
- 문서를 "웹 페이지" 로 저장 하십시오.
- 문서를 "하나의 파일에 웹 페이지" 로 저장하십시오.
- 고급 웹 설정을 구성하는 방법
Word 문서를 HTML 페이지 로 빠르게 변환하는 방법을 읽어보십시오. 하나 이상의 DOCX 파일을 HTML 형식으로 저장하는 데 사용할 온라인 도구 또는 타사 프로그램 개인용 데스크톱, 랩톱, 태블릿, 스마트 폰 및 기타 컴퓨터 장치는 사용자가 매일 사용합니다. 이들은 사용자의 활동 유형에 상관없이 전문적인 업무 수행이나 개인 취미 및 여가 활동에 필수적인 보조 도구입니다.  내용 :
내용 :
- 문서를 웹 페이지로 저장하는 방법.
- 문서를 "필터 웹 페이지"로 저장하십시오.
- 문서를 "웹 페이지"로 저장하십시오.
- 문서를 "하나의 파일에 웹 페이지"로 저장하십시오.
- 고급 웹 옵션을 구성하는 방법.
개인용 컴퓨터 장치의 대중성을 높이기위한 추가 인센티브는 전 세계 정보 컴퓨터 네트워크 "인터넷" 의 개발 및 일반 배포입니다.
첫 단계에서 인터넷 의 주요 목적은 컴퓨터 사용자를 정보 교환을위한 단일 정보 네트워크로 통합하는 것이 었습니다. 그러나 "인터넷" 은 다른 많은 목적으로 사용되었습니다. 예 : 사용자 개인 정보 저장; 과학, 문학 및 예술 데이터베이스에 대한 액세스; 사용자는 전자 통신, 소셜 네트워크, 인스턴트 메시지, 오디오 녹음 및 비디오 클립을 통해 서로 통신합니다. 또한 사용자는 추가 교육을 받고, 경제 및 컨설팅 활동을 수행하고, 뉴스, 경제, 저널리즘, 금융 및 기타 정보 사이트에 액세스 할 수있는 기회를 얻었습니다.
인터넷에 액세스하려면 사용자 친화적 인 방식으로 인터넷의 모든 정보를 제공하는 웹 브라우저 인 특수 소프트웨어의 도움을 받아야합니다. 다양한 형식의 포맷을 지원하며 모든 종류의 장치에서 사용할 수 있습니다.
웹 페이지를 디자인하고 만드는 과정은 최근에 훨씬 더 간단 해졌습니다. 고품질의 사용자 웹 페이지를 만들기 위해 인터넷 에 많은 웹 사이트가 있습니다. 또는 특수한 응용 프로그램을 사용하여보다 전문적인 수준의 웹 페이지를 개발할 수 있습니다.
Microsoft Corporation은 사용자가 일상적으로 수행하는 업무를 해결하기 위해 Microsoft Office Office 소프트웨어 패키지를 개발했습니다. 이 패키지에는 텍스트 문서, 스프레드 시트, 프리젠 테이션, 데이터베이스 및 기타 기본 유형의 사무용 파일을 작성하기위한 프로그램이 포함되어 있습니다.
사용자는 Microsoft Office 를 웹 페이지 디자인 도구로 보지 않을 수도 있습니다. 올바른 선택이 아니기 때문에 이것이 올바른 결정입니다. 그러나 어떤 이유로 든 웹 페이지로 전환해야하는 Microsoft Word 에서 작성된 기존 문서가있는 경우 응용 프로그램에는이를 수행 할 수있는 기본 제공 도구가 있습니다.
참고 : 예를 들어이 문서에서는 "Microsoft Word 2016" 이라는 텍스트 편집기를 사용하지만 문서를 웹 페이지 (또는 "HTML" )로 저장하는 기능은 많은 이전 버전의 "Microsoft Word" 응용 프로그램에서 사용할 수 있습니다. 이전 버전 의 Microsoft Word를 사용하는 경우이 기사에서 설명하는 모든 기능을 볼 수는 없지만 버전으로 웹 페이지를 저장하기위한 기초로 사용할 수 있습니다. 텍스트 편집기 .
문서를 웹 페이지로 저장하는 방법
먼저 웹 페이지로 저장하려는 Microsoft Word 2016 텍스트 편집기에서 필요한 문서를 엽니 다. 응용 프로그램의 주 메뉴에서 "파일" 탭을 클릭하십시오.
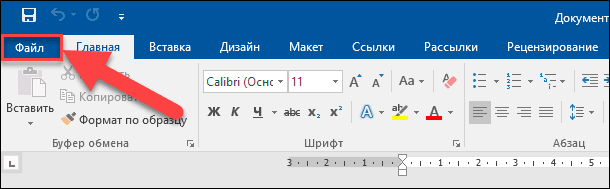
왼쪽 사이드 바에서 가능한 작업의 열린 페이지에서 "다른 이름으로 저장" 명령을 선택 하십시오 . 그런 다음 가운데 창 에서 찾아보기 폴더를 클릭하십시오.
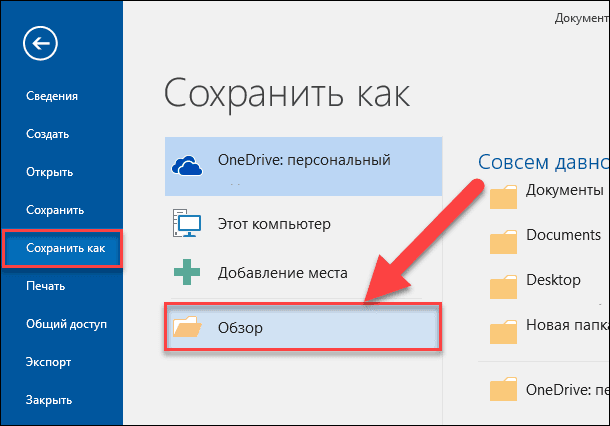
열리는 "문서 저장" 창에서 파일을 저장할 위치를 지정하십시오. 그런 다음 "파일 이름" 텍스트 상자에 페이지의 이름을 입력하십시오. 기본적으로 Microsoft Word 문서의 이름은 이미 입력되어 있습니다. 문서의 이전 이름을 남기거나 새 이름을 사용할 수 있습니다.
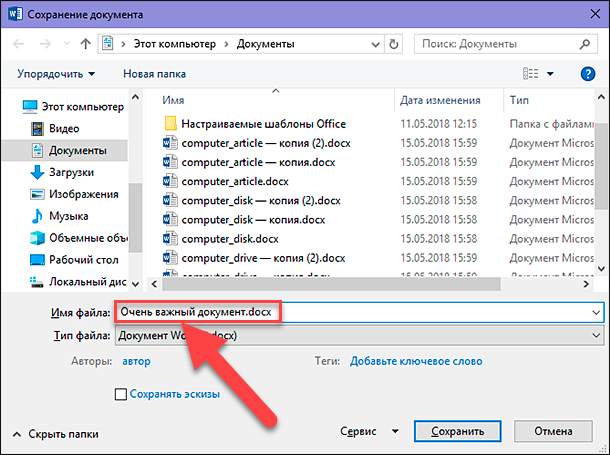
그런 다음 파일 유형 셀의 드롭 다운 메뉴를 클릭하십시오. 표시 될 수있는 파일 유형 목록에서 문서를 웹 페이지로 저장하는 세 가지 옵션이 있습니다. "웹 페이지는 하나의 파일 (* .mht; * .mhtml)에 있습니다." ; "웹 페이지 (* .htm; * .html)" ; 및 "필터가있는 웹 페이지 (* .htm; * .html)" .
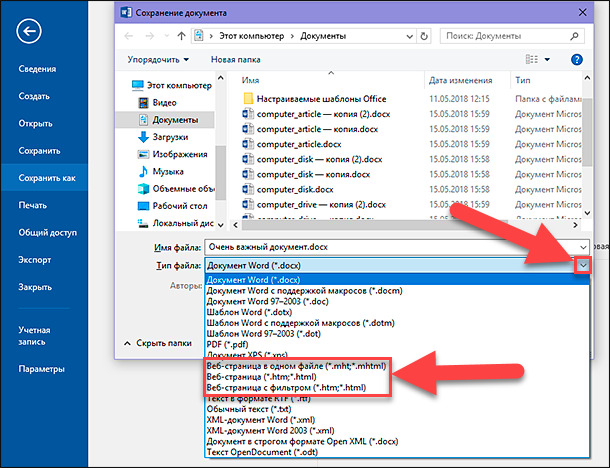
이러한 모든 매개 변수는 문서를 웹 페이지에 텍스트를 표시하는 표준 인 "HTML" (Hypertext Markup Language)로 변환합니다. 그러나 이러한 각 파일 유형은 약간 다른 "HTML 파일"을 만듭니다. 어느 것을 사용해야하는지는 온라인 게시 설정과 파일을 Microsoft Word 문서로 다시 변환 할 것인지 여부에 따라 다릅니다.
이제이 세 가지 옵션을 각각 고려해 보겠습니다.
문서를 "필터 웹 페이지" 로 저장 하십시오.
대부분의 경우 웹 페이지 필터링 옵션은 Microsoft Word 문서를 웹 페이지로 저장하는 가장 좋은 방법입니다. 문서의 형식과 내용은 그대로 유지되지만 필요하지 않은 많은 "HTML 코드" 요소가 삭제되므로 결과적으로 작은 파일을 저장할 수 있습니다. 출력물에서 가장 깨끗한 코드로 파일을 얻습니다.이 코드는 옵션에서 웹 페이지를 로딩하는 데 가장 빠릅니다. 그러나 이러한 형식의 파일 저장은 최종 문서에서 Microsoft Word에 특정한 서식 요소를 제거합니다. 따라서 나중에이 페이지를 Microsoft Word 문서로 다시 변환 할 계획이없는 경우에만 웹 페이지를 저장하려면이 옵션을 선택해야합니다. 공평하게 그러한 필요성은 매우 드물게 발생한다는 점에 유의해야합니다.
" 파일 형식" 드롭 다운 목록의 "문서 저장" 창에서 "웹 페이지 필터링 (* .htm; * .html)" 옵션을 선택하십시오.
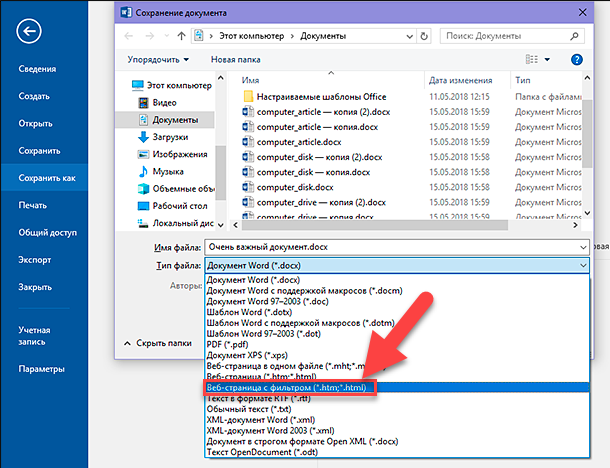
그런 다음 머리글 셀 바로 아래에 있는 편집 단추를 클릭하십시오.
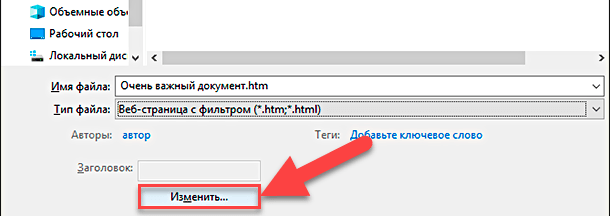
"텍스트 입력" 창이 나타나면 웹 브라우저의 제목 표시 줄에 표시 될 웹 페이지의 이름을 입력하고 "확인" 버튼을 클릭하거나 키보드의 "Enter" 키를 누릅니다.
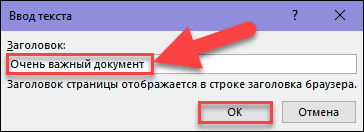
그런 다음 "문서 저장" 창에서 "저장" 버튼을 클릭 하십시오 . 문서를 "HTML 파일" 로 변환하려고 할 때 경고 메시지가 나타나면 저장시 Microsoft Office 와 관련된 특수 태그와 기능이 삭제되기 때문에 경고 메시지가 나타납니다. "예" 버튼을 클릭하여 선택을 확인하십시오.
이제 선택한 위치에 웹 페이지가 저장됩니다. 웹 브라우저에서 열어 디스플레이의 정확성을 확인하거나 웹 사이트에 다운로드 할 수 있습니다. 기본적으로 "Microsoft Word" 는 지정된 폴더에 "HTML 파일" 을 저장하고 문서에 포함 된 모든 이미지를 웹 페이지의 이름이 부여 된 별도의 하위 폴더에 저장합니다. 따라서 웹 페이지 및 이미지와 함께이 폴더와 함께 웹 사이트에 업로드해야합니다.
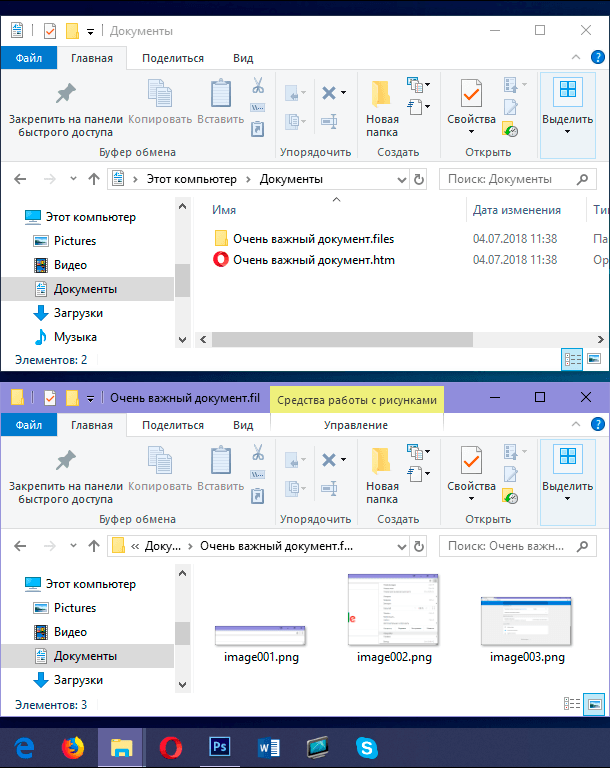
그러나 조금 후에 설명 하겠지만 고급 설정 창에서 기본 문서 설정을 변경할 수 있습니다.
문서를 "웹 페이지" 로 저장 하십시오.
" 문서 저장" 창의 "파일 형식" 드롭 다운 메뉴에서 "웹 페이지" 옵션이 약간 다르게 작동합니다. 첫 번째로 설명한 "필터가 있는 웹 페이지 " 옵션과 마찬가지로 웹 페이지는 "HTML 파일" 로 만들어지고 문서의 모든 이미지는 별도의 하위 폴더에 저장됩니다. 그러나 "웹 페이지" 옵션은 이전 버전보다 훨씬 많은 Microsoft Word 형식과 문서에 대한 추가 정보를 저장합니다.

물론,이 옵션은 훨씬 더 많은 정보를 저장하기 때문에 결과적으로 최종 파일은 첫 번째 저장 옵션 인 "필터가있는 웹 페이지" 보다 커집니다.
웹 페이지에 꼭 필요한 특정 형식의 Microsoft Word 형식을 저장하는지 확인하려면 최종 웹 문서를 조금씩 테스트해야합니다. 그러나 일반적으로 이것은 웹 페이지 텍스트의 특성과 크기 사이의 좋은 절충안입니다.
문서를 "하나의 파일에 웹 페이지" 로 저장하십시오.
"한 파일의 웹 페이지" 옵션은 가능한 모든 서식 지정 데이터 ( "웹 페이지" 옵션) 및 문서 속성을 저장하지만 이미지를 별도의 폴더에 저장하는 대신 모든 이미지와 페이지 자체를 "MHTML 파일"의 일부로 저장합니다. .

웹 페이지를 저장하는이 옵션은 별도의 첨부 파일이 포함될 수있는 문서에 유용 할 수 있지만 훨씬 더 큰 파일을 저장합니다. 때로는 최종 파일 크기가 페이지 크기와 관련 파일 (예 : 이미지)의 조합에 가깝습니다. 그러나 적용된 매개 변수 ( "필터가있는 웹 페이지" 옵션을 사용할 때보 다 거의 10 배 이상)에 따라 최종 파일이 훨씬 더 많이 출력 될 수 있습니다.
웹 페이지를 빨리로드 할 수 없기 때문에 페이지를 웹 사이트의 일부로 만들려는 경우에는 이것이 최선의 방법이 아닙니다. 그러나 Microsoft Word 문서를 읽을 수있는 다른 방법이없는 사람과 문서를 공유하려는 경우와 같이 특정 상황에서 유용 할 수 있습니다.
참고 : 자신의 블로그가있는 경우 공유 기능을 사용하여 블로그에 "Microsoft Word" 문서를 직접 게시 할 수 있습니다. 관련 데이터의 수는 최소이지만 최종 문서는 블로그 설정에서 설정된 스타일을 사용합니다. 블로그에 문서를 게시하는 과정은이 기사에서 설명한 방법과 다르므로 여기에 대해서는 자세히 다루지 않습니다.
고급 웹 설정을 구성하는 방법
Microsoft Word 는 웹 페이지로 저장할 때 문서를 사용자 지정하는 데 사용할 수있는 여러 가지 유용한 옵션도 제공합니다.
이 설정에 액세스하려면 "문서 저장" 창에서 "저장" 버튼 옆의 창 아래쪽에있는 "서비스" 드롭 다운 목록을 연 다음 팝업 메뉴에서 "웹 문서 옵션" 섹션을 선택하십시오.
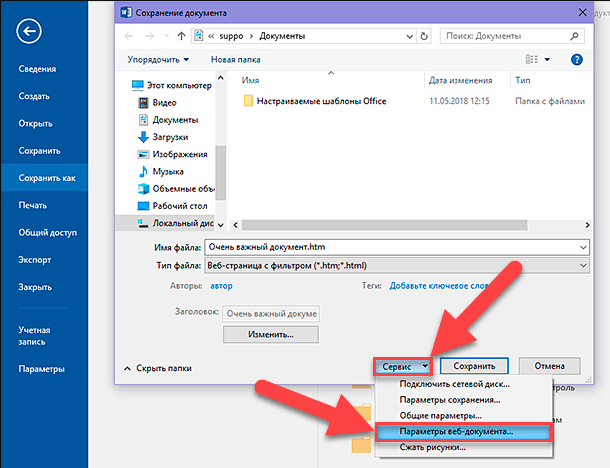
웹 문서 설정 창에는 웹 페이지 저장 설정을 정의하는 다양한 특성을 세밀하게 조정하는 데 사용할 수있는 다섯 개의 탭이 있습니다.
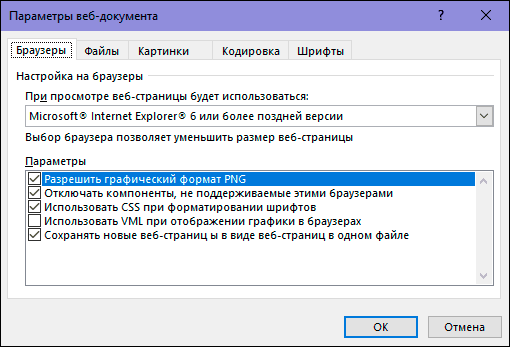
이 탭에서 사용자 정의 할 수있는 기능 유형은 다음과 같습니다.
브라우저 탭 :이 탭을 사용하면 호환성을 이유로 대상 브라우저를 선택할 수 있습니다 (실제로는 그다지 중요하지 않지만). 그래픽 형식으로 "PNG" 를 허용하고, 글꼴 서식 지정에 "CSS" 를 사용하고, 기타 몇 가지 작은 옵션을 제공합니다 .
파일 탭 :이 탭 의 기본 옵션은 파일의 이름과 방법을 제어하는 것입니다. 예를 들어, "보조 파일 용 폴더 만들기" 상자를 선택 취소하면 모든 관련 파일이 웹 페이지와 동일한 폴더에 저장됩니다. 또한 긴 파일 이름을 사용하도록 설정하는 옵션도 제공되며 문서를 저장할 때 Microsoft Word 링크를 업데이트하는 기능이 추가되었습니다.
그림 탭 :이 탭은 대상 브라우저의 화면 크기와 밀도 (인치당 픽셀 수)를 제어하는 데 사용됩니다. 이미지와 텍스트는 볼 때 설정된 해상도에 따라 다를 수 있습니다. Microsoft Word 를 사용하여 복잡한 웹 사이트를 만들지 않으므로 기본 해상도 값으로 충분합니다. 그러나 웹 페이지를 열고 모든 텍스트가 이상하게 이미지 주위에 배치되면이 탭에서 조정할 수 있습니다.
인코딩 탭 :이 탭에서는 문서를 저장할 언어를 변경하고 기본 웹 페이지의 인코딩을 설정할 수 있습니다.
글꼴 탭 :이 탭에서는 페이지에 사용 된 문자 및 글꼴 세트를 지정할 수 있습니다. 올바른 해결책은 독자가 사용할 웹 브라우저를 모르기 때문에 하나의 유니버설 글꼴을 지정하는 것입니다. 그러나 다른 언어로 된 독자의 문자 세트를 변경하는 것이 유용한 기능입니다.
이러한 매개 변수는 문서를 기반으로한다는 것을 기억하는 것도 중요합니다. 이 매개 변수를 문서에 설정하면 입력 한 모든 설정이 기억됩니다. 그러나 작업 할 다른 문서는 기본 설정을 계속 사용합니다.
이 기사에서는 다양한 매개 변수가있는 웹 페이지 형태로 "Microsoft Word" 애플리케이션에서 작성된 문서를 저장하는 방법을 보여주었습니다. 자주 사용하지는 않지만 필요한 경우 Microsoft Word 의이 기능을 사용하려면이 기능을 알고 있어야합니다.