Fișier de instalare Windows 10 pe o unitate flash USB
- Cea mai simplă metodă de instalare a Windows 10 de pe o unitate flash deasupra unui sistem existent
- Cum se instalează „Windows 10” de pe o unitate flash cu eliminarea vechiului sistem
- Crearea imaginilor
- Setări BIOS
- Procesul de instalare și configurarea inițială
- concluzie
- 1. Creează o unitate flash USB de pornire utilizând linia de comandă
- 2. A doua metodă: realizăm o unitate flash prin programul rufus
- Prima opțiune: pentru instalarea pe computer (sau laptop) cu BIOS
- A doua opțiune: dacă aveți UEFI
- 3. Instrumentul de descărcare USB / DVD Windows 7 (nu acceptă UEFI)
- 4. Ultra ISO
- 5. WinSetupFromUSB
- Videoclipuri conexe
- Creați o unitate de bootare
- Pregătirea pentru instalare
- Procesul de instalare a Windows 10 pe un computer sau laptop
Instalarea pe computer sau laptop care are o unitate DVD nu ridică nicio întrebare. Netbookurile sunt mai complicate. Să ne uităm la opțiunile de instalare pentru Windows 10 de la o unitate flash la astfel de dispozitive. Aici trebuie înțeles că alte metode pur și simplu nu există.
Cea mai simplă metodă de instalare a Windows 10 de pe o unitate flash deasupra unui sistem existent
De fapt, nu este nevoie să mergeți departe pentru a instala noul sistem de operare. Se instalează fără probleme sau acțiuni suplimentare așa cum a fost cu Windows 7 și 8, de la o unitate USB obișnuită.
În foarte versiune simplă utilizează programul pentru a instala Windows 10 de pe o unitate flash numită Creare media Instrumentul. În acest caz, noul sistem de operare este poziționat deasupra celui vechi (treceți la o versiune mai recentă). Pur și simplu executați programul pentru a începe procesul de descărcare a distribuției cu instalarea ulterioară, unde elementul de actualizare este selectat în parametrii de instalare, ceea ce vă permite să salvați totul înainte setări prestabilite sistem.
Cum se instalează „Windows 10” de pe o unitate flash cu eliminarea vechiului sistem
Un alt lucru este atunci când vechiul sistem de operare trebuie eliminat complet. Dacă cineva nu știe, acest lucru se realizează prin formatarea partiției în care va fi executată instalarea. Doar aici trebuie să țineți cont de faptul că inițial în „top ten” este posibilă refacerea (revenirea la vechiul sistem de operare la starea precedentă Instalatii Windows 10).
După cum deja este clar, după formatarea hard diskului sau a partiției hard disk această posibilitate va fi complet exclusă. Deci, mai întâi, gândiți-vă ce opțiune este de preferat.
Crearea imaginilor
Acum luați în considerare instalarea Windows 10 de pe o unitate flash cu condiția îndepărtarea completă Sistemul de operare existent Inutil să spun, trebuie să descărcați distribuție instalare sau imagine de disc. Dacă distribuția nu este descărcată ca imagine, va trebui să o creați.
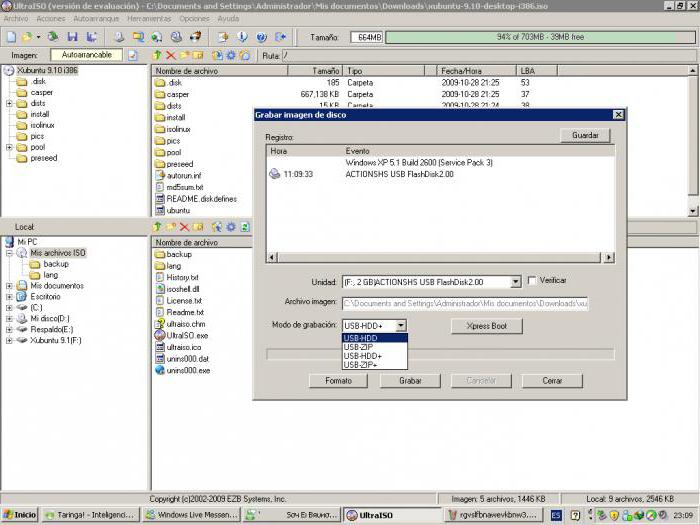
Pentru a face acest lucru, puteți utiliza orice utilitate care poate funcționa cu imagini pe disc. Apoi, trebuie să-l scrieți pe un stick USB. De exemplu, programul UltraISO deschide mai întâi fișierul dorit, după care este folosit meniul de pornire, unde este selectată comanda de scriere imagine tare unitate (în același timp, unitatea noastră flash este selectată în fereastra care apare). Un avertisment apare că toate datele din media vor fi șterse. Suntem de acord și începem procesul de înregistrare.
Vă rugăm să rețineți: dacă modul de înregistrare USB-HDD nu este activat implicit, este recomandat să îl utilizați.
Setări BIOS
Problema modului de instalare a Windows 10 de pe o unitate flash nu se limitează la una. că sistem informatic Am reacționat la un astfel de dispozitiv de pornire, cu prioritate de pornire în setările BIOS, trebuie să îl setați mai întâi.
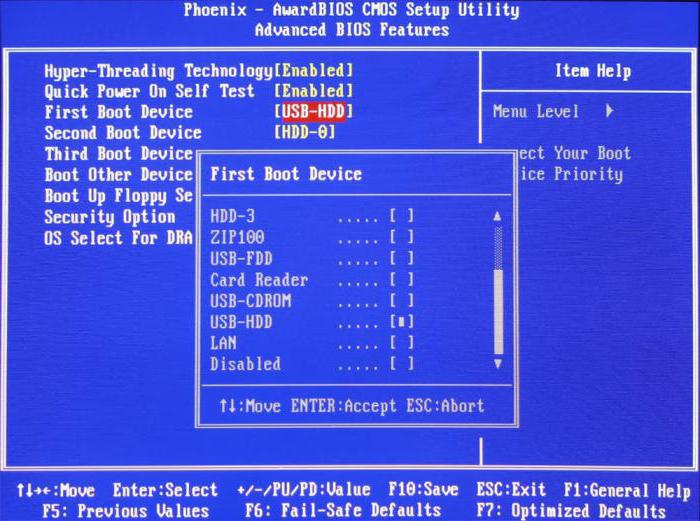
Accesul la BIOS se realizează cu tastele Del, F2, F12 etc. (totul depinde de modelul dispozitivului și Producător de BIOS ). Aici trebuie să găsiți setări precum Priority Device Boot și ca principal dispozitiv de pornire specificați o unitate flash. Astfel de acțiuni pot fi efectuate numai dacă unitatea flash USB a fost introdusă în portul corespunzător înainte de a porni computerul, laptopul sau netbook-ul. În caz contrar, dispozitivul nu va fi detectat și pur și simplu nu va fi în lista dispozitivelor disponibile.
Procesul de instalare și configurarea inițială
Deci, s-a întâmplat și procesul de instalare a început. În prima etapă, va trebui să specificați limba utilizată, formatul de timp și valută, precum și aspectul tastaturii sau metoda de introducere. În continuare, suntem de acord cu licența, după care în fereastra nouă selectăm elementul Personalizat, nu Upgrade și activăm procesul de instalare.
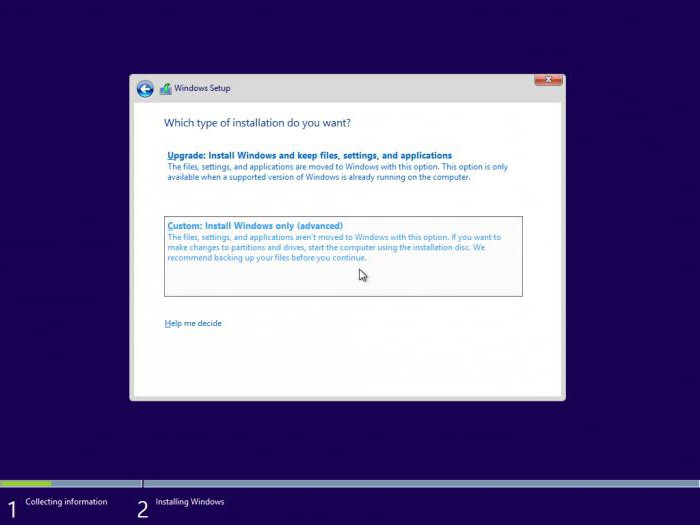
Rămâne să așteptați 10-15 minute (din nou, în funcție de modelul dispozitivului), iar după instalarea finalizată, reporniți sistemul (dacă nu se va face automat), reveniți în setările BIOS și setați prioritatea de pornire ca prim dispozitiv hard disk .
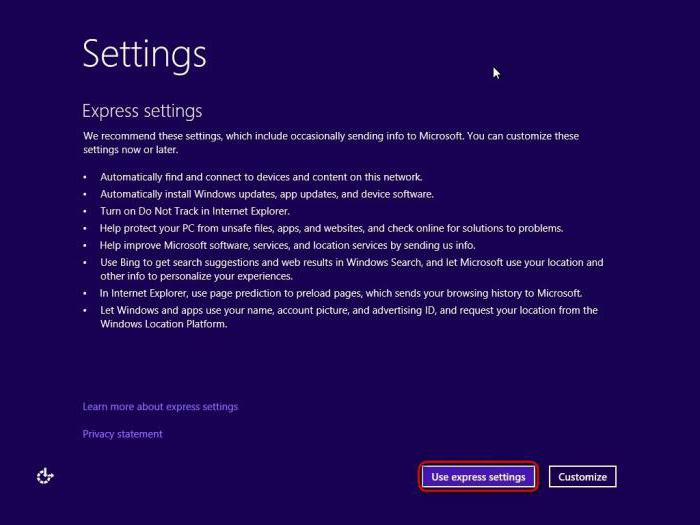
Acum uită-te cizmă Sisteme de operare. Aici trebuie să selectați elementul Setări, apoi să mergeți la oricare setări rapide (Setări expres), dacă nu trebuie să schimbați setările implicite sau să le utilizați modificarea (Personalizare), dacă aveți nevoie pentru a configura configurația de bază pentru dumneavoastră. După cum arată practica, este mai bine să nu schimbi nimic.
Cu toate acestea, puteți să vă jucați cu setările și să le refaceți în ceea ce privește actualizarea driverelor, asigurarea confidențialității pe internet, furnizarea sau interzicerea sistemului de urmărire a locației dvs. curente sau a datelor cu caracter personal în unele alte aplicații, creați imediat un cont cont Microsoft și metoda fallback recuperarea sa, de exemplu prin e-mail sau telefon mobil , verificați contul creat, oferiți posibilitatea de a salva fotografii sau alte documente în stocare în cloud Microsoft unul Drive, etc. Totuși, toate acestea se fac exclusiv la cererea utilizatorului.
După finalizarea tuturor setărilor, instalarea poate fi considerată finalizată. Sistemul este gata de utilizare.
concluzie
În cele din urmă, rămâne să adăugăm că procesul de instalare a Windows 10 dintr-o unitate flash USB nu este atât de complicat. Pare mult mai simplu decât instalarea acelorași „șapte”. Uneori, poate apărea o eroare la instalarea Windows 10 de pe o unitate flash USB. Acest lucru se datorează cel mai adesea incorect Setări BIOS , deteriorarea unității USB în sine, lipsa spațiu liber pe un hard disk sau intrări incorecte în registrul de sistem . După cum arată practica, o eroare poate apărea în principal la actualizarea unui sistem de operare existent la versiunea 10. În majoritatea cazurilor, atunci când instalați, ca să spunem așa, de la zero, acest lucru se întâmplă extrem de rar.
Windows 10 și-a completat recent funcția debutul mult așteptat . Și mulți fani ai sistemului aveau o întrebare, cum să instalezi sau să reinstalezi Windows 10 de pe o unitate flash? Cum se creează discul de pornire ?
Următoarea descrie în detaliu cum se creează o unitate flash bootabilă pentru Sisteme Windows 10 Pro sau Acasă. Acest lucru se poate face folosind utilități speciale . Te vor ajuta să înregistrezi instalare flash - Unitatea de instalare a sistemului de operare Windows 10 de la o unitate flash USB la un computer sau laptop și, dacă apar probleme cu sistemul, acestea vor ajuta la restaurarea acestuia.
Mai întâi, descărcați imaginea Windows 10 de pe site-ul oficial.
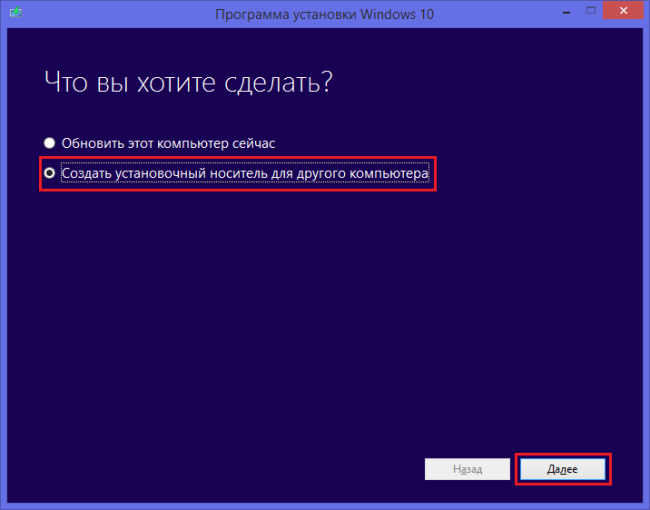
Alegeți o limbă, arhitectură și eliberare:
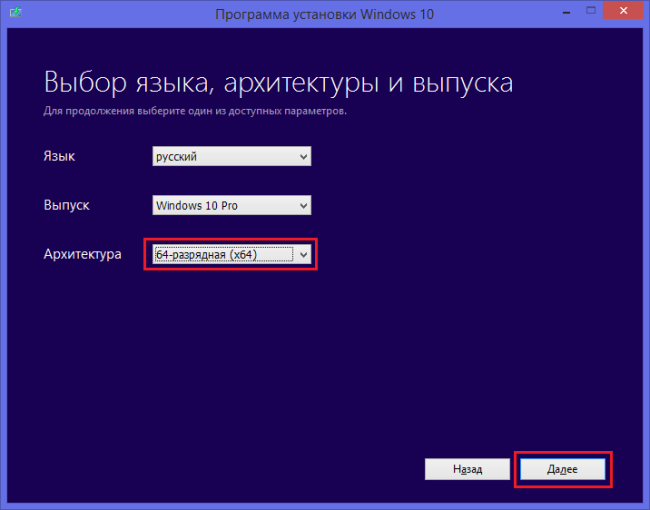
Alegeți tipul de suport:
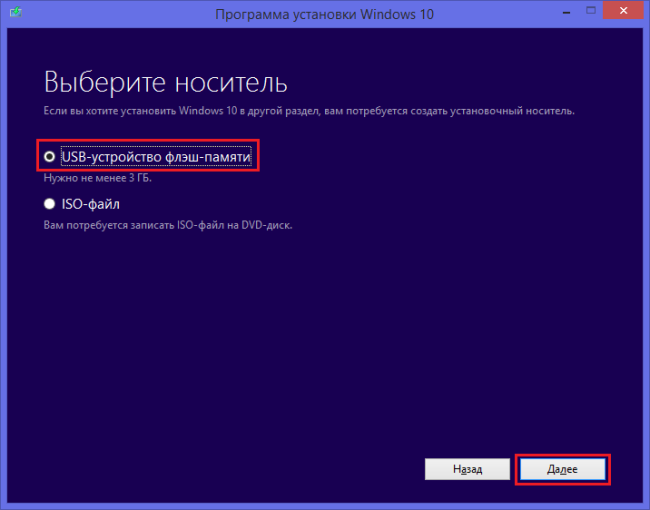
Selectăm unitatea flash USB (nu uitați să introduceți unitatea flash USB) și facem clic pe Next - vom începe procesul principal.
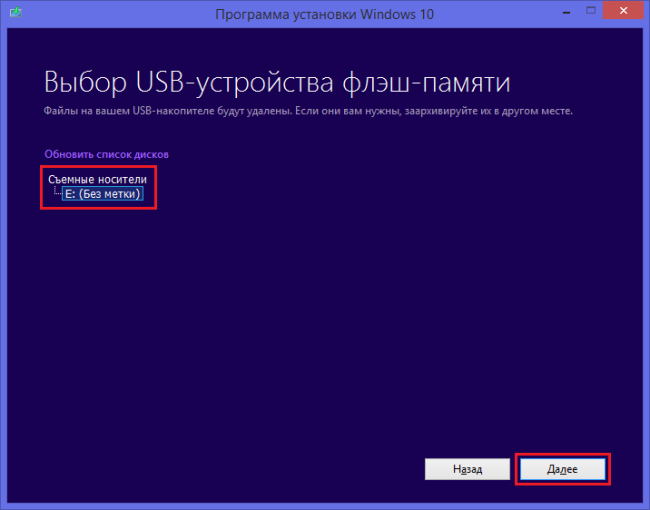
Deci, unitatea flash Windows 10 este gata:
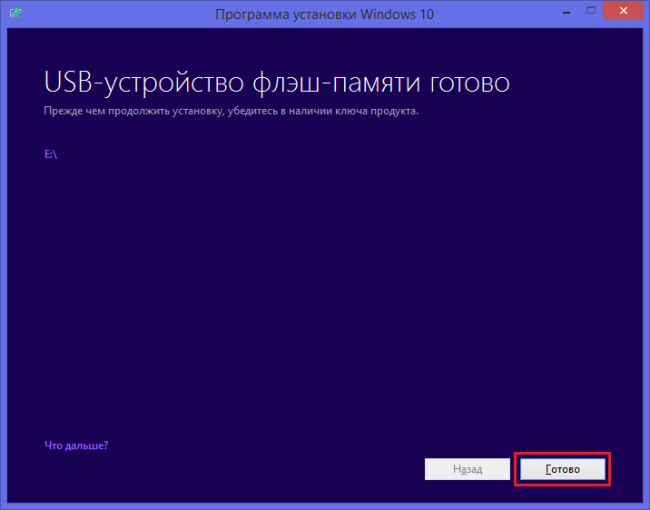
După crearea unității flash, instalarea (reinstalarea) Windows 10 pe un computer sau laptop ar trebui să urmeze direct. Pentru a porni un computer (sau un laptop) de la o unitate flash USB în BIOS, scrieți boot-ul de pe USB. Apoi reporniți computerul (sau laptopul), după care se va întâmpla pornire automată Instalare Windows de pe o unitate flash!
Pe unele computere și laptopuri, după ce a fost repornită sistemul, este necesar să accesați BIOS-ul pentru a modifica prioritatea dispozitivelor de pe care se produce descărcarea. Pentru a face acest lucru, trebuie să apăsați de mai multe ori buton de ștergere în procesul de pornire a unui computer (laptop). Acest lucru nu poate ajuta. Apoi, dacă a doua încercare eșuează din nou, înseamnă că computerul (laptopul) are o altă cheie care activează BIOS-ul. în diferite calculatoare , și mai ales laptopurile pot fi diverse chei Intrare BIOS: F1 –F3, F8, F10 și altele.
După fixarea priorității de pornire în BIOS, reporniți computerul (laptopul) și instalați Windows 10.
Poate exista o situație în care aveți o imagine cu Windows 10 și trebuie să creați o unitate flash USB de pornire cu această imagine. Următoarele câteva metode rezolvă această problemă:
1. Creează o unitate flash USB de pornire utilizând linia de comandă
Avantajul principal al acestei metode este că nu software suplimentar . Dezavantajul este că nu îl puteți aplica ferestre învechite de exemplu pe XP.
Rulați linia de comandă în modul de administrator. De exemplu, în Windows 8, acest lucru se face în mod convenabil făcând clic pe Buton WIN + X:
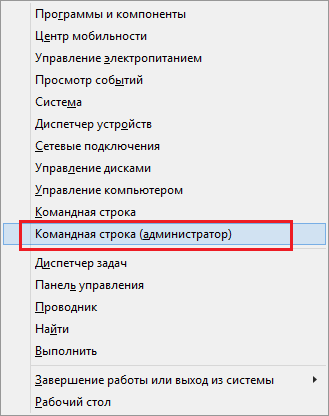
Selectăm linia de comandă (administrator) . Apoi introduceți comenzile
diskpart
disc de listă
Ne uităm care dintre unități este flash-ul nostru. Distingeți-o de hard disk va ajuta coloana „Dimensiune”.
Ne uităm la numărul de disc al unității noastre flash (în cazul nostru - 1) și introducem selectați comanda discul 1
Apoi urmați comanda:
creați partiția primară
selectați partiția 1
activ
Execută următoarele formate de comandă unitatea flash USB:
Format fs = FAT32 rapid
Finalizați sarcina: atribuiți
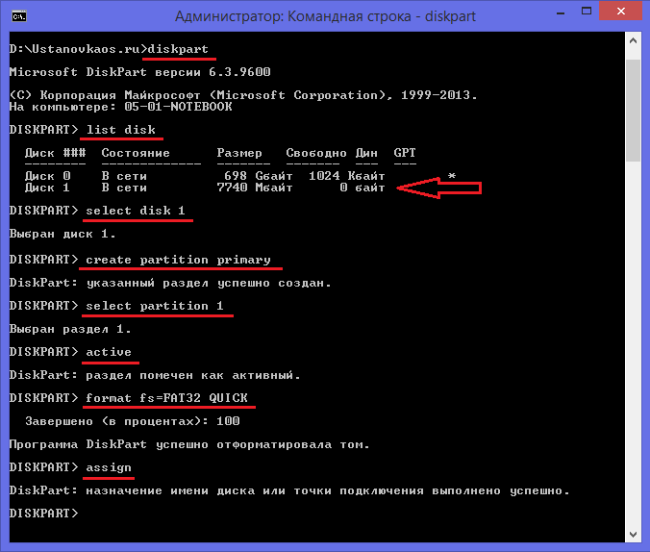
Acum că aveți o unitate flash de bootabil curată, copiați fișierele pe ea Windows Installer 10 dintr-o altă unitate flash sau DVD.
2. A doua metodă: realizăm o unitate flash prin programul rufus
Acest program este disponibil la: http://rufus.akeo.ie/
Primul lucru pe care îl începem programul rufus în numele administratorului:
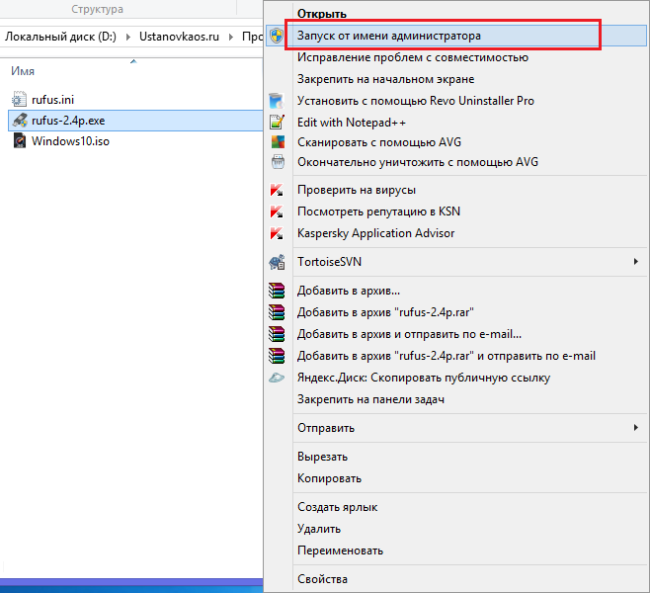
Prima opțiune: pentru instalarea pe computer (sau laptop) cu BIOS
Selectați „ MBR pentru computere cu BIOS sau UEFI ” și sistemul de fișiere NTFS:
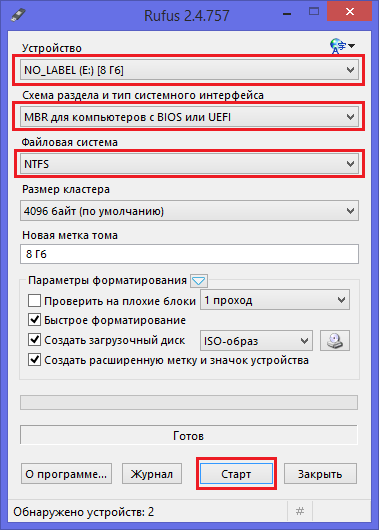
A doua opțiune: dacă aveți UEFI
Selectăm „GPT pentru computere cu UEFI” și FAT32, deoarece UEFI funcționează doar cu acest lucru sistem de fișiere . (UEFI - aspect nou bootloader responsabil pentru pornirea sistemului de operare. UEFI = Interfață de firmware extinsă unificată)
După ce ați selectat „Creare disc bootabil”, faceți clic pe imaginea ISO și specificați calea către imaginea Windows 10. Apoi faceți clic pe Start și așteptați ...
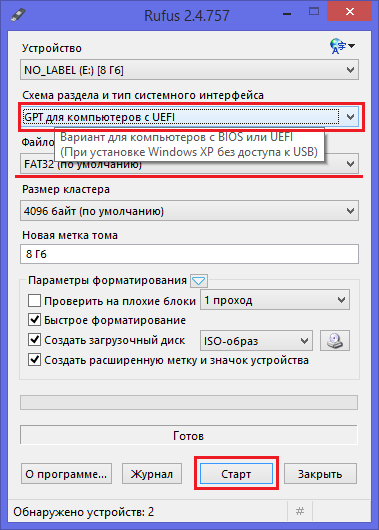
Felicitări, acum puteți porni de la această unitate flash pentru a instala sistemul de operare.
3. Instrumentul de descărcare USB / DVD Windows 7 (nu acceptă UEFI)
Un utilitar creat de Microsoft (calea http://wudt.codeplex.com/), al cărui scop este de a scrie pe disc sau Imagine USB Windows 7. Acum a zecea versiune a sistemului de operare a fost deja lansată, dar totuși acest program este potrivit pentru el. Iată punctele prin care trebuie să parcurgem pentru a arde imaginea ISO pe o unitate flash goală:
Cu strada deschisă, faceți clic pe butonul Parcurgere. Localizați fișierul pe computer (sau laptop) Imagine Windows 10 Pro, indicând astfel calea către acesta, apoi selectați Următorul.
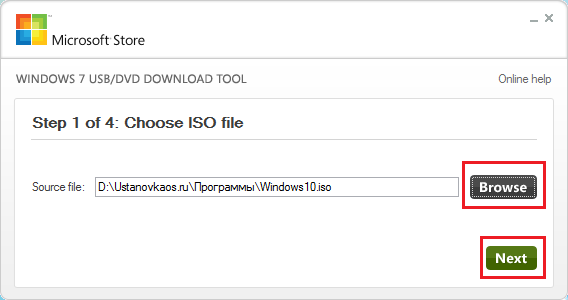
Faceți clic pe Buton USB dispozitiv.
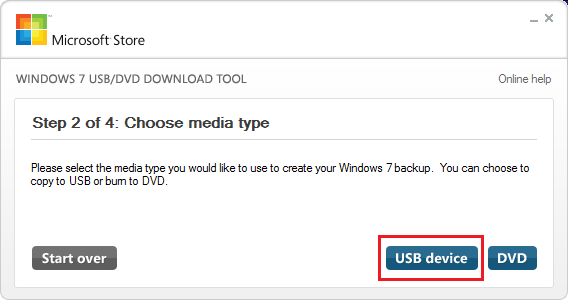
Selectarea în listă blițul dorit - conduceți, faceți clic pe Începe copierea și apoi începe înregistrarea.
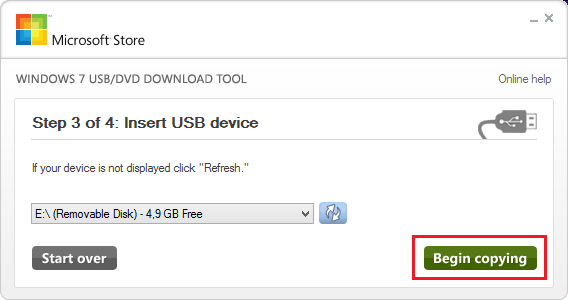
Așteptați finalizarea întregului proces.
4. Ultra ISO
Program popular pentru a scrie și modifica fișiere Format ISO este potrivit și pentru crearea de unități flash de pornire. În general, este o cerere bună în rândul utilizatorilor.
Instrucțiuni de utilizare:
Deschideți Ultra ISO.
După selectarea Fișierului, faceți clic pe Deschide:
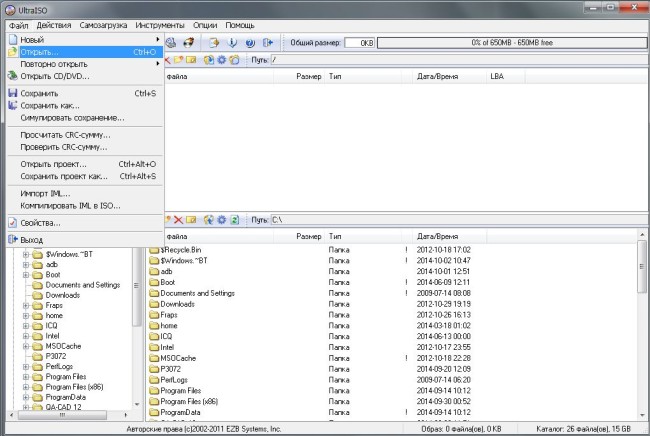
În computerul dvs., găsiți fișier ISO Windows 10. ”și selectați„ Burn Hard Disk Image ”:
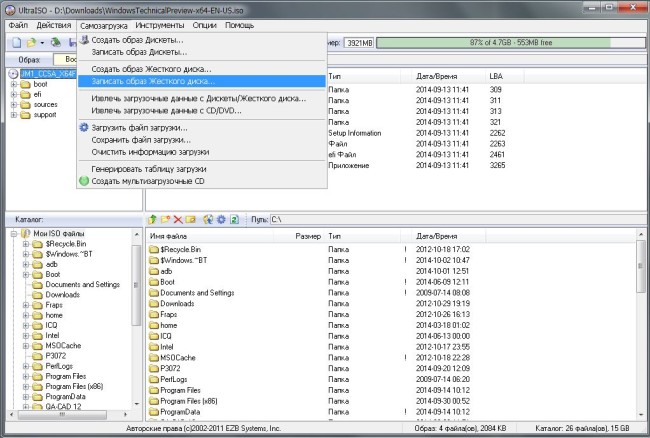 Găsiți USB-ul în listă, faceți clic pe Write:
Găsiți USB-ul în listă, faceți clic pe Write:
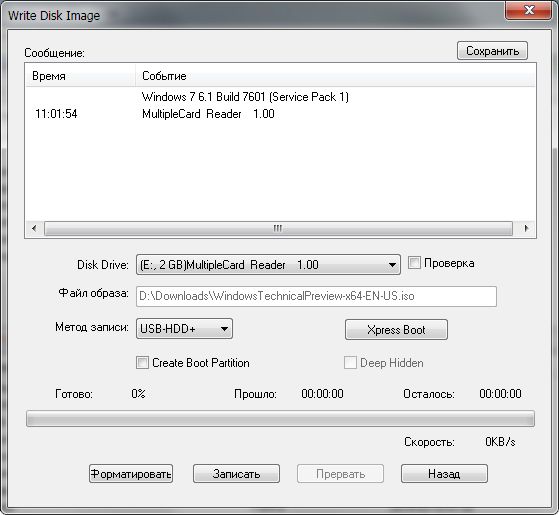
Așteptați până la sfârșitul procesului.
Acum puteți instala sistemul de operare din această unitate flash.
5. WinSetupFromUSB
Utilitate excelentă care este folosită la creare boot flash - conduce (cu) Suport UEFI ). Potrivit pentru Windows 10 Pro. Adresa ei este http://www.winsetupfromusb.com/downloads/
Deschideți WinSetupFromUSB și selectați unitatea flash din listă.
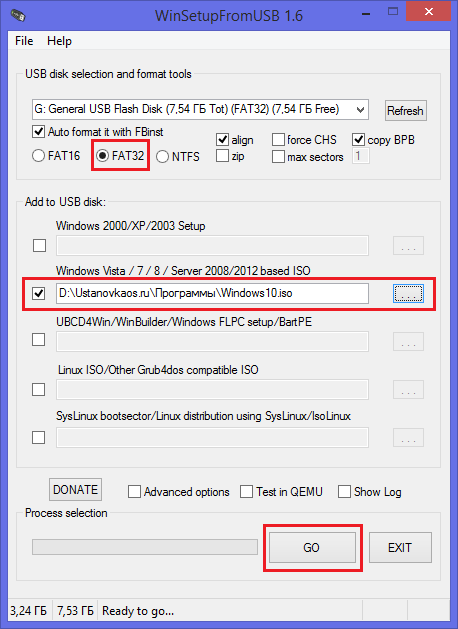
Pentru a începe procesul de copiere, apăsați GO.
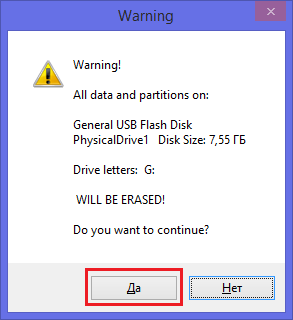
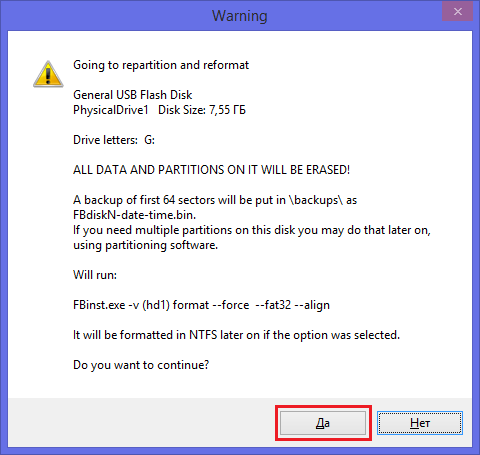
După crearea unității flash de pornire începe: așteptați.
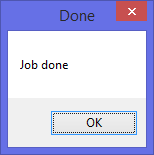
Totul este! Continuați direct la instalare.
Videoclipuri conexe
În aceasta walkthrough descrie în detaliu cum se instalează Windows 10 cu Unități flash USB la un computer sau laptop. Cu toate acestea, instrucțiunea va face și în cazurile în care se realizează o instalare curată a sistemului de operare de pe un disc DVD diferențe fundamentale nu va fi. De asemenea, la sfârșitul articolului există o instrucțiune video pentru instalarea Windows 10, după examinarea carei pași pot fi mai bine înțeleși.
Vă avertizez dacă vine despre ferestre licențiate 10 primite în timpul actualizare gratuită , apoi înainte de a continua cu o instalare curată, trebuie să faceți upgrade la Windows 10 pe același computer pe care intenționați să instalați sistemul, în urma căruia activarea va fi „legată” de echipament și în viitor, după instalare, sistemul va fi activat automat.
Creați o unitate de bootare
Primul pas este crearea USB bootabil conduce (sau DVD disc ) cu fișiere de instalare Windows 10. Dacă aveți o licență de sistem de operare, atunci cel mai bun mod de a crea o unitate flash USB bootabilă este să utilizați utilitate oficială de la Microsoft, disponibil la https: //www.microsoft.com/ru-ru/software-download / .... În același timp, dimensiunea de biți a instrumentului de creare a suportului de descărcare pentru instalare ar trebui să corespundă capacității de biți a sistemului de operare curent (32 biți sau 64 de biți -bit).
După lansare acest instrument , selectați „Creare suport de instalare pentru un alt computer ”, apoi specificați limba și Versiunea Windows 10 (în același timp, dacă aveți o licență pentru Home, nu puteți instala Pro, nu va fi activat. Dar puteți alege orice adâncime de biți - chiar dacă aveți x86, puteți instala x64). Apoi alegeți să creați o „unitate flash USB” și așteptați descărcarea și scrierea fișierelor de configurare Windows 10 în unitatea flash USB. Folosind aceeași utilitate, puteți descărca imaginea ISO originală a sistemului pentru scriere pe disc.
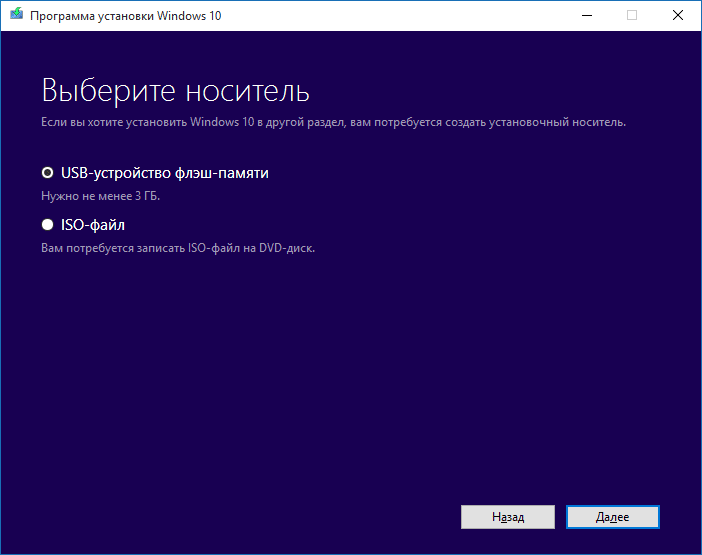
În cazurile în care ai propriul tău Imagine ISO Windows 10, puteți crea unitate de pornire cel mai mult în diferite moduri : pentru UEFI - copie simplă conținutul fișierului ISO la o unitate flash USB formatată în FAT32 utilizând programe gratuite UltraISO sau linie de comandă . Mai multe despre metodele din instrucțiuni Porniți unitatea flash Windows 10
Pregătirea pentru instalare
Înainte de a începe instalarea sistemului, aveți grijă de datele dvs. personale importante (inclusiv de pe desktop). În mod ideal, acestea ar trebui să fie stocate pe stocare externă , un hard disk separat pe un computer sau pe „unitatea D” este o partiție separată pe hard disk.
Și în sfârșit ultimul pas Înainte de a începe - puneți boot-ul de pe o unitate sau disc flash USB. Pentru a face acest lucru, reporniți computerul (este mai bine să reporniți și să nu îl dezactivați / porniți, deoarece funcțiile sunt cizme rapide Windows în al doilea caz poate interfera cu executarea acțiuni necesare ) și:
- Sau accesați BIOS (UEFI) și instalați unitate de instalare mai întâi în lista dispozitivelor de pornire. Intrarea BIOS se face de obicei apăsând Del (pornit) calculatoare stationare ) sau F2 (pe laptopuri) înainte de a încărca sistemul de operare.
- Sau folosiți Meniu Boot (acest lucru este de preferat și mai convenabil) - un meniu special din care puteți alege ce unitate pentru a porni de această dată este, de asemenea, apelat de o cheie specială după pornirea computerului.
După pornirea de la Distribuție Windows 10, veți vedea „Apăsați orice tastă pentru cizme din CD ort DVD ”pe un ecran negru. Apăsați orice tastă și așteptați până începe programul de instalare.
Procesul de instalare a Windows 10 pe un computer sau laptop
Pe primul ecran al programului de instalare, vi se va cere să selectați limba, formatul de timp și metoda de introducere a tastaturii - puteți lăsa valorile implicite, rusă.
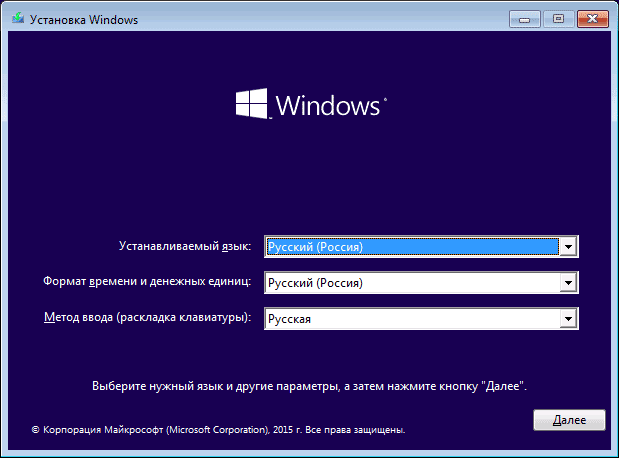
Următoarea fereastră este butonul „Instalare”, pe care ar trebui să faceți clic, precum și elementul „Restaurare sistem” din partea de jos, care nu va fi luat în considerare în cadrul acestui articol, dar este foarte util în unele situații.
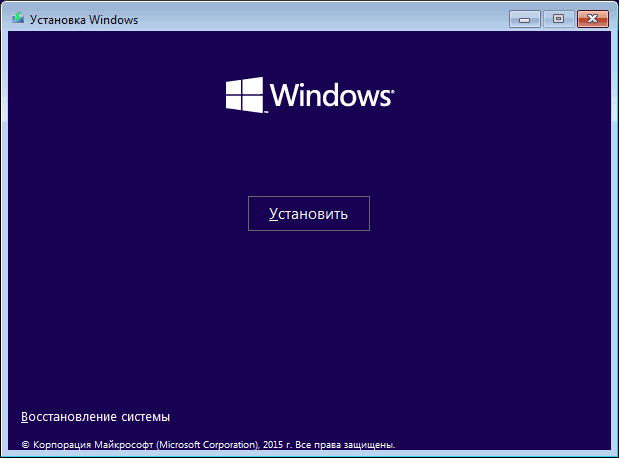
După aceea, veți fi dus la fereastra de introducere a cheii de produs pentru Activare Windows 10. Următoarele opțiuni sunt posibile aici (important: chei de licență Windows 7 și 8.1 nu sunt potrivite pentru instalarea Windows 10):
- Dacă ați cumpărat Windows 10, introduceți cheia produsului, care este scrisă în casetă sau în scrisoarea de confirmare.
- Dacă ați primit Windows 10 ca o actualizare gratuită la acest computer și ați făcut deja procesul de actualizare, faceți clic pe „Salt”.
- Dacă sistemul dvs. îndeplinește cerințele pentru a primi o actualizare gratuită, dar nu ați efectuat-o, dar ați decis să efectuați imediat o instalare curată, nu faceți acest lucru, renunțați la instalare. Pentru activarea cu succes după instalație curată mai întâi trebuie să actualizați sistemul pe acest computer în moduri oficiale de la Microsoft.
- În această situație, dacă nu aveți nicio cheie și celelalte puncte de mai sus nu vă sunt aplicabile, puteți săriți introducând cheia produsului. Drept urmare, sistemul va fi instalat, dar nu va fi activat.
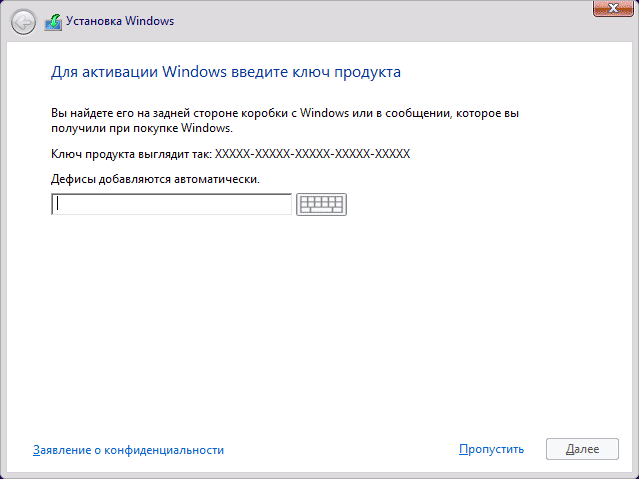
Următorul pas este să îl citești. acord de licență și acceptarea condițiilor licenței. După acest lucru, faceți clic pe butonul „Următorul”.
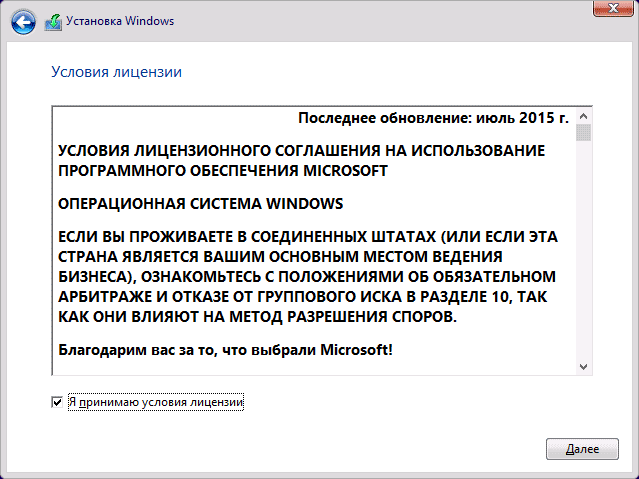
Unul dintre cele mai importante puncte este alegerea tipului de instalare a Windows 10. Există două opțiuni:
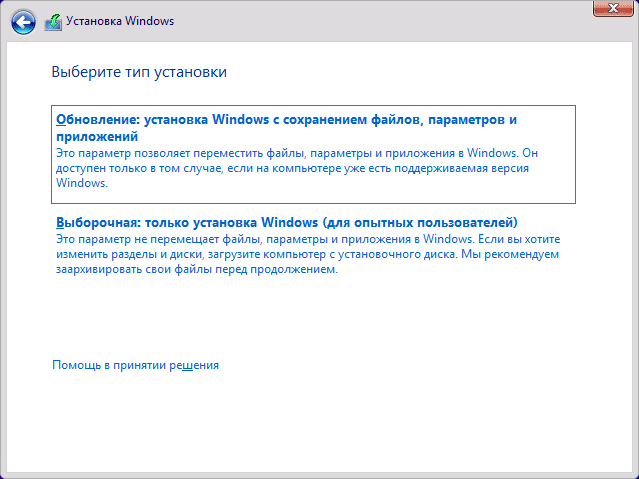
După alegerea unei instalări personalizate, veți fi dus la fereastră pentru selectarea unei partiții de disc pentru instalare. În acest caz, numai dacă nu este așa nou greu conduce, vei vedea unde număr mai mare secțiuni decât a văzut anterior în conductor. Voi încerca să explic opțiunile de acțiune (de asemenea, în videoclipul de la sfârșitul instrucțiunii pe care o arăt și să povestesc în detaliu ce și cum se poate face în această fereastră).
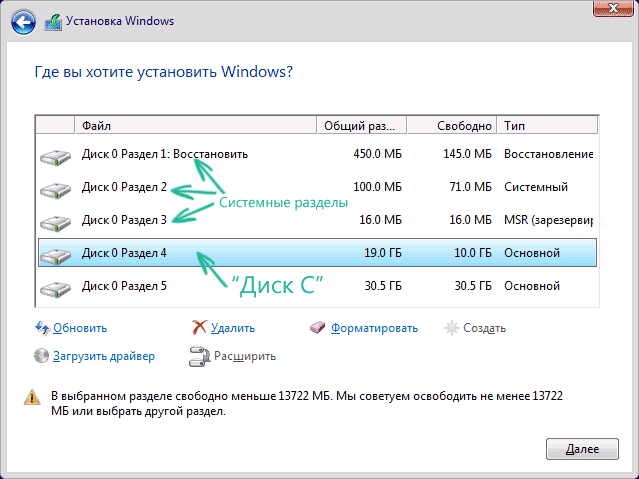
[ U ] [ OT ] [ ST ] [ OST ] [ TG ] [ GTU ]
id
alte rusă
ucraineană
bielorusa
polonez
engleză
spaniolă
germană
turcă
bulgară
cehă
maghiar
eston
armean
kazahă
ebraică
georgian
sârbă
croat
lituaniană
slovacă
sloven
albaneză
macedonean
letonă
Kârgâză
mongol
portugheză
uzbecă
coreeană
românesc
daneză
greacă
olandeză
norvegiană
suedeză
italiană
franceză
indonezia id arabică
hindi
Bengali
chineză
[azeră
] [Bosniace bosniacă] [Tadjik
] [latin
] [Vietnameză
] [Kannada kn ] [finlandeză
] [Filipineză
] [Irlandeză
] [Islandeză
] [Scottish (gaelică) gd ] [japoneză
] [Afrikaans
] [Amharic am ] [catalană
] [sebuan ceb ] [ corsican
] [Galeză
] [Esperanto
] [Bască eu ] [persană
] [Frisonă
] [Galleză
] [gujarati gu ] [casă
] [Hawaii
] [Hmong hmn ] [Creole (Haiti) ht ] [Igbo ig ] [Javanese
] [Khmer
] [kurmanji
] [Luxemburg lb ] [Lao
] [Malgaș
] [Maori
] [Malayalam ml ] [Marathi mr ] [Malay
] [Malteză
] [Birmanul meu ] [Nepali
] [cheva ny ] [punjabi
] [Pashto
] [Sindhi sd ] [Sinhala si ] [Samoan
] [shona sn ] [somali
] [sesotho st ] [sudanez
] [Swahili
] [Tamil
] [Telugu te ] [Thai
] [urdu
] [khosa xh ] [yiddish yi ] [yoruba yo ] [zulu
] [ TF ]
Observație : unserialize (): eroare la offset 345500 din 368640 bytes în /home/admin/web/server4.doubleclick.net.ru/public_html/scripts/lib/auto_load/save_data.php pe linia 120
Notificare : variabilă nedefinită: url_text în /home/admin/web/server4.doubleclick.net.ru/public_html/scripts/api/method/TranslateText.php pe linia 936
Fără text
Containerul este deteriorat! Încercați să obțineți din nou articolul GetTextFromUrl.php , dar acest lucru va șterge toate traducerile existente !!!