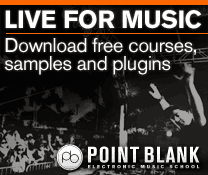FL Studio Tutorial: стать опытным пользователем 5
Как только ваш звук записан, FL Studio позволяет вам манипулировать им любым удобным для вас способом. Холлин Джонс получает редактирование в пятой части нашего стать опытным пользователем серии FL Studio ...
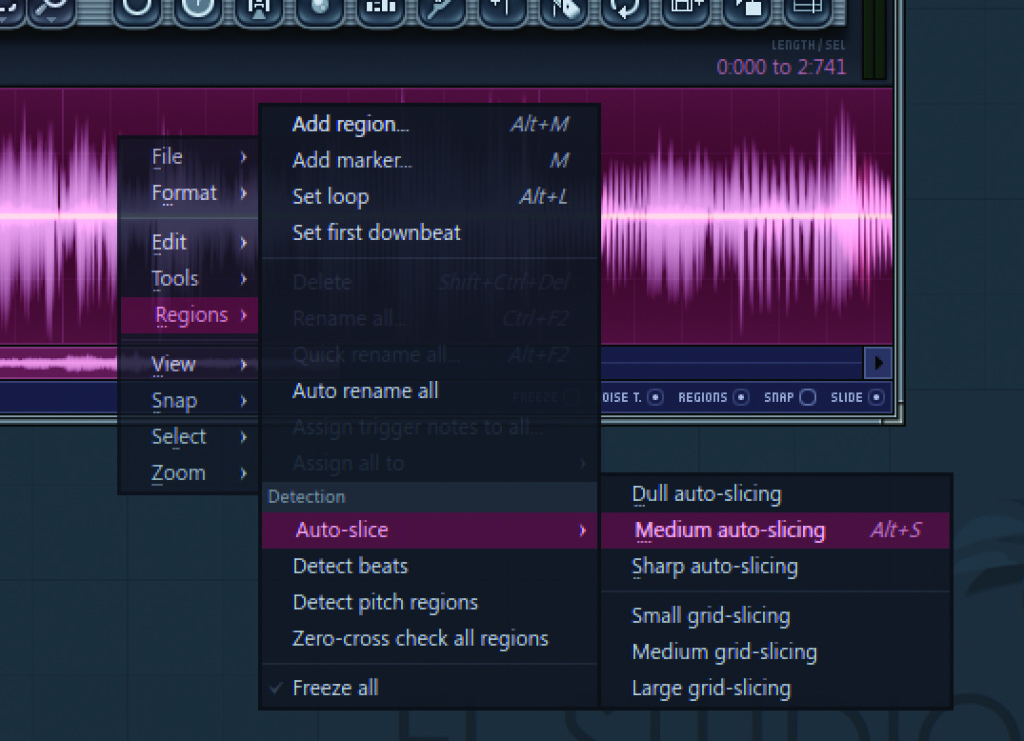
На последнем семинаре мы рассмотрели различные способы записи звука в FL Studio. Когда он появится, вам почти наверняка понадобится отредактировать его каким-либо образом, чтобы исправить любые проблемы с производительностью или временем или сделать его более гибким, чем обычный аудиоклип, например, для того, чтобы он мог извлечь извлеченный паз или тиражируется как часть MIDI. FL Studio предлагает ряд инструментов, которые помогут вам в этом. Более основные из них касаются таких вещей, как нормализация клипа, реверсирование или замирание клипов. Окно «Настройки канала» также позволяет управлять временем и растяжением основного тона, которые необходимы для приведения аудио частей в соответствие с вашим проектом, даже если они начинаются с неправильной клавиши или с неправильной скоростью.
Для детального редактирования вы можете перейти к модулю Edison, специализированному инструменту обработки звука FL Studio. Здесь вы найдете гораздо более расширенный набор функций, которые можно использовать для управления звуковыми частями до их воспроизведения с помощью секвенсора. В частности, спектрографическое представление удобно для понимания того, что происходит внутри аудиоклипа, и того, как исправить любые потенциальные проблемы. В редакторе списка воспроизведения также можно редактировать аудиоклипы, если они упорядочены в виде блоков данных на временной шкале. Таким образом, между этими различными инструментами и техниками вы обнаружите, что вполне возможно манипулировать каждым аспектом ваших звуковых дорожек, будь то просто нормализация клипа, который был записан слишком тихо, удаление шипения или грохота с использованием эффектов и эквалайзера, или разрезание циклов на секвенсоре для создания их можно играть как инструменты самостоятельно. Читайте дальше, чтобы узнать, как все это работает!
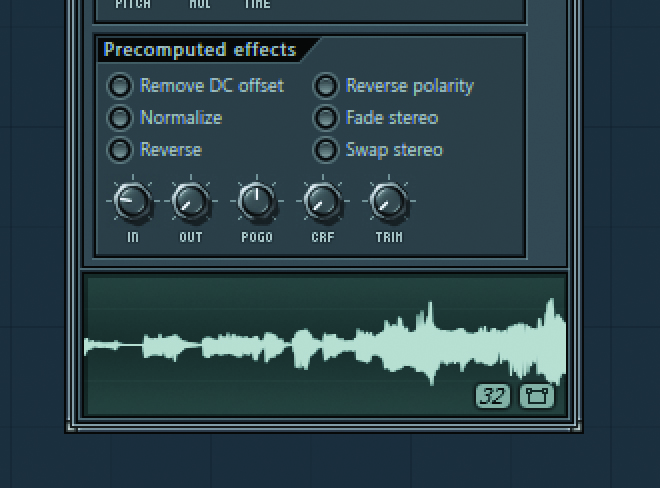
1: Для начала вам понадобится записать или импортировать аудиоклип, чтобы он находился внутри проекта. Затем нажмите на него, чтобы открыть окно «Настройки канала», и вы увидите несколько вариантов. Начните с перехода к самому основанию окна и экспериментируйте с использованием ручек In и Out, чтобы создать затухание в начале или конце клипа.
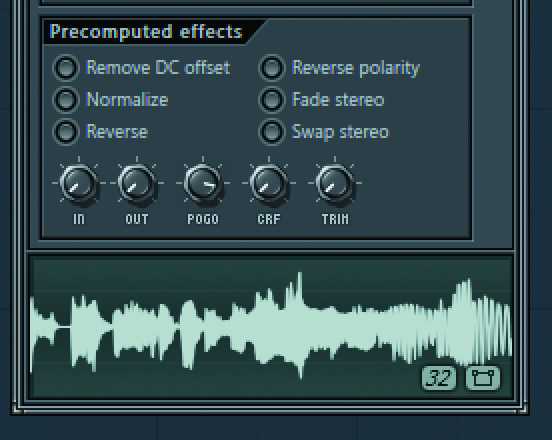
2: Другой интересный вариант - третья ручка под названием «Pogo». Если вы повернете его влево или вправо, вы услышите, что ваш аудиоклип ускоряется или замедляется. Это похоже на эффект резиновой ленты, и может звучать очень круто. Чтобы вернуть любую из этих ручек в исходное положение, удерживайте нажатой клавишу Alt, нажимая на них.
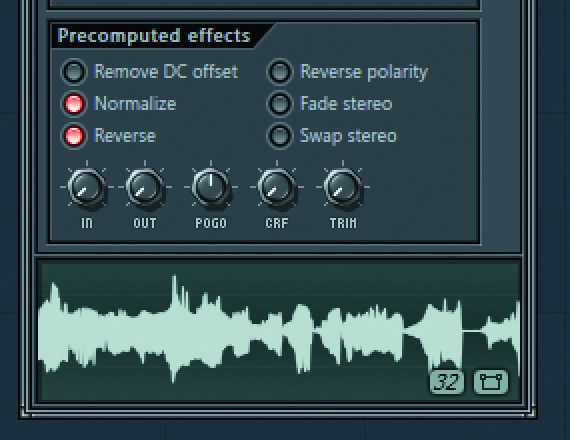
3: двигаясь вверх по окну, вы увидите больше инструментов обработки. Попробуйте нажать стереофонические кнопки Reverse, Normalize или Fade / Swap, чтобы FL Studio предварительно вычислил эти эффекты в клипе. Нормализация полезна, когда клип слишком тихий, чтобы увеличить громкость, не нажимая полностью фейдер канала.
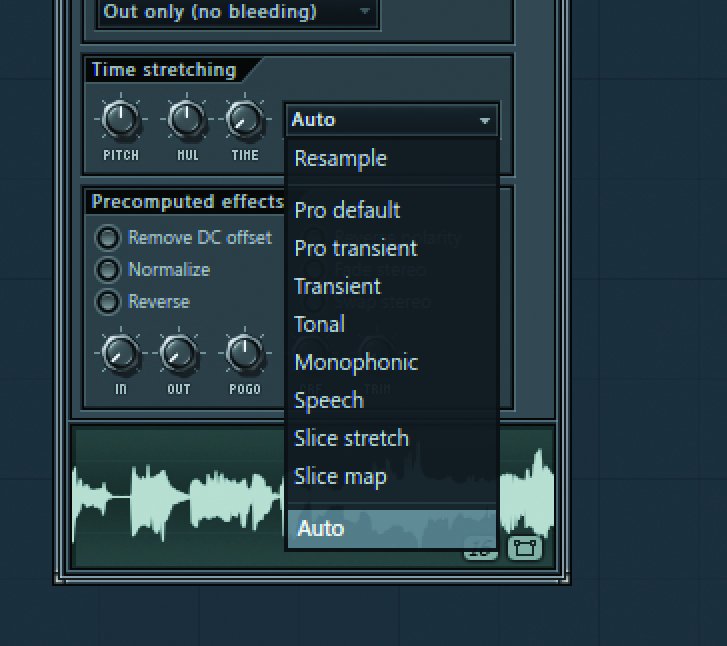
4: Над этим находится раздел Timestretching, который фактически содержит элементы управления как временем, так и растяжением шага. Они могут работать независимо друг от друга. Переместите ручку Pitch, чтобы изменить высоту тона, но не время, и ручку времени, чтобы изменить длительность, но не высоту тона: или, конечно, вы можете изменить и то, и другое. В меню Stretch Type вы можете выбрать алгоритм, наиболее подходящий для растягиваемого материала.
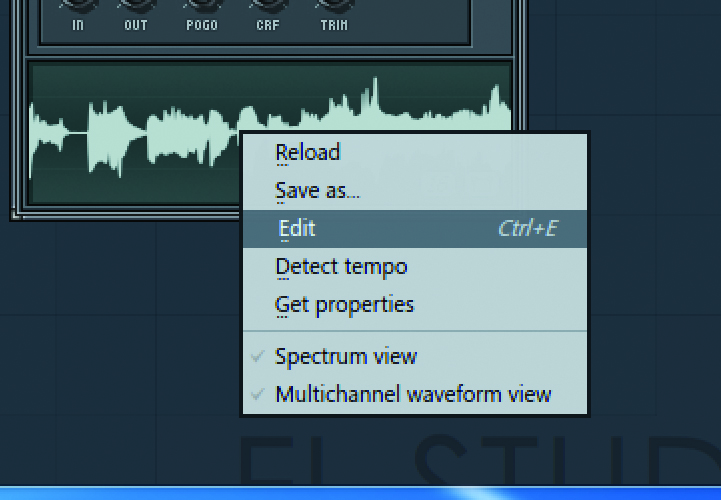
5: Если вы щелкнете правой кнопкой мыши по значку осциллограммы в окне «Настройки канала», вы можете сохранить файл в новом месте. Вы также можете перетащить отображение волн в проект, чтобы поместить трек в секвенсор. Для более подробного редактирования щелкните правой кнопкой мыши и выберите «Редактировать», после чего откроется модуль Edison.
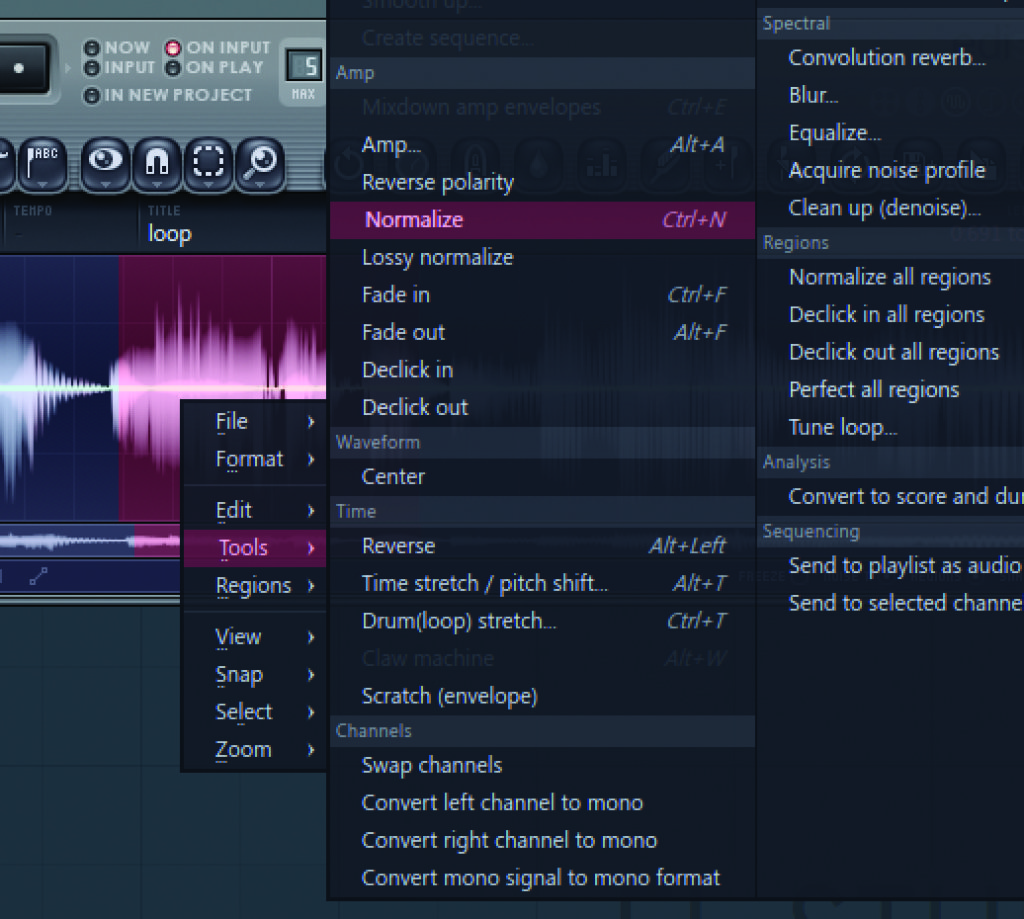
6: Edison предоставляет гораздо больше инструментов для редактирования аудио, доступ к большинству из которых осуществляется через меню, вызываемое правой кнопкой мыши, а затем в меню «Инструменты». Они работают с выбранной частью формы сигнала, поэтому вы можете выбрать некоторые или все из них, а затем выбрать инструмент. Некоторые из них похожи на те, что находятся в окне «Настройки канала», но большинство - нет. Вы можете сделать больше с каналами, очисткой и нормализацией.
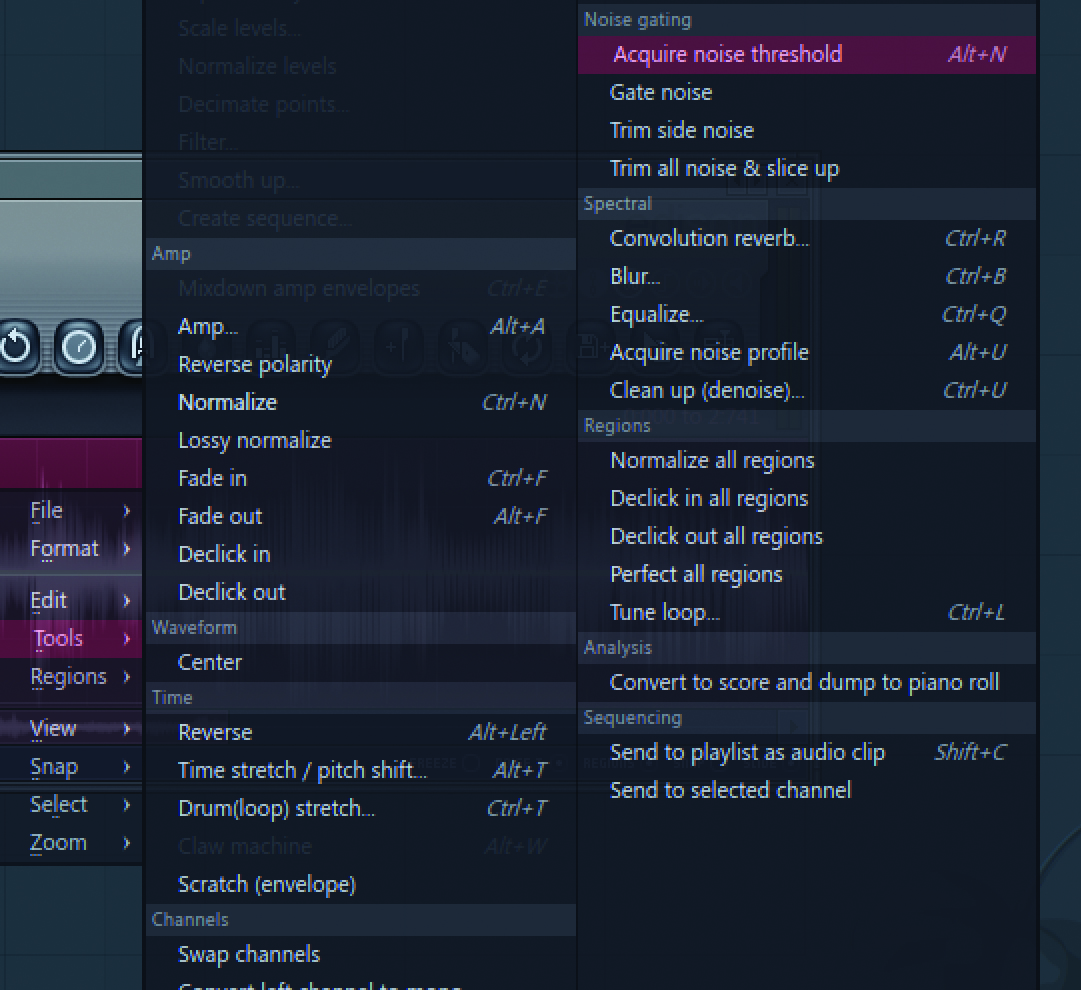
7: стробирующие функции особенно полезны. Используя их, вы можете получить пороговое значение шума, чтобы идентифицировать части клипа, где вы хотите исключить нежелательный фоновый шум, а затем либо выделить его в реальном времени, либо обрезать его из клипа. Это отлично подходит для звуков, таких как вокал, где фоновое кровотечение может быть удалено, когда пение не происходит.
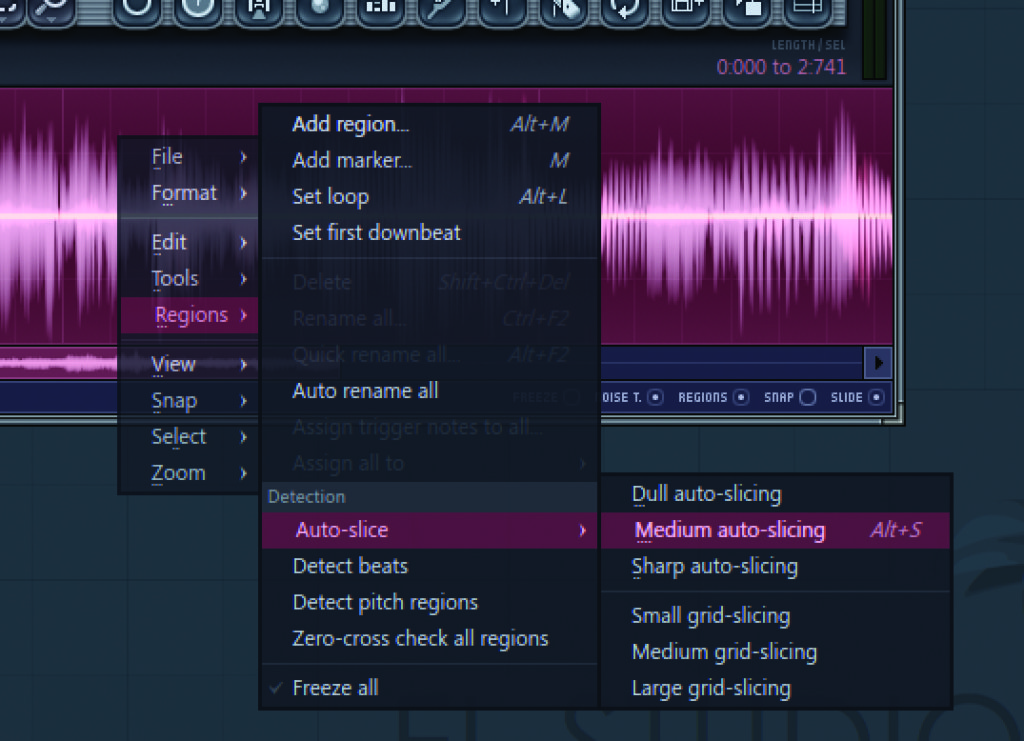
8. Меню Regions также полезно и позволяет размещать маркеры в областях внутри аудиоклипов, а также разрезать их вверх. Перейдите в раздел «Обнаружение», и вы можете нарезать клип, используя различные настройки чувствительности. Отсюда вы также можете обнаружить биения и области тона, что облегчает нарезку клипа.

9: еще одна удобная функция в меню «Регион» называется Set First Downbeat. Выберите это, и вы можете поместить маркер внутри любого аудиоклипа, где происходит первый удар такта. Это отлично подходит для правильной нарезки и выравнивания ритмических клипов, которые поначалу могут быть неправильно обрезаны и могут иметь неправильную длину.
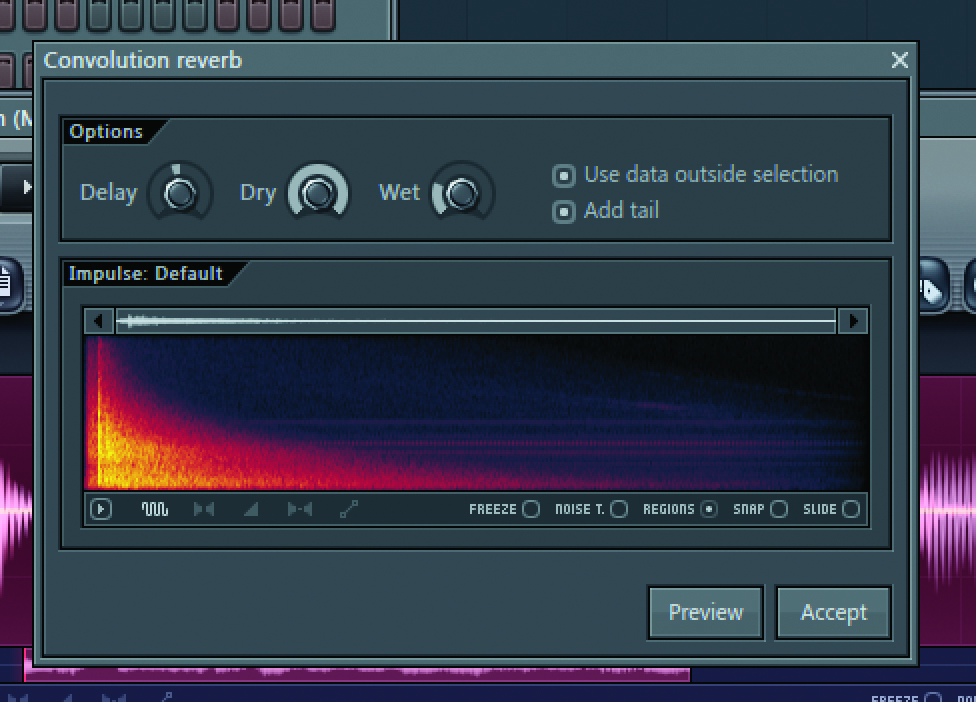
10: некоторые из аудио инструментов также доступны на панели инструментов Эдисона. Попробуйте, например, применить эффект непосредственно к клипу с помощью кнопок EQ, Blur или Reverb. Это оказывает эффект на клип, так что он всегда воспроизводится как его часть, а не работает как вставка на аудиоканале. Это полезно для снижения нагрузки на процессор.
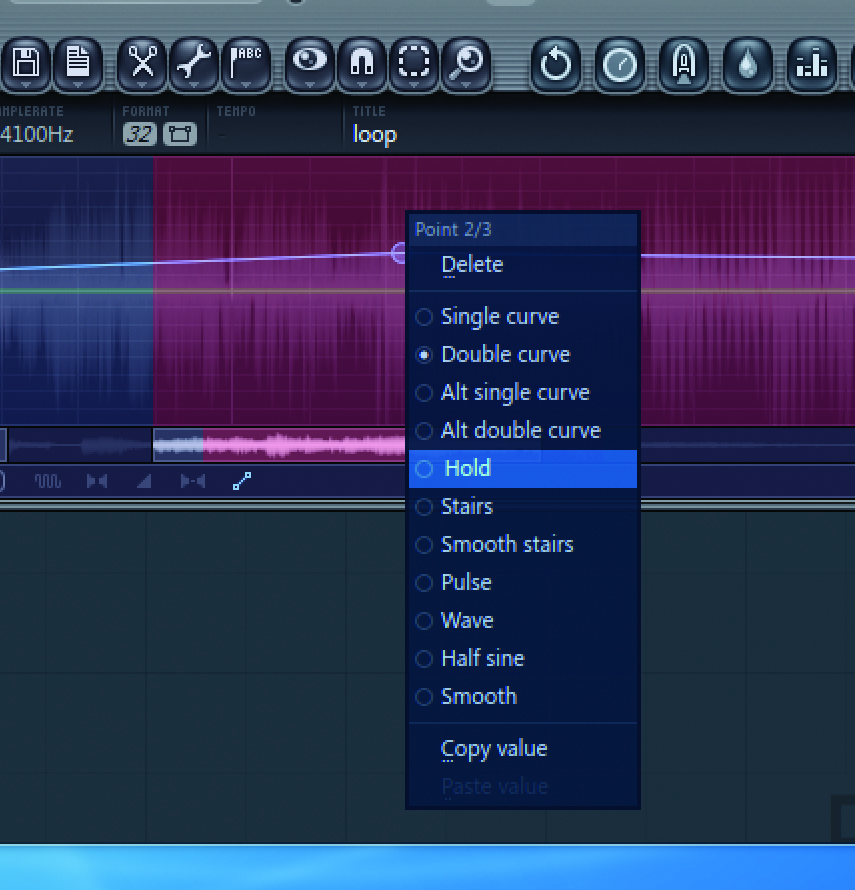
11: Нажмите на крошечные значки в левом нижнем углу окна Эдисона, и вы можете установить параметры конверта для аудиоклипа. К ним относятся панорамирование, громкость и стереофоническое разделение, а также имеется общая назначаемая огибающая. Щелкните правой кнопкой мыши, чтобы добавить точку, и щелкните правой кнопкой мыши точку, чтобы выбрать кривую или форму для этой точки. Используйте конверты для модуляции параметров в реальном времени.
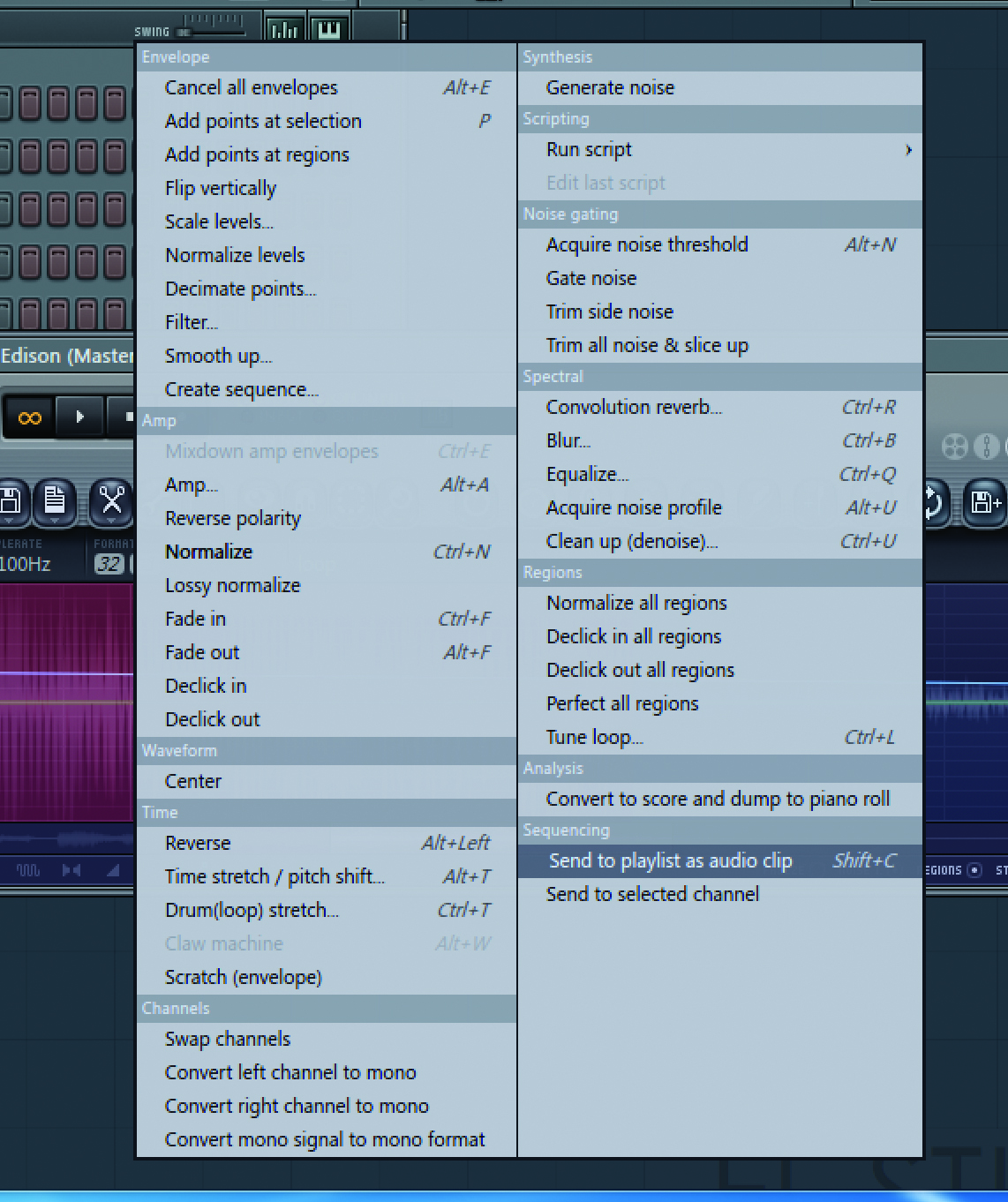
12: Используя Инструменты или контекстное меню, вы можете перейти в секвенирование и выбрать отправку клипа в список воспроизведения в виде аудиоклипа или отправить его на выбранный канал. Поэтому после внесения изменений вы можете сделать клип частью своего трека. Вы всегда можете открыть его в Edison в любой момент, чтобы внести изменения.