Hoe de netwerkkaart in Windows 10 te configureren
- Hoe installeer ik de netwerkkaart opnieuw en reset ik de instellingen in Windows 10
- NetAdapter - Een alternatieve methode voor het oplossen van problemen met het netwerk
- Reset adapter netwerkinstellingen in Windows 10
- Reset adapterinstellingen in Windows 7
- Reset windows 10 adapter wifi netwerkinstellingen
- Wijzig de netwerkadapterprioriteiten in Windows 10
- De powershell-weg
- De interfacemethode
Als u problemen ondervindt met het netwerk of internet in Windows 10, moet u deze opnieuw installeren netwerkkaart en reset de netwerkinstellingen naar standaardwaarden. Weet je niet zeker hoe je dit moet doen? De nieuwe functie in Windows 10 helpt u - installeer de stuurprogramma's automatisch opnieuw en reset de instellingen.
Netwerkproblemen in Windows 10 is een vrij algemeen onderwerp. Ze komen niet altijd vanwege de fout besturingssysteem zijn vaak de oorzaak verkeerde instellingen problemen met gebruikers of stuurprogramma's voor een specifiek netwerkkaartmodel.
Hoe installeer ik de netwerkkaart opnieuw en reset ik de instellingen in Windows 10
Als u zelf problemen wilt oplossen, heeft Microsoft het u gemakkelijker gemaakt. In Windows 10 verscheen een zeer nuttige functie waarmee u het stuurprogramma van de netwerkkaart automatisch opnieuw kunt installeren en de instellingen kunt terugzetten naar de standaardwaarden.
Als u een probleem hebt met de verbinding, volgt u de onderstaande stappen om de stuurprogramma's opnieuw te installeren en de fabrieksinstellingen van netwerkcomponenten te herstellen.
Ga naar het menu Start en klik op het tandwielpictogram om de systeeminstellingen te openen.
Ga vervolgens naar het gedeelte 'Netwerk en internet'. Op het tabblad Status kunt u uw internetverbinding controleren. Hier zijn we geïnteresseerd in twee punten, met name: "Network Troubleshooter" en "Network Reset".
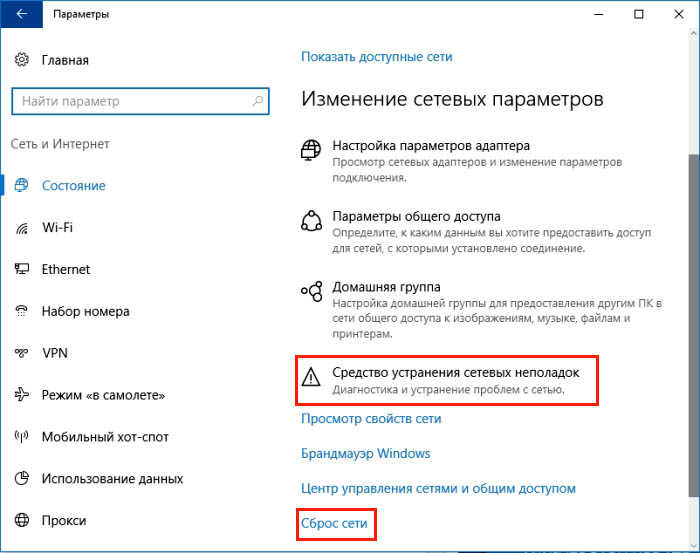
Gebruik om te beginnen het eerste item voordat u teruggaat naar de standaardinstellingen. Er is altijd een kans dat nadat de eerste alinea is voltooid, het probleem zal worden opgelost en u de stuurprogramma's niet opnieuw hoeft te installeren.
Nadat u zich hebt aangemeld bij Troubleshooting Tools, klikt u op Volgende om scannen op fouten in te schakelen. Als het hulpprogramma voor probleemoplossing problemen ondervindt, probeert het deze onmiddellijk te herstellen. Het kan nodig zijn om de computer opnieuw op te starten nadat de herstelbewerking is voltooid.
Als de bovenstaande acties niet het gewenste resultaat hebben opgeleverd, gaat u naar het tweede punt om de instellingen opnieuw in te stellen en de componenten opnieuw te installeren.
Ga terug naar het gedeelte Instellingen, vervolgens "Netwerk en internet" - "Status". Deze keer, aan de rechterkant, scrolt u omlaag en selecteert u 'Netwerkreset'.
Er verschijnt een bericht in het nieuwe venster dat deze actie verwijdert en alle stuurprogramma's op netwerkapparaten opnieuw installeert, de instellingen opnieuw instelt (u moet bijvoorbeeld het wachtwoord opnieuw invoeren Wi-Fi-netwerken ) en retourneert ook alle systeemonderdelen die verantwoordelijk zijn voor het netwerk naar de oorspronkelijke parameters. Bevestig deze procedure met de knop "Nu opnieuw instellen".
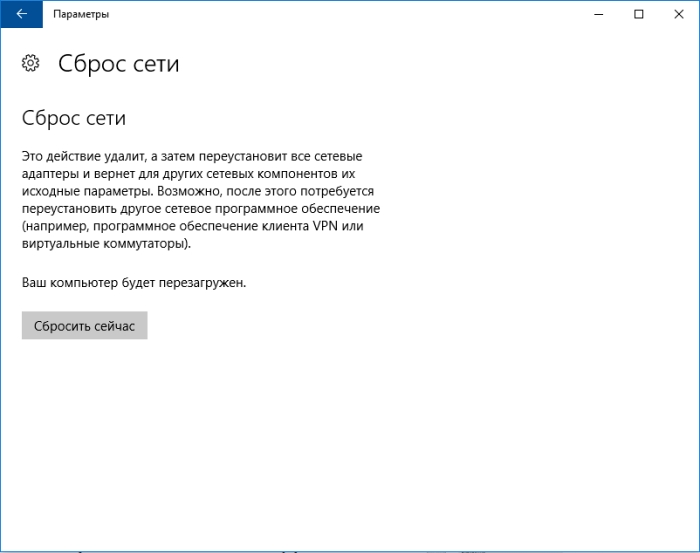
Nadat u een reset hebt uitgevoerd, start u de computer opnieuw op en controleert u of alles nu werkt.
NetAdapter - Een alternatieve methode voor het oplossen van problemen met het netwerk
Eenvoudige netwerk- en internetverbindingsproblemen kunnen vaak worden opgelost. eenvoudige methoden - het volstaat om de stuurprogramma's voor de netwerkkaart opnieuw te installeren, de DNS naar het Google-adres te wijzigen, de IP-instellingen en soortgelijke bewerkingen bij te werken. Al deze instellingen zijn echter verspreid over Windows partities . En als alles op één plek was?
Hiertoe is het hulpprogramma NetAdapter ontwikkeld, dat alle hulpprogramma's voor het oplossen van netwerkproblemen in één venster groepeert. Dat wil zeggen, met één klik kunt u de bovenstaande bewerkingen uitvoeren en niet alleen. Dit is echter geen hulpmiddel dat op magische wijze absoluut alle netwerkproblemen kan oplossen, maar gezien de aard van veelvoorkomende problemen, is de kans groot dat het programma u zal helpen de oorzaken van netwerkcomponentproblemen op te sporen en op te lossen.
Het programma moet worden uitgevoerd met beheerdersrechten (klik met de rechtermuisknop - voer als beheerder uit). De rechterkant van het programmavenster bevat informatie over de netwerkkaart en verbinding - IP-adres, MAC-adres, huidig gebruik van het DNS-adres, enz. Aan de linkerkant zijn op zijn beurt alle hulpmiddelen voor het configureren en diagnosticeren van het netwerk.
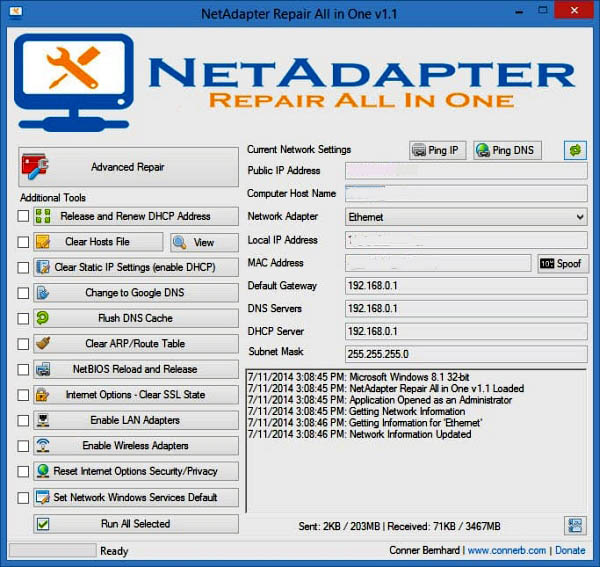
Een van de beschikbare hulpprogramma's is het opnieuw instellen van het tijdelijke DNS-geheugen, het wijzigen van de DNS-adressen in Google (het helpt bijvoorbeeld wanneer de internetverbinding actief is en de pagina's niet worden geopend), het opschonen hosts bestand (bekijk ook de inhoud), update IP, reset configuratie en beveiligingsinstellingen, "reset" netwerkinstellingen herstart NetBIOS. U kunt ook spoofing gebruiken om het MAC-adres van een netwerkadapter te wijzigen. Als u taken (één of meer) wilt activeren, selecteert u ze in de lijst en gebruikt u vervolgens de knop onder aan het venster.
Extra tools (Advanced Repair Tools) zijn ook beschikbaar waarmee u problemen met het TCP / IP-protocol kunt oplossen, de proxy- / VPN-instellingen kunt resetten en ook een diagnose kunt stellen van Windows Firewall. Als u vaak netwerkproblemen heeft, bespaart u met NetAdapter Alles in één veel tijd.
Velen hebben problemen ondervonden bij het verbinden met internet en de reden is soms dat ze op de loer liggen in een netwerkkaart. U kunt proberen de oorzaak te achterhalen: ontkoppelen en opnieuw verbinden, de router en computer opnieuw opstarten, controleren of andere apparaten verbinding kunnen maken met internet. Soms helpt het om de computer opnieuw op te starten wanneer deze lang aan het werk is zonder opnieuw op te starten. Voor mij persoonlijk, op een laptop, helpt maar één optie om de netwerkinstellingen te resetten.
Reset adapter netwerkinstellingen in Windows 10
- 1. Klik op de ladekennisgeving.
- 2. "Alle parameters".
Selecteer de optie "Netwerk en internet".
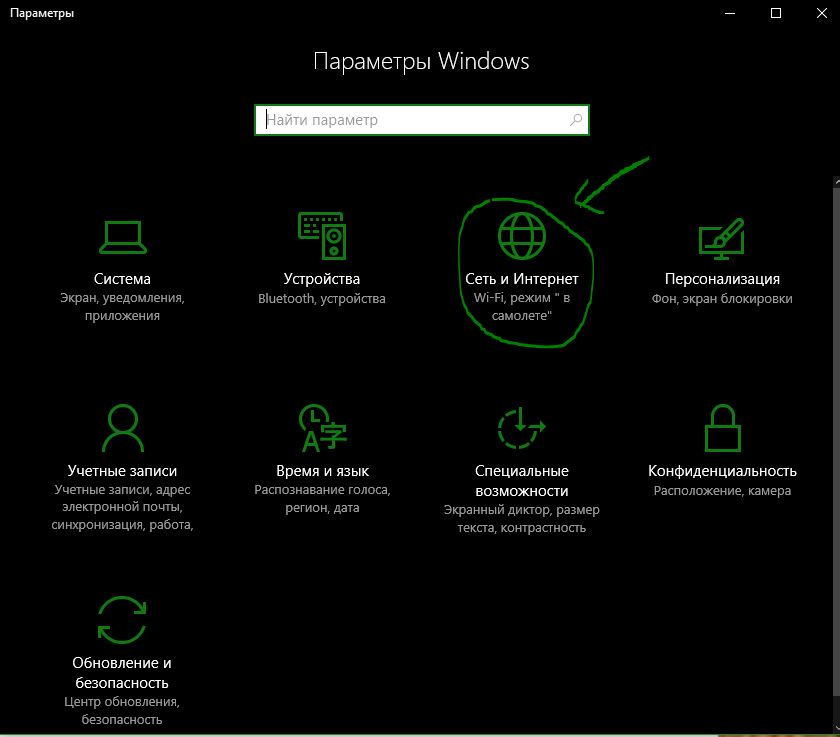
Ga naar "Status" en voer "Reset netwerk" uit. Vervolgens zullen windows vragen om de computer opnieuw op te starten. U kunt proberen "Network Troubleshooting Tool" te selecteren.
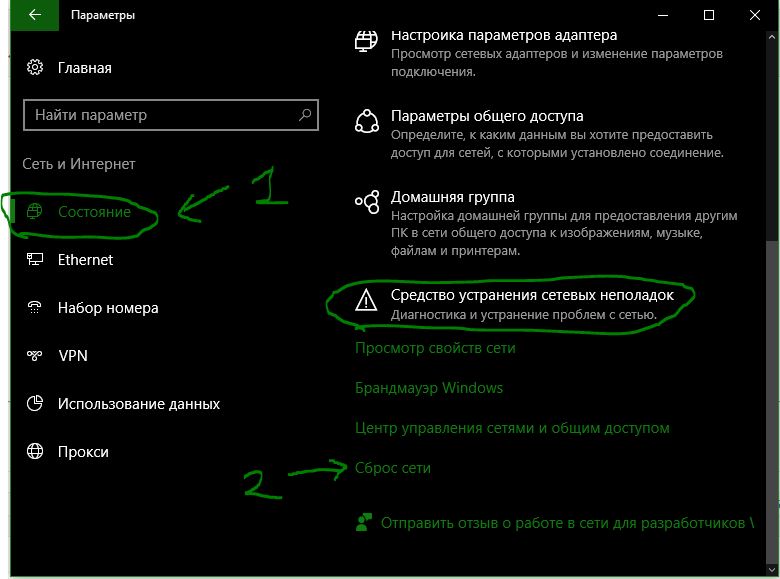
Reset adapterinstellingen in Windows 7
Startmenu "Configuratiescherm"> "Netwerk en internet"> "Netwerkcentrale"> "Adapterinstellingen wijzigen".
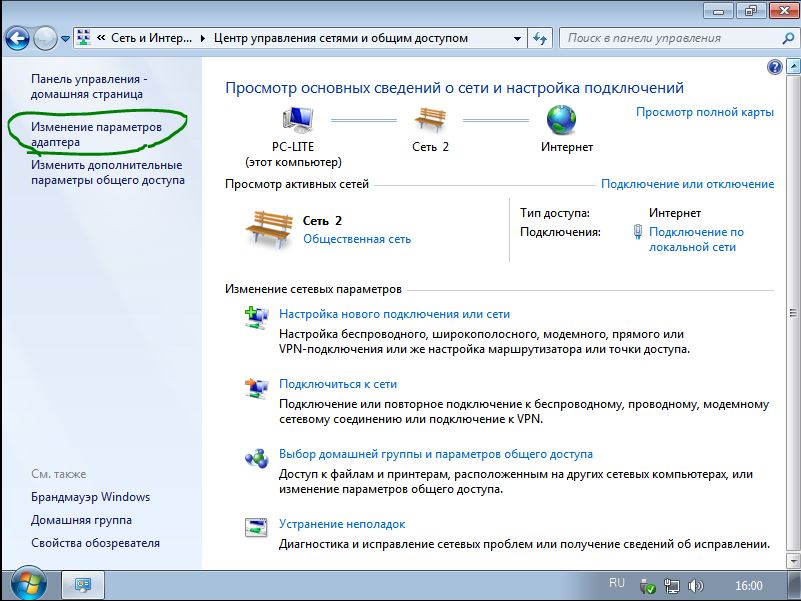
Doe open noodzakelijke verbinding . In het geopende scherm, zet het uit en weer aan.
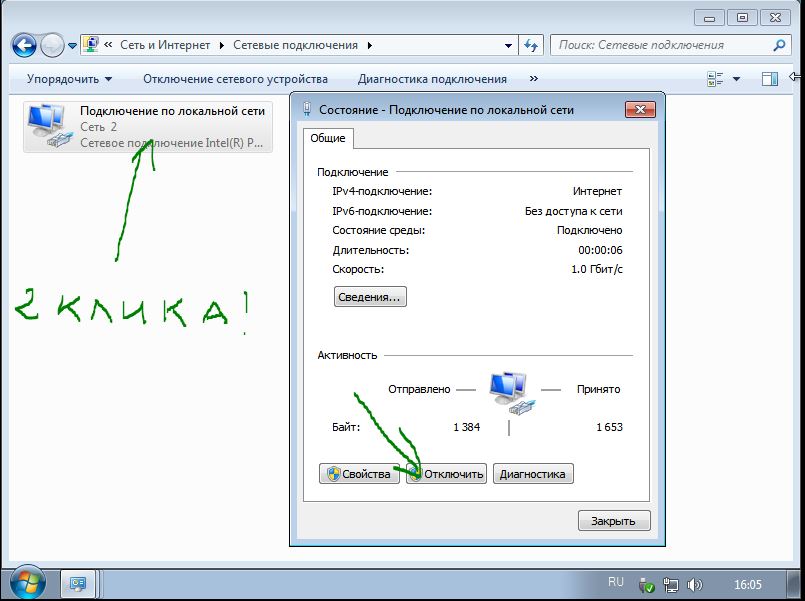
U kunt het stuurprogramma voor de netwerkkaart verwijderen als de bovenstaande methode niet heeft geholpen. Open het menu "start", klik met de rechtermuisknop op de regel "computer" en klik op "Controle" in het pop-upmenu.
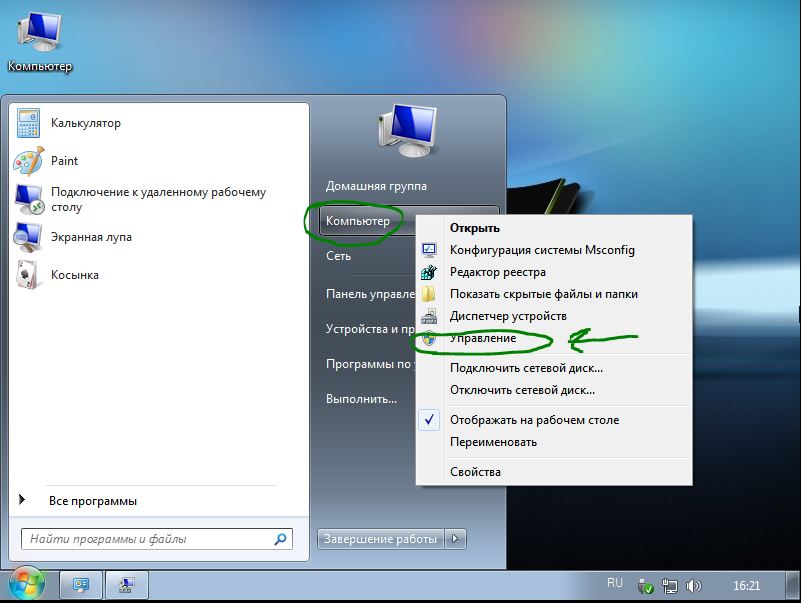
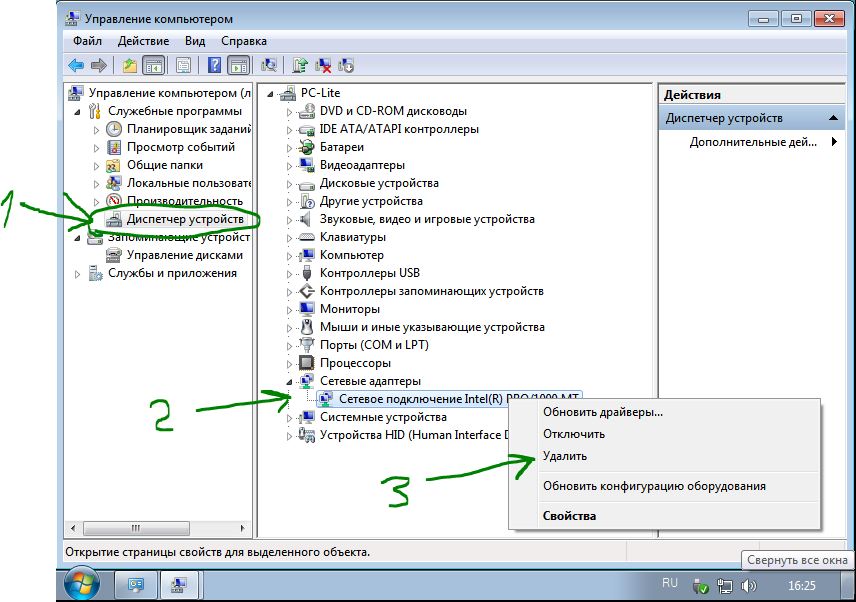
Nu moeten we de driver terug installeren. Klik hiertoe op het tabblad "Actie" en in het pop-upmenu "Hardwareconfiguratie bijwerken". Het stuurprogramma zal zichzelf installeren. Controleer of de netwerkadapter is ingeschakeld.
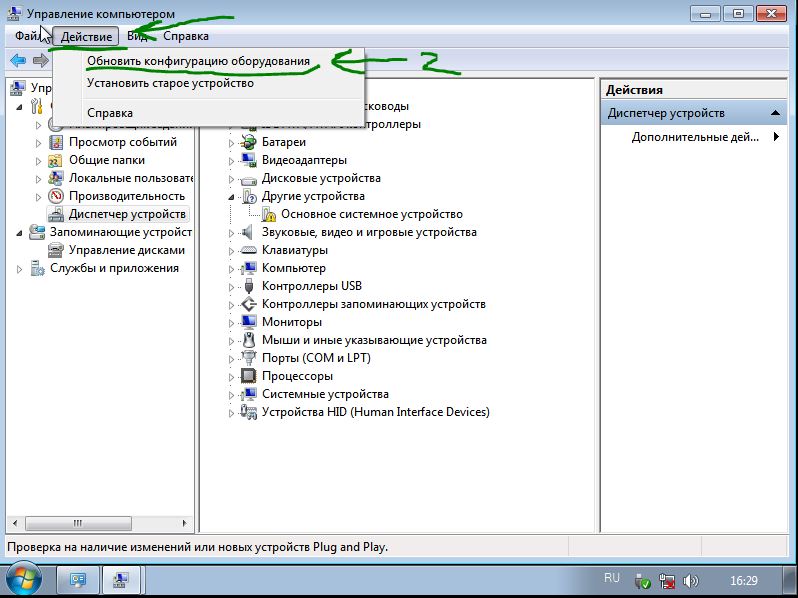
Reset windows 10 adapter wifi netwerkinstellingen
Er is een probleem met wifi-verbinding adapter, kan de gebruiker geen verbinding maken met internet, hoewel alle gegevens correct worden ingevoerd. Begin gewoon opnieuw met uw router (modem). Als dit niet helpt, moet u de wifi-instellingen verwijderen.
- Klik in het menu Start op het tandwielpictogram om de applicatie-instellingen te openen.
- Klik op "Netwerk en internet" en klik vervolgens op WiFi in het menu aan de linkerkant.
- Klik op het juiste "management bekend".
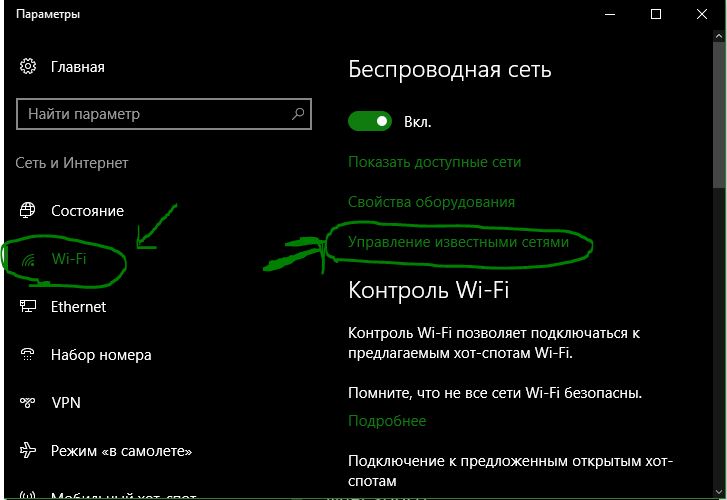
Selecteer een verbinding en klik op 'vergeten'.
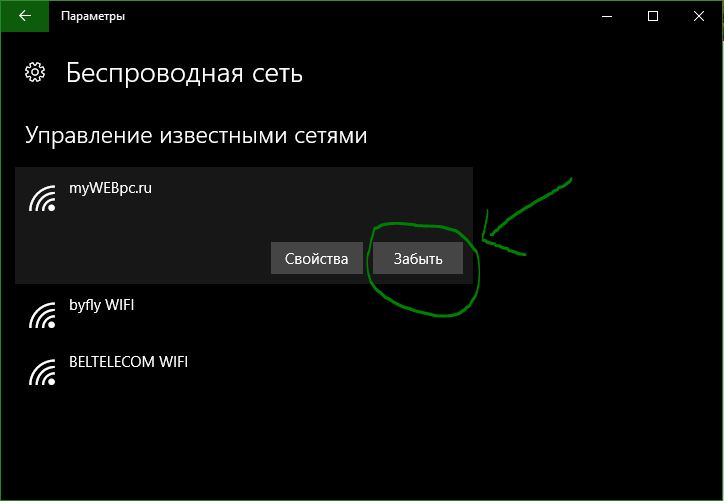
Als u een draadloze netwerkverbinding gebruikt, maakt deze gebruik van een netwerkverbinding, het is een netwerkverbinding en een Wi-Fi-verbinding.
Opmerking: de volgende handleiding is voor Windows 10.
Er zijn meerdere opties beschikbaar voor Windows 10. Soms is het misschien nodig om een Windows-adapter te prioriteren.
Overweeg bijvoorbeeld voor draadloze netwerken, draadloze netwerkverbindingen, draadloze netwerken, draadloze VPN en draadloze netwerken.
Wijzig de netwerkadapterprioriteiten in Windows 10
U kunt de PowerShell of de andere gebruiken.
Ik hou van PowerShell. Dus laten we daar beginnen.
De powershell-weg
Eerste PowerShell-prompt:
- Vormen en toetsaanslagen Windows powershell link die wordt weergegeven.
Hierdoor wordt een verhoogde PowerShell-prompt geopend. Merk op dat je ook een typen powershell kunt uitvoeren. Het screenshot hierboven laat zien hoe het werkt.
Get-NetIPInterface . Hiermee worden alle netwerkadapters, hun interface-indexnummer en de interfacemetriek weergegeven.
De adapter is een uniek nummer van elke adapter. Bovendien worden op dit moment alle adaptervensters weergegeven.
De interface kolom kolom. Prioriteiten voor alle adapters.
Voer de opdracht Set-NetIPInterface -InterfaceIndex "-InterfaceMetric" nieuwe prioriteit van de adapter uit ".
Voorbeeld: Set-NetIPInterface -InterfaceIndex "11" -InterfaceMetric "90"
Adapter op de waarde 90.
Adapters met een lager InterfaceMetric-nummer krijgen voorrang.
Gebruik de opdrachtregel om de wijziging te verifiëren.
De interfacemethode
Als u een grafische gebruikersinterface verkiest, kunt u dat ook doen. Dit is een eenvoudige methode als de PowerShell-methode.
Dit is een overzicht van de netwerkadapter.
Het is bijvoorbeeld aan te raden dat je het kiest. Ik krijg je de PowerShell-opdracht Get-NetIPInterface om daar direct een voor te lezen.
Stap 1 : Tik op de Windows-toets, typ ncpa.cpl en klik erop. Hiermee wordt de lijst met netwerkverbindingen geopend.
Stap 2 : Klik op het contextmenu. Hiermee wordt het eigenschappenvenster van de adapter geopend.
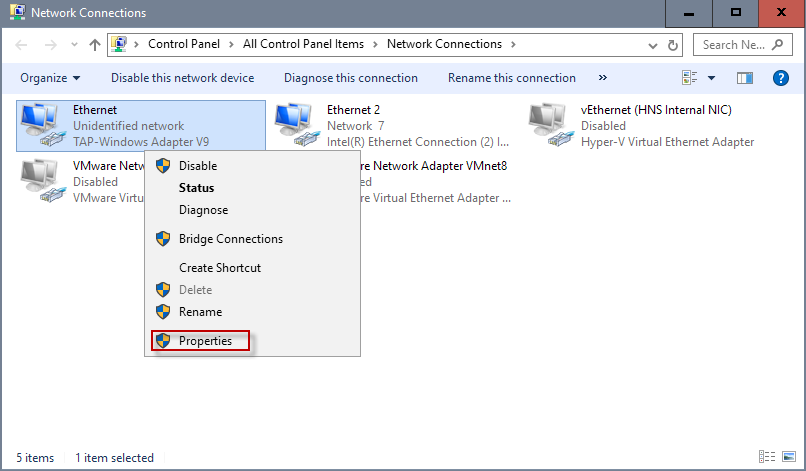
Stap 3 : zoek Internet Protocol versie 4 (TCP / IPv4) op, selecteer het en klik op de knop Eigenschappen. Opmerking: als uw verbinding IPv6 is, selecteert u Internet Protocol versie 6 (TCP / IPv6).
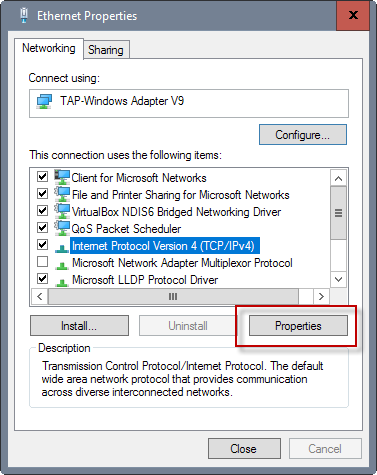
Stap 4 : zoek de knop.
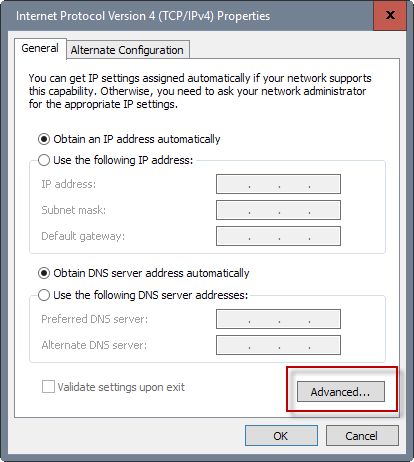
Stap 5 : Daar vind je interface-metriek aan de onderkant. Verwijder het vinkje uit het automatische gegevensvak en voer een nieuw aangepast nummer in. Zorg ervoor dat u de waarde 2 of hoger selecteert, want deze is gereserveerd voor de loopback-adapter.
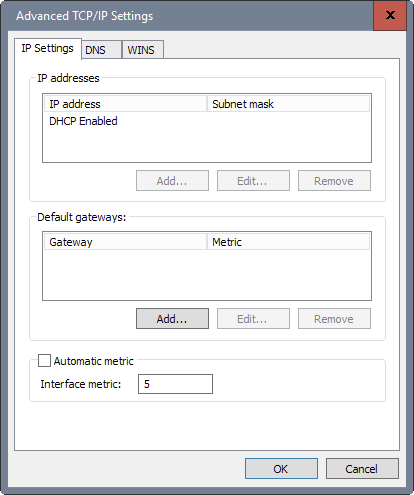
Stap 6: Klik hier.
Ik gebruik de PowerShell-opdracht die hierboven is gebruikt.
Weet je niet zeker hoe je dit moet doen?En als alles op één plek was?