Hoe een onleesbare flashdrive te herstellen. Diskpart: herstel een geheugenkaart, USB-stick of harde schijf
- Hoe een onleesbare flashdrive te herstellen. Diskpart: herstel een geheugenkaart, USB-stick of harde...
- diskpart
- Partitioneren en formatteren van een schijf
- Virusherstel
- Bestanden zijn van het flashstation verwijderd (handmatig of na formatteren)
- USB-flashstation wordt niet gedetecteerd wanneer verbonden
- De plaats op het station is afgenomen
- Windows XP
- Windows Vista / 7
- In alle versies, inclusief 8 / 8.1
- Het werkelijke volume van de gekochte flashdrive is minder dan het aangegeven aantal
- Een flashstation herstellen dat niet wordt geopend
- Hoe een flashstation te herstellen na het formatteren
- Hoe een flashstation na virussen te herstellen
- Is het mogelijk om de flashdrive te herstellen na mechanische schade?
Hoe een onleesbare flashdrive te herstellen. Diskpart: herstel een geheugenkaart, USB-stick of harde schijf
Als het USB-flashstation, de geheugenkaart of een ander type opslagmedium niet goed werkt, is het reinigen van de schijf en de bijbehorende partities met de opdracht "Opschonen" en het Diskpart-hulpprogramma een van de manieren om problemen op te lossen. Op deze manier kunt u problemen oplossen met een schijf die niet kan worden geformatteerd of waarvan de capaciteit verkeerd wordt weergegeven.
Deze truc verwijdert ook partities die niet kunnen worden verwijderd door de ingebouwde Windows-tool zoals Schijfbeheer. Met dit proces wordt de partitietabel van de schijf volledig verwijderd, waardoor deze opnieuw kan worden geschreven.
Waarschuwing: dit proces wist de volledige schijf volledig, dus maak je druk over de veiligheid van je bestanden. Zorg er ook voor dat dit is geselecteerd juiste rit Anders kunnen de gegevens van de verkeerde schijf per ongeluk worden verwijderd.
Voer de opdrachtprompt uit als beheerder
Voer een opdrachtprompt uit als beheerder om aan de slag te gaan. Klik in Windows 10 of 8.1 met de rechtermuisknop op het menu Start en selecteer "Opdrachtprompt (beheerder)".
Zoek in Windows 7 de "Opdrachtprompt" in het menu Start. Klik met de rechtermuisknop om "Run as Administrator" te selecteren.
diskpart
Gebruik de opdracht Diskpart om de schijf schoon te maken. Voordat u doorgaat, controleert u of het gewenste USB-station, de geheugenkaart of een ander apparaat dat u wilt reinigen is aangesloten op een computer.
Voer de juiste opdracht uit in het opdrachtpromptvenster en druk op Enter om het diskparttool uit te voeren:
diskpart
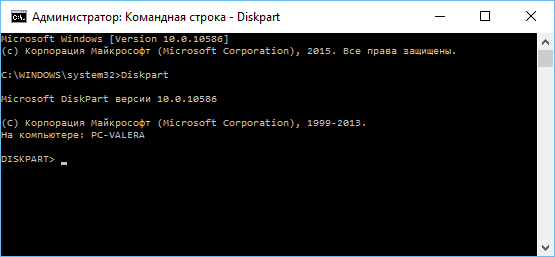
Geef de lijst met schijven weer die op de computer is geïnstalleerd door de volgende opdracht in te voeren:
lijst schijf
Bekijk de resultaten van de opdracht en bepaal het nummer van de schijf die u wilt opschonen.
Wees voorzichtig! Als u het verkeerde schijfnummer selecteert, wordt het gewist en mogelijk gaan belangrijke gegevens verloren.
In de onderstaande schermafbeelding kunt u zien dat schijf 0 een capaciteit van 111 GB heeft en schijf 1 een capaciteit van 15 GB. We weten dat we een schijf van 15 GB nodig hebben. Schijf 1 is dus een USB-schijf en schijf 0 is een interne schijf harde schijf computer.
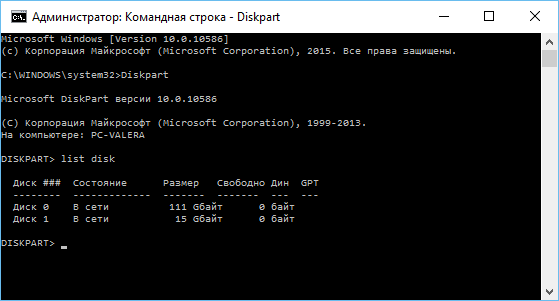
Nadat het schijfnummer is bepaald, voert u de volgende opdracht in, waarbij u # vervangt door het schijfnummer.
Let op: wees zeer oplettend. Als het verkeerde schijfnummer is opgegeven, worden alle gegevens op de verkeerde schijf verwijderd.
selecteer schijf #
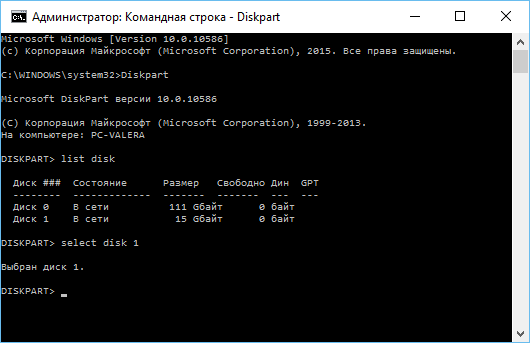
De opdracht diskpart selecteert de opgegeven schijf. Nu zullen alle acties met hem worden uitgevoerd. voor volledige schoonmaak partitietabel, voer de volgende opdracht in en druk op Enter.
waarschuwing: Dit commando zal alle gegevens op de aangegeven schijf wissen! Zorg dat u kopieën van alle belangrijke gegevens hebt voordat u doorgaat.
schoon
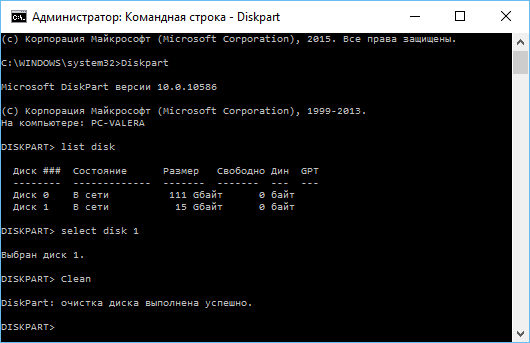
Als alles correct is gedaan, ziet u "Schijf opschonen voltooid". Sluit de opdrachtprompt.
Partitioneren en formatteren van een schijf
Nu kunt u met de ingebouwde tool Windows Schijfbeheer partities maken op de schijf en deze formatteren. Je kunt dit ook gebruiken diskpart-opdracht maar het gebruik van het hulpprogramma Schijfbeheer is veel eenvoudiger.
Om het hulpprogramma Schijfbeheer in Windows 10 of 8.1 te starten, klikt u met de rechtermuisknop op de knop Menu Start en selecteert u "Schijfbeheer".
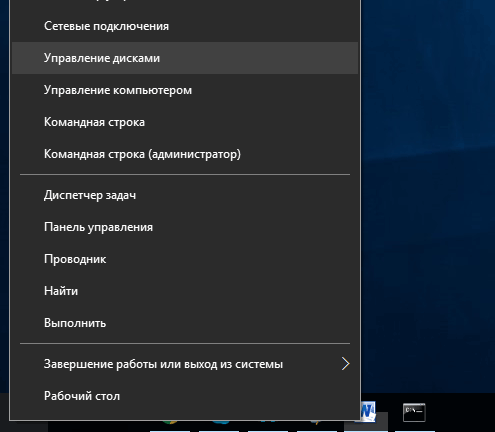
Nu zult u zien dat de schijf waarmee u hebt gewerkt geen partities heeft. Klik met de rechtermuisknop op het niet-toegewezen gebied en selecteer "Een eenvoudig volume maken" om een partitie op de schijf te maken en deze in het gewenste bestandssysteem te formatteren. Standaard maakt Windows één partitie ter grootte van de hele schijf.
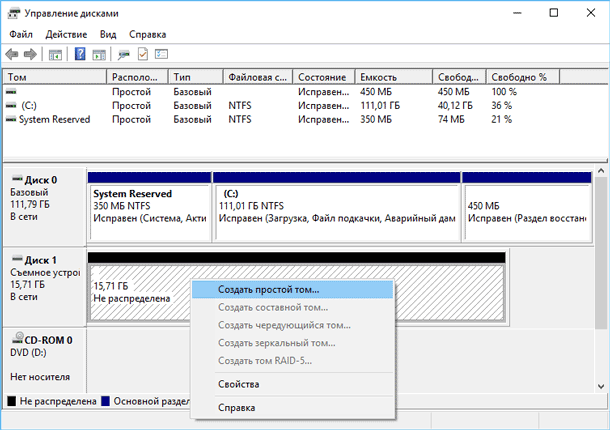
Als de beschreven methode bijvoorbeeld niet werkt, wordt de schijf gewist, maar deze kan niet worden gepartitioneerd of geformatteerd, of diskpart detecteert deze niet, waarna de schijf fysiek is beschadigd en niet meer normaal kan functioneren. Maar de functie van het reinigen van de schijf via diskpart is een oplossing die schijven weer tot leven kan brengen, die op het eerste gezicht absoluut hopeloos lijken.
Als u ondanks herhaalde waarschuwingen nog steeds de verkeerde schijf hebt schoongemaakt (en dit gebeurt heel vaak), wees dan niet ontmoedigd. Gegevens daarvan kunnen nog steeds worden hersteld. Voor deze perfecte tool voor data recovery van het bedrijf Hetman Software - Hetman Partition Recovery.
Door een flashstation te herstellen, begrijpt iedereen iets van zichzelf, dus dit materiaal bevat het meeste veel voorkomende problemen die kan worden aangetroffen.
Als u nog niet klaar bent voor het feit dat u permanent bestanden op uw media kunt verliezen, neem dan contact op met de professionals voor meer informatie.
Virusherstel
sommige malware verbergen van de inhoud van de usb-carrier voor de gebruiker.
Voor hun terugkeer zullen we werken met de opdrachtregel.
Wie niet weet - het begint op dezelfde manier als DiskPart (zie de ruimte op de schijf verkleinen), maar in plaats van "diskpart" schrijf je "cmd"
- Typ de opdracht (zonder aanhalingstekens): "Z: dir / x / ad" (Z verandert in de letter van uw flashstation). pers
- Als de opdrachtregel de opdracht "E2E2 ~ 1" als reactie geeft, hebben we te maken met de gevolgen van virusactiviteit.
- Schrijven "ren E2E2 ~ 1 NEWF", klik
- Bestanden en mappen op het flashstation keren terug naar de oorspronkelijke werkstatus.
Bestanden zijn van het flashstation verwijderd (handmatig of na formatteren)
Soms kunt u informatie herstellen. Het eerste dat u hoeft te doen is om er niets meer op te schrijven, omdat nieuwe informatie vernietigt sommige van de oude.
We gebruiken gratis programma Recuva.
Na de installatie voert u het programma uit en selecteert u het apparaat waarvan u de gegevens wilt herstellen via de "Setup Wizard"
Geef het gewenste bestandstype op (u kunt alles)
Het programma zal scannen, de gevonden bestanden tellen en ze weergeven in een lijst met een gedetailleerde beschrijving.
Degenen die zijn gemarkeerd met een groene cirkel kunnen worden opgeslagen. Rood - voor altijd verloren, en geel - hoe gelukkig.
Controleer de benodigde bestanden en klik op de knop "Herstellen".
Geef de locatie op die u op uw computer wilt opslaan.
Als de vereiste bestanden niet zijn gevonden, biedt Recuva een diepgaande analyse aan. Het kost meer tijd, maar is in staat om veel gegevens te detecteren.
USB-flashstation wordt niet gedetecteerd wanneer verbonden
De manier om het volgende te herstellen: we achterhalen het serienummer van het apparaat en gaan vervolgens naar de site met het herstelprogramma en kijken of het geschikt is voor het nummer.
Het nadeel is dat als er geen programma is, je zelf niets kunt doen. En ten tweede, als een programma wordt gevonden, is het het beste om het in Windows XP uit te voeren. Veel hulpprogramma's zijn lang geleden uitgebracht en zijn niet bijgewerkt, dus met nieuw windows versies ze kunnen conflicten hebben die interfereren met werk.
Hoe het werkt:
1. Sluit de USB-flashdrive aan op de computer.
2. Ga naar Configuratiescherm → Systeem → Apparaatbeheer.
3. Klik op het tabblad USB-controllers.
4. Selecteer "Opslagapparaat"
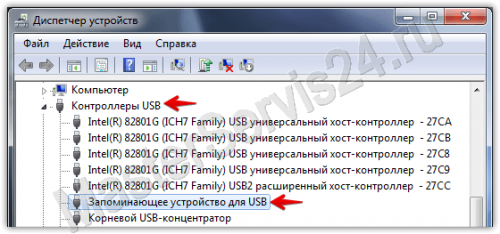
5. Klik er met de rechtermuisknop op en klik op 'Eigenschappen'.
Hier zijn we geïnteresseerd in het tabblad "Details" → Apparaatexemplaarcode (of "Apparatuur-ID").

6. Het is noodzakelijk om twee viercijferige nummers te onthouden: één gaat na de PID, de tweede - na de VID.
Als "0000" wordt uitgegeven in plaats van de code, betekent dit dat de flashdrive te ernstig is beschadigd en deze methode zal niet werken.
7. Ga naar de site en geef de ontvangen codes op.
8. Zie de kolom "UTILS". Als ergens de naam van het programma is geschreven, kopieer deze dan.
9. Ga naar het gedeelte "Bestanden" van dezelfde site en zoek via Search de benodigde applicatie en download deze.
De plaats op het station is afgenomen
In dit geval zal het eenvoudig formatteren van het apparaat niet helpen. Je kunt de situatie oplossen met gebruik van Diskpart Windows.
Om het te starten in ...
Windows XP
Start → Uitvoeren → schijfonderdeel → OK.
Windows Vista / 7
Start → In de zoekbalk "diskpart" → Start de gevonden applicatie
In alle versies, inclusief 8 / 8.1
Win + CTRL → diskpart → OK
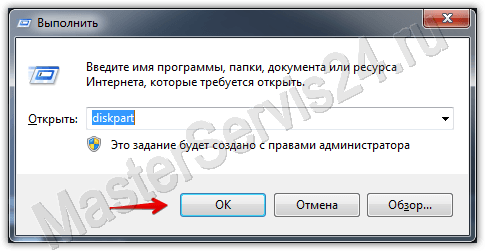
In het geopende venster handelen we als volgt:
Na het invoeren van het commando, druk altijd op Enter, alles is geschreven zonder aanhalingstekens.
1. Eerste opdracht: "lijstschijf". Het toont een lijst met alle aangesloten schijven, inclusief harde schijven.
2. Selecteer het nummer dat overeenkomt met uw flashstation en schrijf "select disk (number)".
3. We schrijven "select partitie 1".
4. "verwijder partitie".
5. "maak partitie primair"
6. Ontvang een lang bericht. Voer "schoon" in.
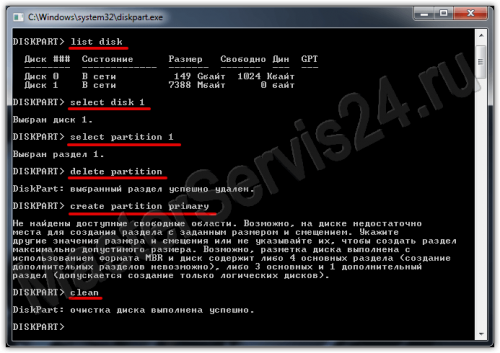 schoon
schoon
7. Klaar. Ga nu naar Mijn Computer, klik met de rechtermuisknop op het flashstation (nu wordt het formaat niet weergegeven en is er geen bestandssysteem) en selecteer "Formatteren".
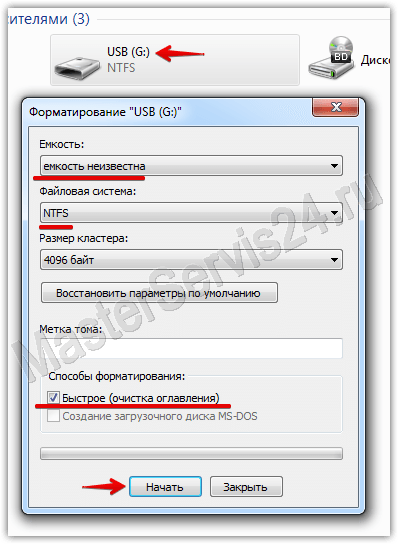
8. Nu selecteren we het benodigde bestandssysteem (als je niet weet wat het is, plaats dan NTFS) en voer in het "Volume label" de naam in van het flashstation (wat je wilt, in Latijnse letters).
9. Klik op Start. Nadat het formatteren is voltooid, wordt de flashdrive hersteld.
Als de foutmelding "Windows kan formatteren niet voltooien" verschijnt, ga dan naar "Uitvoeren" (zoals bij diskpart en cmd), typ "diskmgmt.msc" en klik op OK.
Zoek in het geopende venster "Schijfbeheer" naar het verwisselbare station, klik met de rechtermuisknop op de kolom met het volume en selecteer "Formatteren" of, zoals in mijn geval wanneer formatteren niet beschikbaar is, "Maak een eenvoudig volume".
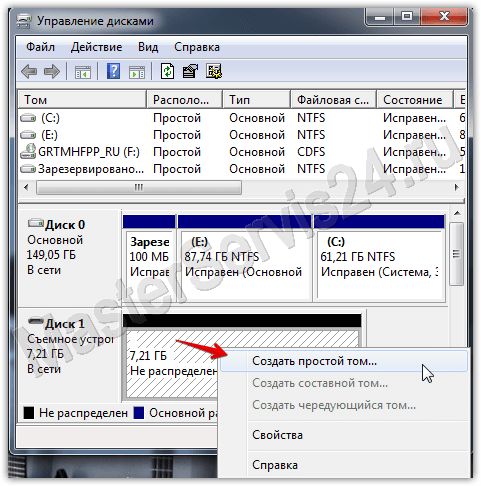
Een venster zal openen, standaard de instellingen erin laten. Hierna wordt de opmaak uitgevoerd.
Het werkelijke volume van de gekochte flashdrive is minder dan het aangegeven aantal
Als de fout enkele honderden megabytes is, is dit normaal, zoals het zou moeten zijn. Als u een informatiedrager koopt, verwacht dan niet dat u toegang hebt tot 100% van het aangegeven volume: een deel ervan is noodzakelijk voor de schijf voor zijn eigen behoeften.
Als het verschil meerdere gigabytes bereikt, zijn er twee dingen:
- De vorige methode kan helpen.
- Je hebt een nep gekocht. Dit geldt met name voor flash drives en geheugenkaarten die besteld zijn vanuit China, maar zelfs bij ons kunnen ze dit gemakkelijk verkopen. Dus als je een cheque hebt, ga dan terug naar de winkel.
Al het bovenstaande is van toepassing op softwarefouten of op een eenvoudig huwelijk (namaak). Wat mechanische schade betreft, is het zeker beter om dergelijk werk toe te vertrouwen aan mensen met ervaring en ervaring in herstel. Bovendien zijn softwaremethoden hetzelfde voor beide, en voor geheugenkaarten, maar mechanische "verwondingen" worden ze anders behandeld.
In dit artikel zullen we verschillende opties bekijken voor het herstellen van een flashstation, afhankelijk van de omstandigheden: het flashstation leest geen gegevens, er zijn virussen, het opent niet na het formatteren of heeft zelfs mechanische schade. En we beginnen met tamelijk veelvoorkomende zaken, wanneer een flashdrive gewoon niet wil openen (dat wil zeggen, niet is gedefinieerd als schijfstation ), of opent, maar de gegevens ervan kunnen niet worden gelezen.
Een flashstation herstellen dat niet wordt geopend
Deze herstelmethode is geschikt voor flash-stations van elk model. De enige voorwaarde - ze zouden geen mechanische schade moeten hebben. Het eerste dat we dus moeten doen is de PID- en VID-waarden van onze flashdrive bepalen. Deze waarden identificeren onze flashdrive als een vertegenwoordiger van een bepaald merk, model en type. Om dit te doen, klik op de taakbalk "Start" knop (linksonder op het scherm), en dan in de zoekbalk of met behulp van de opdracht Uitvoeren (afhankelijk van het type besturingssysteem) typ het volgende: "mmc devmgmt.msc" is de snelste manier naar de "Device Manager". Daar selecteren we "Universal Serial Bus USB Controllers" en dan vinden we onze USB flash drive, die hoogstwaarschijnlijk zal worden weergegeven als een opslagapparaat.
Druk nu op de rechtermuisknop op deze regel en selecteer het item "Eigenschappen" en vervolgens het tabblad "Details". In het vervolgkeuzemenu vinden we het item "Apparatuur-ID-codes". Dit is waar de nummers van de PID en VID waarin we geïnteresseerd zijn, zijn opgenomen - ze zijn viercijferig na het onderstrepingsteken. Open vervolgens deze site hier en voer de waarden in de juiste velden in en klik vervolgens op de knop "Zoeken".
Daarna krijgen we resultaten waarin we geïnteresseerd zijn in de juiste kolom. Het bevat de namen en even versies van programma's waarmee u het werk van onze flashdrive kunt herstellen. Zoek, download en installeer het programma (gebruik een zoekmachine om te zoeken: Google, Yandex, Mail.ru, Rambler, etc.) en start vervolgens het herstelproces van de flashdrive, die meestal wordt uitgevoerd door op slechts één knop te drukken. Beschrijf het specifieke programma voor het herstel van flash drives hier is niet logisch, omdat er bijna net zo veel als er fabrikanten zijn, en het gebruik ervan in dezelfde mate is eenvoudig.
Hoe een flashstation te herstellen na het formatteren
In deze sectie wordt besproken hoe gegevens van een flashstation kunnen worden hersteld als deze per ongeluk of opzettelijk is geformatteerd. Onthoud in dit verband een zeer belangrijke regel: als u de gegevens volledig wilt herstellen, schrijft u nooit iets naar de USB-stick na het formatteren. Het is een feit dat de formatteringsprocedure is ontworpen om de structuur van een flashstation of harde schijf te stroomlijnen, zodat de computer informatie van deze kan zien en lezen. Dat is de reden waarom, na het formatteren, de schijf of het flashstation, hoewel ze er schoon uitzien, niet echt zo zijn en alle vermeend gewiste informatie nog steeds aanwezig is, alleen in een verborgen vorm. Maar als u na het formatteren nieuwe bestanden naar de USB-stick schrijft, wist u vrijwel zeker de oude informatie die u wilde herstellen.
Welnu, om deze "verloren" informatie te herstellen, dat wil zeggen, om het weer zichtbaar te maken, moet je gewoon een van de vele programma's downloaden die voor dit doel op het internet zijn ontworpen. Dit zijn bijvoorbeeld programma's zoals Unformat, Magic Partition Recovery of File Recovery. Trouwens laatste programma hoewel aan Engelse taal , heeft een duidelijke interface en is erg handig in gebruik. Dat is wat we als het ware beschouwen om het plaatje compleet te maken.
Dus download de link, installeer en voer Bestandsherstel uit, zoek in de lijst met schijven naar je flashstation en klik op "SuperScan". Het programma zal starten automatisch zoeken alle bestanden die op het flashstation staan of waren. Nadat de scan is voltooid, krijgt u verschillende mappen in de lijst, waarin alle gevonden bestanden al zijn gesorteerd in categorieën (documenten zijn afzonderlijk, afbeeldingen zijn afzonderlijk, archieven zijn afzonderlijk, etc.) Naar mijn mening is deze optie ongelooflijk nuttig en onderscheidt het Bestandsherstel van veel andere programma's, waarbij een vergelijkbare zoekopdracht in verschillende technieken moet worden uitgevoerd.
Nu adviseer ik u om een map te maken op elk gemakkelijk station waar u de herstelde bestanden wilt verplaatsen. Vervolgens kunt u groepen bestanden selecteren die moeten worden hersteld (van één naar alle) en klik op de knop Recover. Hier zal het programma je vragen om het pad te specificeren waar de bestanden zullen worden geplaatst wanneer ze worden hersteld - we specificeren de map die we van te voren hebben gemaakt. Het enige ongemak is dat het programma alle herstelde bestanden op zijn eigen manier hernoemt, dus je moet ze openen en naar binnen kijken, waarna je ze terug kunt zetten naar de originele namen of ze kunt hernoemen zoals je wilt.
Hoe een flashstation na virussen te herstellen
Er zijn veel virussen die flash-drives kunnen beschadigen. De meeste van hen worden genezen door antivirus, waarna het herstel van gegevens kan worden uitgevoerd met behulp van een van de bovenstaande programma's. Er zijn echter gevallen waarin het virus de flashdrive ernstig beschadigt en zelfs nadat de schijf is hersteld, kan de map onzichtbaar blijven, omdat het virus de tekens in de naam heeft vervangen door verboden tekens. Het volgende kan helpen:
- open de opdrachtregel ("Start" - "cmd" in de zoekbalk);
- typ de letter waaronder uw schijf wordt weergegeven en vervolgens een dubbele punt en voer vervolgens de opdracht dir / x / ad in. De zoekopdracht ziet er dus ongeveer zo uit: H: dir / x / ad, waarbij H de naam van de schijf is, dir is de opdracht die alle beschikbare bestanden weergeeft, x is de opdracht voor het uitvoeren van bestanden, zelfs met "verboden" tekens, en advertentie is het commando voor mapweergave;
- Als de opdracht "E2E2 ~ 1" wordt weergegeven, betekent dit dat de bestanden en mappen zijn verborgen vanwege de "werking" van het virus. Typ in dit geval ren E2E2 ~ 1 NEWF - dit is de opdracht om bestanden (ren) (E2E2 ~ 1) te hernoemen en terug te zetten naar de oorspronkelijke map (NEWF);
- druk op Enter en sluit het venster opdrachtregel , open vervolgens het USB-flashstation en controleer het resultaat.
Is het mogelijk om de flashdrive te herstellen na mechanische schade?
Dit is waarschijnlijk het grootste probleem voor gegevensherstel. Na ernstige vervormingen van de flashdrive kunnen bestanden verloren gaan. Het is echter nog steeds de moeite waard om contact op te nemen met het bedrijf dat zich bezighoudt met de reparatie van computers en randapparatuur: zij zullen u zeker vertellen of het mogelijk is om informatie te herstellen of dat u het kunt vergeten. Het is een feit dat schade anders kan zijn en dat sommige delen van een flash-drive kunnen worden vervangen (bijvoorbeeld contacten). Het is onmogelijk om gegevens alleen te herstellen in gevallen waarin de geheugenchip van de schijf is beschadigd, dat wil zeggen het apparaat waarop feitelijk informatie is opgeslagen.
En ten slotte een klein advies: zorg voor je flash drive, laat hem niet vallen en gebruik hem altijd veilige extractie . Het is een feit dat als een flash-drive of een andere drive eenvoudigweg uit de connector wordt getrokken, deze kan worden beschadigd bestandssysteem rijden, omdat het op dit moment kan werken besturingssysteem of een antivirusprogramma.
Is het mogelijk om de flashdrive te herstellen na mechanische schade?