Hoe het opgehangen programma op de iPhone te verwijderen. Wat te doen als de download van de applicatie in de App Store op de iPhone en iPad hangt
- Toepassing in "in behandeling"? Een reboot zal helpen!
- Is het laden van het programma afhankelijk? Pauzeer en begin opnieuw te downloaden!
- Door in en uit te loggen op de account wordt het probleem van opgehangen applicaties opgelost
- Niet volledig gedownloade applicaties? Gebruik iTunes!
- Nog een paar redenen voor "wachtende" applicaties op de iPhone en iPad
- 1. Zorg dat het apparaat met internet is verbonden.
- 2. Klik op het pictogram van de toepassing
- 3. Start het apparaat opnieuw op
- 4. Verwijder de applicatie en download hem opnieuw.
- 5. Download een andere applicatie.
- 6. Meld u af bij uw Apple ID-account.
- 7. Synchroniseer je apparaat met iTunes
- Wat te doen als de iPhone of applicatie vastloopt
- 1. Controleer de toegang tot het netwerk
- 2. Klik op het pictogram
- 3. Start uw iPhone of iPad opnieuw op.
- 4. Verwijder en herlaad de applicatie.
- 5. Download een andere applicatie.
- 6. Uitloggen en de gadget opnieuw laden.
- 7. Synchroniseer gegevens met iTunes
- 8. Wacht
Hallo allemaal! Onlangs ontmoette ik een nogal ongebruikelijk probleem - op mijn iPhone werden de iconen van verschillende applicaties grijs en de woorden "wachten" of "schoonmaken" verschenen hieronder. Meestal gebeurt dit wanneer het programma wordt bijgewerkt - het begint opnieuw te downloaden, het bericht "waiting" (dit is als u het niet hebt) verschijnt, na een paar seconden verdwijnt de download en begint deze. Standaard situatie.
Maar deze keer waren er verschillende dergelijke openstaande applicaties, en ondanks de goede internetverbinding, startte de download niet. Waarom zijn er downloads! Zelfs op verschillende manieren, en het werkte niet. Een vreemd probleem, maar het kan en moet worden opgelost. Nu ontdekken we hoe, laten we gaan!
Natuurlijk, ondanks het feit dat de titel van het artikel de iPhone bevat - alle van de volgende methoden zullen werken op de iPad, iPod Touch en elk ander Apple-apparaat op het iOS-besturingssysteem (zal het nog worden vrijgegeven :))
Toepassing in "in behandeling"? Een reboot zal helpen!
Laten we beginnen met de eenvoudigste opties en geleidelijk doorgaan naar meer complexe opties. En de gemakkelijkste en betaalbare manipulatie is de gebruikelijke herstart van het apparaat. Ja, ja, dit is de meest populaire oplossing die velen heeft geholpen. Start uw apparaat opnieuw op en met een hoge mate van waarschijnlijkheid zal het opschrift "wachten" van het toepassingspictogram verdwijnen en zal het downloaden worden hervat.
Waarom en in welke gevallen werkt het? Hoogstwaarschijnlijk probeert u een grote applicatie via te updaten of te downloaden mobiel netwerk en Apple laat dit simpelweg niet toe en de applicaties blijven hangen. Herstarten is dus een van de punten voor het oplossen van dit probleem. Meer hierover.
Is het laden van het programma afhankelijk? Pauzeer en begin opnieuw te downloaden!
De tweede manier om van "wachtende" applicaties af te komen - is het downloaden te hervatten. Het enige nadeel is dat op de gebruikelijke manier - om verschillende keren op het pictogram te klikken, het onwaarschijnlijk is dat dit wordt gedaan. Je zult dit specifieke programma in de app store moeten vinden. De volgorde van acties is als volgt:
- Ga naar App Store .
- We zijn op zoek naar een applicatie die in de rusttoestand hangt.
- Klik op de knop "Installeren".
- De applicatie is bijgewerkt of opnieuw geïnstalleerd.
Trouwens, als iets niet is, probeer dan de App Store opnieuw te starten en de cache te resetten. Hiervoor is er.
Door in en uit te loggen op de account wordt het probleem van opgehangen applicaties opgelost
Soms ga je gewoon weg rekening Apple ID en ga er opnieuw naar binnen. Een van de meest universele manieren - het helpt zelfs om er vanaf te komen. Wat kan ik zeggen over sommige wachtprogramma's :)
Het algoritme van acties is eenvoudig - eerst verlaten van het account:
- Open de instellingen.
- We drukken op iTunes Store , App Store.
- Bovenin zien we uw Apple ID, klik erop.
- Uitloggen
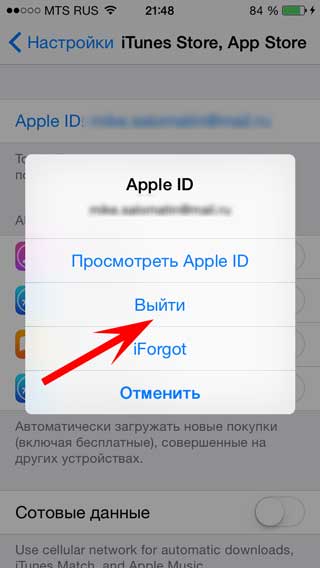
Om zeker te zijn, rebooten we en herhalen we alle stappen in de omgekeerde volgorde, d.w.z. ga naar het account op je telefoon of tablet.
Niet volledig gedownloade applicaties? Gebruik iTunes!
U kunt het programma tot het einde proberen te downloaden met iTunes. Om dit te doen, voert u de volgende stappen uit:
- We verbinden iPhone of iPad met de computer.
- We wachten op iTunes om het apparaat te detecteren.
- Klik op het tabblad van de toepassing.
- We voeren synchronisatie uit.
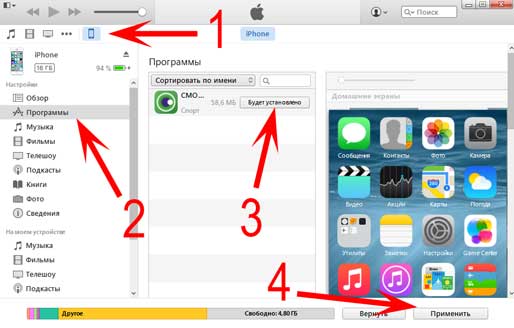
Daarna kunt u in iTunes alle programma's beheren die op uw apparaat staan. Waaronder "wachten". We proberen ze opnieuw bij te werken, te verwijderen of te downloaden.
Nog een paar redenen voor "wachtende" applicaties op de iPhone en iPad
Als alle vorige methoden niet hebben geholpen, moet u hier verder op letten:
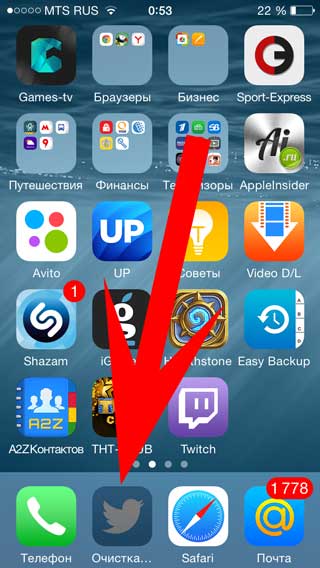
Zoals u kunt zien, zijn de methoden behoorlijk divers en is er geen oplossing. Iemand helpt opnieuw opstarten, iemand andere acties. Maar tegelijkertijd zijn ze eenvoudig genoeg en kost het niet veel tijd om ze absoluut te proberen!
PS Maar als hetzelfde iets niet werkt - zet dan Leuk en schrijf in de reacties, laten we samen uitzoeken!
Poging tot het installeren van een applicatie uit de App Store leidde tot een opgehangen pictogram op een van de desktops? De situatie is vrij normaal, vooral als u gewend bent om veel applicaties naar uw apparaat te downloaden. Deze fout kan verschijnen na het herstellen van een back-up. Ongeacht onder welke omstandigheden het is ontstaan, onze instructie zal u helpen om het probleem aan te pakken.
1. Zorg dat het apparaat met internet is verbonden.
Controleer voordat u actieve stappen voor het repareren van een bevroren download uitvoert of uw apparaat over een internetverbinding beschikt. U kunt dit bijvoorbeeld doen door een pagina in Safari te laden.
Hangsessies worden vaak geassocieerd met een slechte internetverbinding (of het ontbreken daarvan), maar als dit niet het geval is, ga dan verder met het volgende item.
2. Klik op het pictogram van de toepassing
Niet minder dan een zeldzame situatie - de download stopt gewoon. Klik op het pictogram van de toepassing en wacht een paar seconden. Als het probleem zich in een banale pauze bevond, ziet u dat het opstartproces wordt gestart. Anders gaan we verder.
3. Start het apparaat opnieuw op
Zoals zoveel iOS-bugs, kan deze daarna corrigeren. Om het apparaat opnieuw op te starten, houdt u de Home- en Power-knoppen tegelijkertijd ingedrukt totdat het Apple-logo op het scherm verschijnt. Nadat de iPhone of iPad opnieuw is opgestart, controleert u of het probleem nog steeds bestaat.
4. Verwijder de applicatie en download hem opnieuw.
Een fout tijdens het downloaden van een applicatie uit de App Store kan eenvoudig worden gecorrigeerd door opnieuw te downloaden. Om een toepassing op te hangen, houdt u het pictogram enkele seconden vast totdat de toepassingspictogrammen beginnen te bewegen. Daarna - klik op het kruisje in de rechterbovenhoek van het pictogram van de probleemapplicatie.
5. Download een andere applicatie.
De methode helpt niet altijd, maar er werden positieve gevallen genoteerd. Download een gratis app uit de App Store en controleer wat er met de opgehangen persoon gebeurt. Als dit niet helpt - ga naar de "zware artillerie"
6. Meld u af bij uw Apple ID-account.
Als de vorige items niet hebben geholpen, probeer je uit te loggen bij je Apple ID-account en meld je je opnieuw aan, bij voorkeur onder een ander Apple ID. Hiervoor:
Stap 1. Ga naar Instellingen -> iTunes Store, App Store
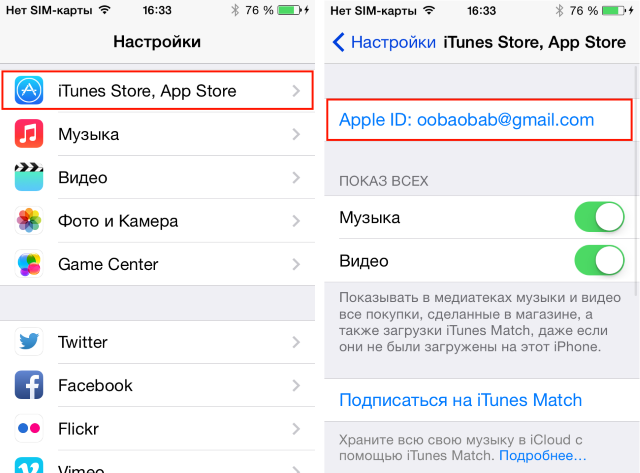 Stap 2. Klik bovenaan op uw Apple ID.
Stap 2. Klik bovenaan op uw Apple ID.
Stap 3. Selecteer Afsluiten.
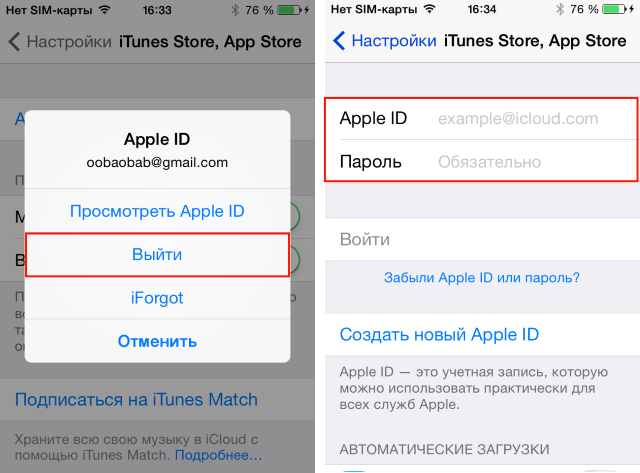 Stap 4. Voer in de lege velden de details van een andere Apple ID in (als u die nog niet heeft, voert u uw accountgegevens in)
Stap 4. Voer in de lege velden de details van een andere Apple ID in (als u die nog niet heeft, voert u uw accountgegevens in)
7. Synchroniseer je apparaat met iTunes
Zelfs als je liever met iCloud synchroniseert, kan de iTunes-multimediaconvertor je een geweldige service bieden, vooral als andere items niet helpen. Sluit eenvoudig je iPhone of iPad aan op je computer, open iTunes en wacht tot het synchronisatieproces is voltooid.
Het is uiterst zeldzaam, maar het gebeurt dat het probleem helemaal niet in het apparaat van de gebruiker, maar in de App Store-servers. Bovendien is de kans groot dat de applicatie die u nodig hebt, meteen is bijgewerkt op het moment dat u met het downloaden begint. Daarom, als geen van de methoden naar je toe kwam - wacht een tijdje, en het pictogram dat gehaat is geworden, of.
Het gebeurt zo dat applicaties op de iPhone hangen. Dit gebeurt natuurlijk uiterst zelden, maar wanneer de iPhone niet langer reageert op opdrachten, gedraagt iedereen zich anders. Er zijn mensen die het apparaat eenvoudig uit- en weer aanzetten. Uiteraard werkt alles na het afsluiten weer zoals het hoort. Welnu, er zijn een bepaald aantal mensen die, om welke reden dan ook, aan het rennen zijn om hun smartphone te repareren. Ik wil in dit geval een paar extra opties adviseren die de aandacht van iPhone-bezitters verdienen.
Wat te doen als de iPhone of applicatie vastloopt
- Dus de eerste optie is om de smartphone uit en aan te zetten. Alles is hier duidelijk.
- Methode twee: in het geval dat een toepassing vastloopt, kunt u proberen op de knop "Vergrendelen" in het bovenste gedeelte van de iPhone-hoes te drukken. Vervolgens houdt u de knop ingedrukt totdat de knoppen "Uit" en "Annuleren" op het scherm verschijnen. Nadat je ze hebt gezien, moet je de vergrendelingsknop loslaten, de Home-knop ingedrukt houden totdat je smartphone de opgehangen applicatie sluit.
Maar deze methode helpt soms niet. Op een dag kon ik er bijvoorbeeld niet doorheen komen. Ik kreeg veel boosaardige sms-berichten, tientallen telefoontjes werden verspild en ik ging rustig met mijn zaak om, omdat mijn iPhone geen signalen gaf (omdat hij aan stond). Toen ze me eindelijk vonden, bleek dat alle gesprekken waren verlopen, dat er geen kiestoon was, maar dat de telefoon er helemaal niet op reageerde. Geen gemiste oproepen, geen sms'en met het feit dat ze mij belden. Niets! Vervolgens heb ik het apparaat eerst in- en uitgeschakeld. Het hielp niet. Vervolgens voerde hij de tweede methode uit die hierboven is beschreven. Ook geen reactie. Ik stond op het punt het naar het servicecentrum te brengen, maar ik gebruikte een andere, derde methode.
- Als er een storing in de iPhone is opgetreden, moet u tegelijkertijd twee knoppen vasthouden: de vergrendeling en de startknop (onder het scherm). Na een korte wachttijd ziet u de bekende "kleine appel" op het scherm. Nu moet je beide knoppen loslaten en een beetje wachten. Je iPhone zal opnieuw opstarten, alle overbodig geheugen wordt weggegooid en opnieuw tot leven komen zoals voorheen.
Als alle drie de methoden niet helpen, is de zaak ernstiger. Neem in dit geval contact op met de erkende Apple-servicevertegenwoordiger, wiens adres op de website van het bedrijf staat in de sectie "Ondersteuning".
Het iOS-besturingssysteem wordt gekenmerkt door hoge snelheid, stabiliteit en betrouwbaarheid. Maar ondanks al deze kwaliteiten heeft het problemen, omdat hoe complexer het mobiele platform wordt, des te groter de kans op fouten.
Soms ondervinden iPhone- en iPad-gebruikers een "bevriezingsprobleem" wanneer ze een app of update uit de App Store proberen te downloaden: het downloaden stopt onverwacht en het epp-pictogram stopt met tekenen van leven. Fout treedt op in iOS 7, hoewel het wordt aangetroffen in eerdere versies van de software. Er zijn verschillende manieren om met dit probleem om te gaan.
1. Controleer de toegang tot het netwerk
De reden voor het wachten van de download is misschien wel de meest voorkomende - het ontbreken van een internetverbinding. Zorg ervoor dat het apparaat toegang heeft tot het netwerk door een webpagina in uw mobiele Safari te openen. Als het internet in orde is, ga je gang.
2. Klik op het pictogram
Vaak raken gebruikers tijdens het booten per ongeluk de pictogrammen aan, waardoor het proces stopt. Tik op het pictogram van de toepassing om het downloaden te hervatten.
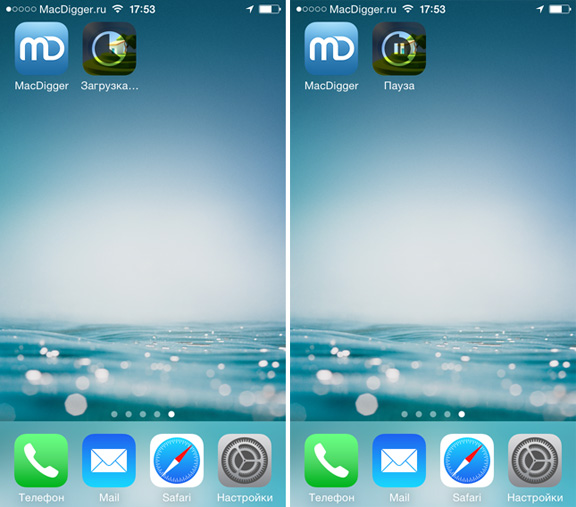
3. Start uw iPhone of iPad opnieuw op.
Als de vorige methoden niet helpen, moet u uw gadget opnieuw opstarten, waardoor tijdelijke gegevens opnieuw worden ingesteld. Maken Harde reset , moet u tegelijkertijd de bovenste knop "Power" en de knop "Home" ingedrukt houden. Houd ze samen totdat het display het Apple-logo toont.
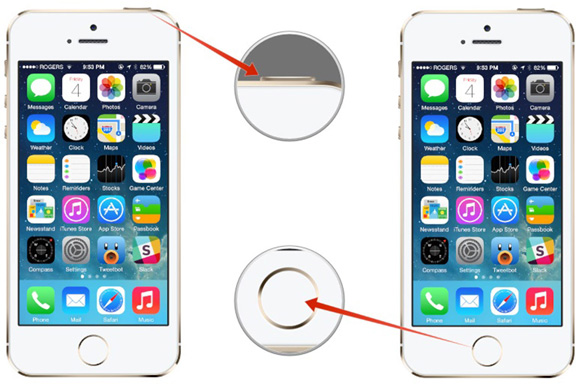
4. Verwijder en herlaad de applicatie.
Om het "vastzitten" tijdens de installatie van de applicatie te verwijderen, houdt u het pictogram enkele seconden ingedrukt. Nadat het in de modus voor verplaatsen / verwijderen is gegaan, klikt u op het kruisje in de linkerbovenhoek van het pictogram. Het probleem kan worden opgelost door de app opnieuw te installeren vanuit de App Store.
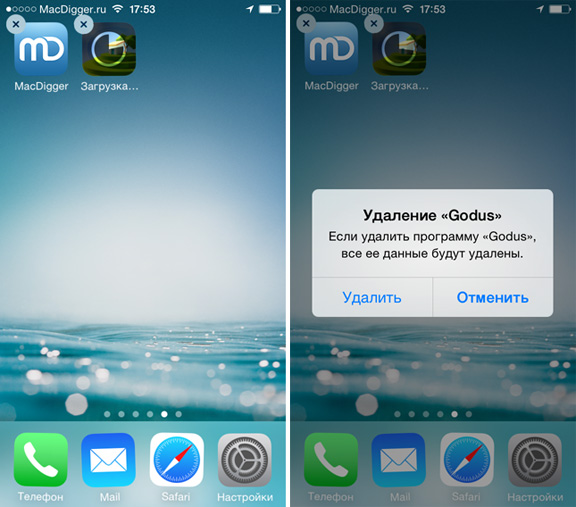
5. Download een andere applicatie.
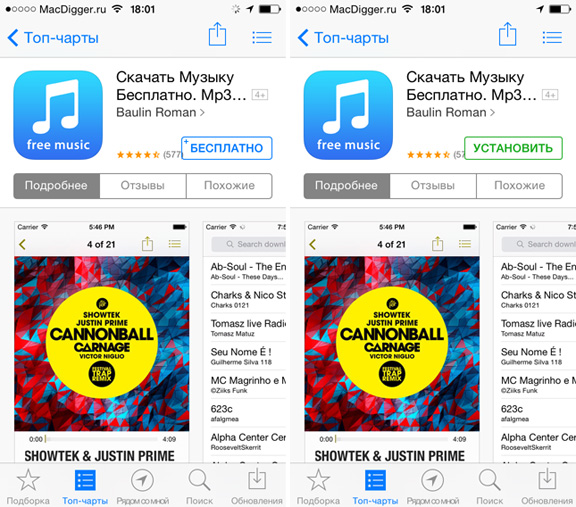
6. Uitloggen en de gadget opnieuw laden.
Om te zorgen dat wat is gestart, dat wil zeggen, om het downloaden van het spel, de toepassing of de update te voltooien, moet u het account afsluiten in het menu "iTunes Store, App Store" met instellingen besturingssysteem . Hierna moet u het iOS-apparaat opnieuw opstarten en opnieuw inloggen onder uw account. Klik nu op het pictogram van de wachtende app om het downloadproces opnieuw te starten.
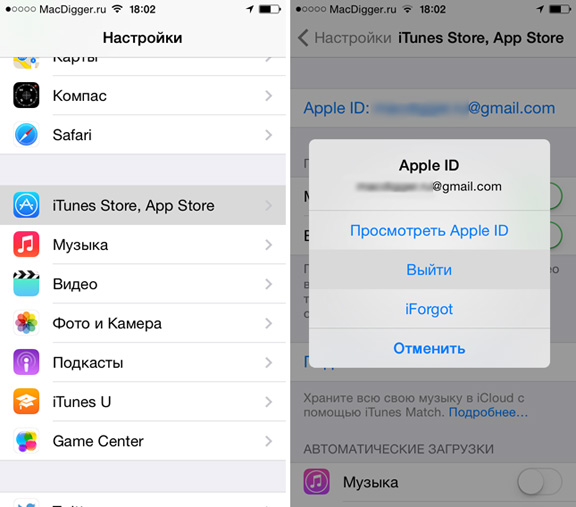
7. Synchroniseer gegevens met iTunes
Om problemen met het downloaden van de applicatie te voorkomen, kunt u deze verwijderen mobiel apparaat en download vervolgens via iTunes op je computer. Dus, met behulp van normale synchronisatie, zet u het programma over naar uw iPhone of iPad.
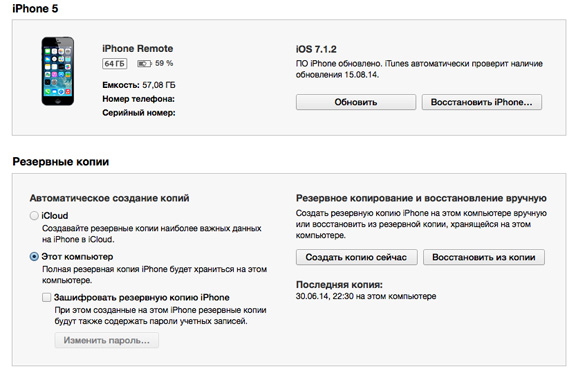
8. Wacht
Soms wordt het probleem veroorzaakt door tijdelijke problemen op de Apple-server. In dit geval zal geen van deze methoden niet helpen. Wacht gewoon een tijdje - het probleem zal vanzelf opgelost worden.
Heb je een interessante toepassing of game voor jezelf gezien in de AppStore en nu wil je het op je iPhone of iPad installeren? Maak het vrij eenvoudig voor iedereen, zelfs een onervaren persoon op het gebied van handlingtechnologie. Maar wat te doen als de download zelf op het pictogram net is opgehangen en niet beweegt? Dit gebeurt vrij vaak, zelfs in onze ervaring werd dit 3-5 keer herhaald, vooral als één applicatie op meerdere apparaten tegelijk onder een Apple ID-account werd gedownload. Bovendien kan een back-up die u onlangs hebt hersteld de oorzaak van het probleem zijn. De omstandigheden van het probleem zijn echter niet zo belangrijk als het probleem zelf. In dit artikel zullen we beschrijven hoe je snel en zonder zenuwen kunt omgaan met het succesvol downloaden van de gewenste applicatie of game.
- Zorg ervoor dat uw internetverbinding actief is.
Allereerst moet u voordat u begint met het oplossen van het probleem van het bevriezen van het pictogram tijdens het downloaden, ervoor te zorgen dat de verbinding met internet momenteel actief is. Anders zal de reden extreem duidelijk en eenvoudig zijn. U kunt dit eenvoudig controleren door een webpagina in uw browser te openen.
Meestal gebeurt het dat de gebruiker de uitgezette internetverbinding met Wi-Fi of GSM over het hoofd heeft gezien of niet heeft opgemerkt. Als de reden hiervoor niet ligt, ga dan verder met het volgende item.
- Probeer op het pictogram van de toepassing te klikken als de download is gestopt.
Een ander veel voorkomend probleem is het spontane stoppen van het downloadproces van de applicatie . Om het op te lossen, is een zeer effectieve manier empirisch vastgesteld - je hoeft alleen maar op het pictogram zelf te klikken en een paar seconden te wachten. In dit geval kan de reden zijn dat u of iemand anders de download per ongeluk heeft gepauzeerd. Een klik op het pictogram start het downloadproces opnieuw.
- Start het apparaat opnieuw op
Ervaren gebruikers van Apple- apparaten weten dat de meeste directe problemen met de iPhone of iPad worden opgelost door een enkele keer opnieuw op te starten (in sommige gevallen wordt de computer opnieuw opgestart). Er is een normale en geforceerde herstart. In uw geval heeft u de tweede optie nodig, die als volgt wordt uitgevoerd: houd de Home- en Power-knoppen tegelijkertijd gedurende 3-5 seconden ingedrukt, waarna een wit Apple-logo op het zwarte scherm verschijnt. Alleen na het opnieuw opstarten van het apparaat, controleer of het downloaden is voortgezet of niet.
Meestal is deze methode het meest effectief, maar zelfs als het niet heeft geholpen, ga dan naar een radicaler punt nummer 4.
- Verwijder de app en download hem opnieuw.
Als de drie hierboven genoemde methoden u niet hebben geholpen, kunt u de toepassing eenvoudig van het apparaat verwijderen en onmiddellijk opnieuw installeren. Iedereen die op zijn minst een beetje Apple- gadgets kent , moet de verwijderingsprocedure kennen: je moet een van de pictogrammen gedurende 2-3 seconden op het bureaublad houden, waarna ze beginnen te trillen en er een kruis op de hoek van elk pictogram verschijnt. Om een onnodige toepassing te verwijderen, klikt u op het kruisje in de rechterbovenhoek en bevestigt u uw bedoelingen door op "Ja" te klikken.
- Controleer of er een probleem is met andere applicaties.
De vijfde methode is niet zo eenduidig en effectief als de andere, maar je moet het ook niet weigeren. Het ligt in normale boot elk ander programma uit de AppStore en de daaropvolgende verificatie van de probleemtoepassing. Als het, zelfs daarna, stil heeft gestaan en zonder enige vooruitgang staat, is het de moeite waard om tot veel radicalere en complexere maatregelen over te gaan.
- Meld u af bij uw Apple ID-account.
Eerlijk gezegd bereiken mensen dit punt zelden, omdat ze al hun vragen meer hebben opgelost eenvoudige manieren . Als je het echter nog steeds moest bereiken en het probleem een compleet andere oplossing vereist, probeer dan uit te loggen van je Apple ID- account , log dan opnieuw in of log in met een andere login. Weet je niet zeker hoe je dit moet doen? Volg in dit geval stap voor stap:
Eerst moet je naar de apparaatinstellingen gaan en iTunes Store, App Store zoeken; Verder ziet u uw login in de vorm van een e-mail bovenaan; Wanneer u erop klikt, ziet u de knop "Afsluiten" - we moeten deze gebruiken.
- Synchroniseer je apparaat met iTunes
Veel ervaren gebruikers houden de tijden bij, en synchroniseren hun Apple-apparaten via de iCloud- cloudopslag . Het is waar dat de bekende multimediasamenstelling van iTunes nergens is geweest, maar nog steeds het meest effectieve middel is om te communiceren met het systeem en alle gegevens op een apparaat waarop het iOS-besturingssysteem draait. De procedure voor synchronisatie met iTunes is heel eenvoudig: verbind uw iPhone of iPad met een computer via een USB-poort en wacht op het woord 'Sync' in het bovenste gedeelte van het programmavenster.
In de zeldzaamste gevallen ligt de oorzaak van het hierboven beschreven probleem (het downloaden van een applicatie) in Apple zelf, namelijk in de servers van het bedrijf uit Cupertino. Nog minder vaak gebeurt het dat tijdens het downloaden van de applicatie die je nodig hebt in de AppStore een nieuwe update komt. Op basis hiervan kunnen zelfs alle zeven van deze methoden onbruikbaar worden. Het is beter om even te wachten, en het probleem zal vanzelf opgelost worden. Als je het gehate pictogram beu bent, zet je het op het verste bureaublad in een van de mappen en komt het nooit meer bij je binnen.
Toepassing in "in behandeling"?Is het laden van het programma afhankelijk?
Waarom en in welke gevallen werkt het?
Is het laden van het programma afhankelijk?
Niet volledig gedownloade applicaties?
Poging tot het installeren van een applicatie uit de App Store leidde tot een opgehangen pictogram op een van de desktops?
Maar wat te doen als de download zelf op het pictogram net is opgehangen en niet beweegt?
Weet je niet zeker hoe je dit moet doen?