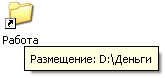Hoe het toepassingspictogram op het bureaublad te installeren. Wat is een snelkoppeling en hoe deze te maken
- Een snelkoppeling "Klasgenoten" maken
- Hoe maak je een label in de vorm van een site-logo
- Een snelkoppeling maken door te slepen
- Een snelkoppeling maken naar het speciale programma Odnoklassniki
- Hoe maak je een bureaubladsnelkoppeling: video
- Hoe ziet het label eruit
- Hoe te weten te komen waar het bestand of de map die de snelkoppeling opent
We geven een manier waarop elk bestand, of het nu een programma, een map, een document of een afbeelding is, kan worden geopend door eenvoudig te dubbelklikken op de snelkoppeling. Om het resultaat te verkrijgen, zijn de volgende acties nodig:
- Ga naar de map waarin het bestand zich bevindt.
- Activeer het met de rechter muisknop.
- Selecteer "Verzenden" en vervolgens "Bureaublad". Tussen haakjes staat nog steeds het opschrift "maak een label."
- Wijzig desgewenst het pictogram.
Raad. Minimaliseer alle vensters en zorg ervoor dat de snelkoppeling op de juiste plaats verschijnt.
Een snelkoppeling "Klasgenoten" maken
Ga als volgt te werk om het invoeren van Odnoklassniki zo gemakkelijk mogelijk te maken:
- Klik met de rechtermuisknop op het bureaublad (in een willekeurig vrij veld).
- Klik op Label.
- Geef de locatie van het object op in het venster dat wordt geopend. Het adres kan vanuit de adresbalk worden gekopieerd. Voor de hoofdpagina van Odnoklassniki is dit https://ok.ru.
- Klik op de knop "Volgende". Voer een naam in.
- Klik op Voltooien.

Hoe maak je een label in de vorm van een site-logo
Door de aanmeldingspagina “Classmates” te openen, met de linkertoets op de “site-informatie” te klikken, de gewenste naar het bureaublad te slepen en de naam te wijzigen, kunt u het pictogram wijzigen naar het site-logo. Voer hiervoor de volgende acties uit:
- vind het laatste via elke zoekmachine;
- zoek degene die je leuk vindt, klik erop;
- selecteer "opslaan als" en stuur de foto naar een handige map;
- ga naar www.conveticon.com, activeer "Aan de slag";
- zoek de map waarin u het logo plaatst in het venster dat wordt geopend;
- markeer, klik op "openen";
- Klik op "Exporteren";
- vink de gewenste resolutie aan;
- klik op "Opslaan als";
- kies een opslagplaats;
- klik met de rechtermuisknop op de snelkoppeling op het bureaublad;
- zoek de knop "Eigenschappen", vervolgens "Instellingen", "Pictogram wijzigen";
- via de "Browse" zoek de map met het opgeslagen geconverteerde bestand;
- markeer het met de linker toets;
- Klik op "openen", "Ok", "Toepassen", nogmaals op "Ok".
U krijgt dus niet alleen een label, maar een bord met een bedrijfslogo.
Waarschuwing! De standaardresolutie voor het pictogram op de monitor is 64x64.
Een snelkoppeling maken door te slepen
U kunt een snelkoppeling maken door deze vanuit de browser te slepen. Hiervoor:
Waarschuwing! Browser Amigo maakt direct na het downloaden de Odnoklassniki-snelkoppeling op het bureaublad. Maar onthoud, hij heeft een ietwat obsessieve dienst.
Een snelkoppeling maken naar het speciale programma Odnoklassniki
Het Odnoklassniki-programma lijkt een beetje op een schoolalbum. Hier kunt u een vignet maken in twee accounts, fotocorrectie uitvoeren zoals in Photoshop.
Om een snelkoppeling te krijgen, hoeft u alleen maar het programma te downloaden. In het programmapunt zet je een vinkje voor "Snelkoppeling instellen". Nadat het proces is voltooid, ontvangt u zowel een gratis programma als een snelkoppeling om het in te voeren.
Nu, door een snelkoppeling te maken op een van de manieren die we hebben voorgesteld, opent u de site zonder enige voorafgaande manipulaties, alleen standaard.
Hoe maak je een bureaubladsnelkoppeling: video
instructie
Als u naar uw bureaublad (computer) kijkt, ziet u veel mappen en snelkoppelingen - dit zijn elementen van het bureaublad. Elk dergelijk element kan worden gewijzigd, d.w.z. pictogram vervangen. Om pictogrammen op het bureaublad te plaatsen, is het voldoende om basiskennis van te hebben besturingssystemen ah windows liniaal. Zoek een bestand in de map die u vanaf het bureaublad wilt starten, klik er met de rechtermuisknop op, selecteer "Verzenden" en selecteer vervolgens "Bureaublad (snelkoppeling maken)". Er verschijnt dus een snelkoppeling op het bureaublad, waarvan de grafische basis het pictogram is.
Als u weergave-instellingen voor een nieuw gemaakte snelkoppeling wilt wijzigen, klikt u met de rechtermuisknop op het object en selecteert u "Eigenschappen". Ga in het geopende venster naar het tabblad Label en klik op de knop Pictogram wijzigen.
Selecteer in het geopende venster "Pictogram wijzigen" een pictogram dat door het systeem wordt aangeboden of probeer uw eigen afbeelding in te stellen als pictogram. Klik hiervoor op de knop Bladeren, geef het pad naar de afbeelding op en klik op de knop Openen. Operatiekamer windows systeem Herkent ico-bestanden als pictogrammen. Dergelijke bestanden kunnen worden gemaakt met behulp van speciale programma's en u kunt proberen ze persoonlijk te maken. Om uw eigen pictogram te maken, moet u een geschikte afbeelding vinden, aangezien deze klein is. Pictogrambestanden kunnen 16, 32 en 48 pixels breed (hoogte) zijn.
Open het programma Paint, dat is opgenomen in de standaardset van Windows-besturingssystemen. Klik op het menu "Start", selecteer "Uitvoeren", typ mspaint in het venster dat wordt geopend en klik op "OK". Druk in het hoofdvenster van het programma op de toetsencombinatie Ctrl + O en selecteer het juiste bestand voor het toekomstige pictogram.
Druk nu op de toetsencombinatie Ctrl + W, het venster Stretching and Tilting verschijnt voor u. Hier moet je het percentage specificeren waarin je de afbeelding gaat verkleinen. Afhankelijk van de grootte van uw afbeelding kunnen percentages stijgen of dalen. Voor het eerst kunt u beide waarden instellen op 50%. Druk op Ctrl + E en controleer de grootte van uw afbeelding. In eerste instantie kunt u proberen de grootste grootte voor het pictogram te krijgen - 48 pixels. Als uw waarde veel hoger is, probeer dan de afbeelding opnieuw te verkleinen door op Ctrl + W te drukken.
Nadat het gewenste resultaat is bereikt, blijft het alleen om het bestand op te slaan. Druk op de toetsencombinatie Ctrl + S en klik op "Opslaan". Om een standaard bmp-bestand te converteren naar een ico-bestand (pictogram of pictogram), moet u het hernoemen met behulp van de Total Commander-bestandsbeheerder of door de weergave van extensies op uw systeem in te schakelen. Het gewenste bestand is ontvangen, gebruik de methode beschreven in de tweede stap om het pictogram te wijzigen.
Dit is een pictogram dat is ontworpen om een bestand, map of pagina vanaf internet te starten.
Stel dat u een map 'Muziek' op lokale schijf D hebt. Er zijn veel mappen met namen van muziekgroepen en artiesten, waaronder je favoriete groep. Dit betekent dat u elke keer dat u naar uw favoriete groep wilt luisteren, Mijn computer moet openen, vervolgens Lokale schijf D en vervolgens de map Muziek en vervolgens naar de map met de naam van uw favoriete groep moet zoeken.
Om de benodigde bestanden en mappen sneller te openen, en bedachte snelkoppelingen. We kunnen een snelkoppeling naar de map met uw favoriete muziek op het bureaublad (scherm) plaatsen. En wanneer we erop dubbelklikken met de linkermuisknop, ontvangt de computer een opdracht om naar de locatie van deze map te gaan en deze te openen. Dat wil zeggen, wanneer u een snelkoppeling opent, voert de computer een reeks opdrachten uit: open Deze computer, open Lokale schijf D, open de map Muziek, open de map met uw favoriete groep.
- Dit is niet het bestand of de map of de internetpagina! Dit is slechts een computeropdracht. En als we de snelkoppeling van de computer verwijderen, blijft het bestand of de map waarnaar het verwijst, behouden.
Hoe ziet het label eruit
Op het label hieronder is de pijl getekend:
Deze pijl heeft geen normaal bestand of map:
Als u een pijl ziet op het pictogram of de map van een bestand, weet dan dat dit een snelkoppeling is. Dit betekent dat als u het verwijdert, het bestand of de map die het opent op de computer blijft staan. En het betekent ook dat als u dit pictogram (snelkoppeling) op een USB-stick, diskette of schijf schrijft, het niet op een andere computer wordt geopend. Omdat een label niets is, een lege ruimte. Gewoon op de computer labels handig in gebruik.
Er zijn labels en zonder pijlen. Zeer zeldzaam. Hoe controleer je dan of het label een label is of niet? Klik er met de rechtermuisknop op en selecteer "Eigenschappen". Als er een tabblad 'Snelkoppeling' is, betekent dit dat u een echt label hebt.
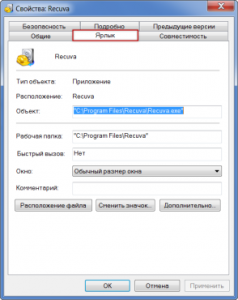
Hoe te weten te komen waar het bestand of de map die de snelkoppeling opent
Beweeg de linkermuisknop op het label en houd deze ingedrukt. Er moet een klein venster verschijnen dat laat zien waar het bestand of de map staat dat de snelkoppeling opent.