Hoe ontgrendel je een schrijfbeveiligde USB flash drive, geheugenkaart of harde schijf in Windows 10, 8, 7
Lees wat u moet doen als u bij het formatteren van een flashstation, geheugenkaart of harde schijf het bericht krijgt: "De schijf is beveiligd tegen schrijven" . En ook, hoe u een apparaat op de juiste wijze kunt ontgrendelen en ontgrendelen, als u geen bestanden kunt maken of kopiëren naar een USB-stick of geheugenkaart, omdat het apparaat tegen schrijven is beveiligd. 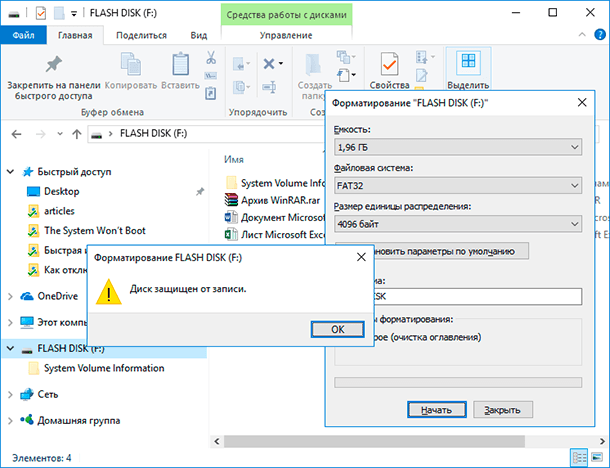 inhoud:
inhoud:
- Een schakelaar om het apparaat te vergrendelen tegen schrijven;
- virussen;
- Overloop van Flash-drive of bestandssysteem;
- Ontgrendel flash-drive met behulp van de opdrachtregel;
- Ontgrendel flash drives in het register Windows;
- Verwijder de schrijfbeveiliging van het apparaat in de Windows Local Group Policy Editor.
U kunt een vergelijkbaar bericht ontvangen, niet alleen op een computer, maar ook op een mobiele telefoon, tablet, tv of autoradio. Volg onze instructies om het probleem op te lossen.
Sommige modellen flash drives, geheugenkaarten en externe drives kan worden uitgerust met schakelaars om het apparaat te blokkeren tegen schrijven. De meest gebruikelijke schakelaars op SD-kaarten. Inspecteer het apparaat zorgvuldig en controleer de positie van de schakelaar, indien aanwezig.

Misschien jouw het apparaat is geïnfecteerd met een virus die de opname of formattering van de schijf blokkeert. Controleer het met antivirus en behandel het indien nodig.
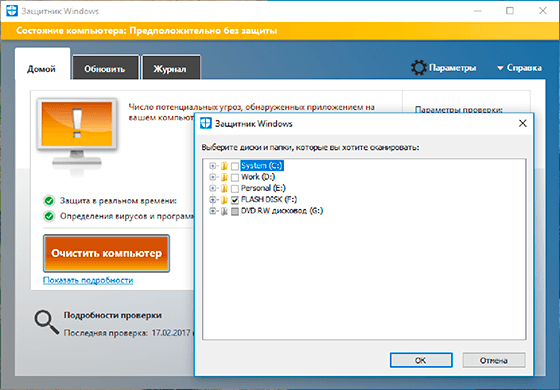
Misschien treedt de schrijffout op als gevolg van een overflow-flashdrive. Controleer de beschikbaarheid van de benodigde vrije ruimte en het bestandssysteem op de USB-flashdrive. Op FAT32 is het onmogelijk om een bestand groter dan 4 GB te schrijven .
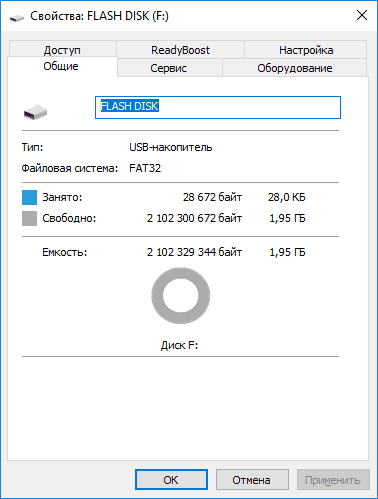
Besteed de flash-drive ontgrendelen met behulp van de opdrachtregel:
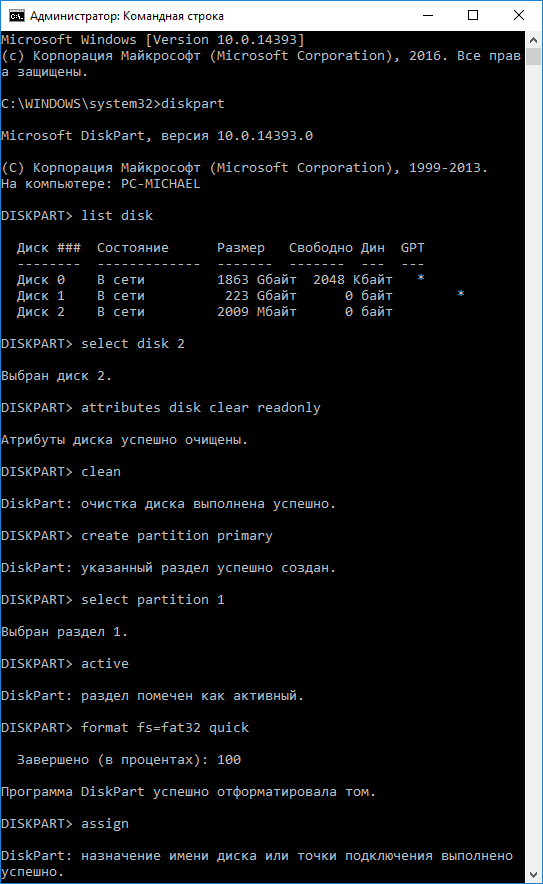
- Voer een opdrachtprompt uit als beheerder, voer de opdracht Diskpart in en druk op Enter .
- Type lijstschijf en druk op Enter .
- Zoek het schijfnummer dat overeenkomt met uw flashstation. Om een keuze te laten leiden door de grootte van een schijf. Typ select disk N (waarbij N het schijfnummer is dat overeenkomt met het flashstation) en druk op Enter .
- Typ attributen disk wissen readonly en druk op Enter . Hiermee ontgrendel je je flash-drive voor opname. We raden ook aan om de flashdrive te reinigen en te formatteren voor meer werk. Voer de volgende acties alleen uit als er geen belangrijke informatie over de flashdrive is .
- Voer schoon in en druk op Enter - hiermee wordt alle informatie op de flashdrive verwijderd, inclusief servicegegevens.
- Voer create partition primary in en druk op Enter om een nieuwe partitie te maken.
- Typ vervolgens select partitie 1 en druk op Enter .
- Typ vervolgens actief en druk op Enter , de nieuwe partitie wordt actief.
- Typ vervolgens het formaat fs = fat32 snel en druk op Enter , het formatteert het apparaat in het FAT32- systeem.
- Typ vervolgens assign en druk op Enter om een stationsletter toe te wijzen aan het flashstation.
Besteed ontgrendel-flashstations in het Windows-register:
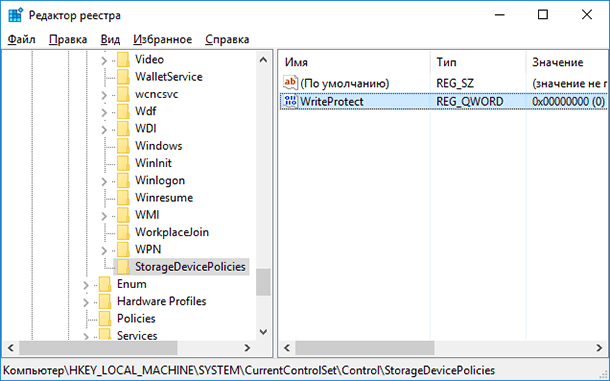
- Voer de opdracht execute uit, typ regedit en druk op Enter .
- Navigeer naar HKEY_LOCAL_MACHINE \ SYSTEM \ CurrentControlSet \ Control \ StorageDevicePolicies . Als u niet over zo'n sectie beschikt, maak deze dan.
- Stel de waarde van de WriteProtect- parameter in op 0 . Maak deze parameter als deze niet op uw systeem staat.
Als u tijdens het kopiëren of maken van bestanden op het apparaat het bericht ziet: U hebt toestemming nodig om deze bewerking uit te voeren.

Of wanneer u probeert te formatteren, ontvangt u een bericht: U hebt niet voldoende bevoegdheid om deze bewerking uit te voeren.
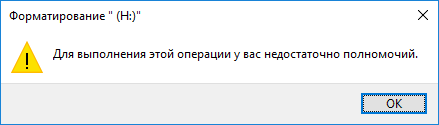
Dus u moet de schrijfbeveiliging van het apparaat verwijderen in de Windows Local Group Policy Editor:
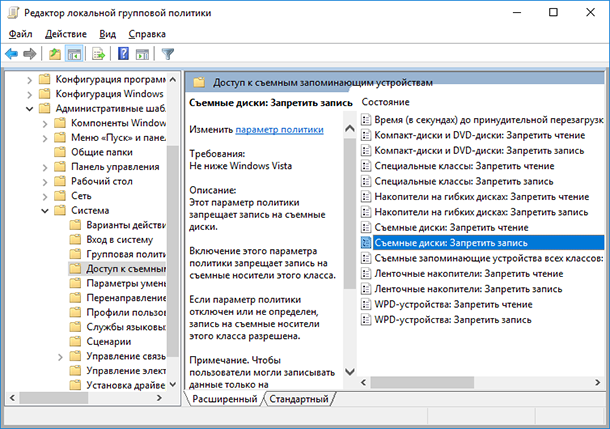
- Voer de opdracht execute uit, voer gpedit.msc in en druk op Enter .
- Ga naar de sectie "Computerconfiguratie" - "Beheersjablonen" - "Systeem" - "Toegang tot verwijderbare opslagapparaten".
- Schakel de eigenschap "Verwisselbare stations: opname uitschakelen" uit. Om dit te doen, dubbelklik erop, stel de waarde in op Uitgeschakeld en klik op OK .
- Herhaal deze stappen voor het gedeelte "Gebruikersconfiguratie" - "Beheersjablonen" - "Systeem" - "Toegang tot verwisselbare opslagapparaten" .
Na de bovenstaande stappen probeert u een bestand of map op een flashstation te maken. Als deze gids je niet heeft geholpen, bekijk dan onze vorige video over het oplossen van bugs op een flashstation.
2017-02-22 Auteur: Michael Miroshnichenko