Ինչպես անել, որ արցունքաբեր-օրացուցային օրացույցը, որի ծրագիրը: Ինչպես ստեղծել օրացույց ձեր համակարգչում
- User Reviews- ը
- Քայլ 1. Download ծրագրային ապահովման վրա
- Քայլ 5. Մենք տպագրում ենք օրացույցը
- Ուղեցույց
- Ինչպես ստեղծել օրացույց Word 2003-ում
- Չեղարկել ջնջված կազմերը
- AutoCorrect- ի փոխարինումը
«Դիզայն օրացույցներ» նոր ծրագիրը թույլ է տալիս ստեղծել ցանկացած ձեւաչափի եւ ոճի նորաձեւ օրացույցներ: Չափերի բաշխում - 48 Մբ. Ծրագիրը աշխատում է Windows- ի բոլոր տարբերակներում, ներառյալ Windows 7, XP, Vista, Windows 8 եւ 10: Ամբողջական տարբերակը ձեռք է բերվում ամենահուսալի առցանց խանութներից 10 րոպեի ընթացքում:
User Reviews- ը
Երկար ժամանակ ընտրեցի օրացույցներ ստեղծելու հարմար ծրագիր: Երբ ես փորձեցի նախագծային օրացույցներ, անմիջապես հասկացա `սա է այն, ինչ անհրաժեշտ է: Ծրագիրը ունի ամեն ինչ, որը կարող է օգտակար լինել տանը օրացույցներ պատրաստելու համար:
Ալյոնա Մորոզովա, Մոսկվա
Դիզայն օրացույցներ - շատ բարձր որակ եւ խոհուն ծրագիր: Անկասկած, ռուսական շուկայում լավագույնը: Նա անձամբ ինձ հարվածել է տարբեր օրացույցների եւ գրեթե անսահման դիզայնի հնարավորություններով:
Վյաչեսլավ Տիտով, Խաբարովսկ
Ինչպես ստեղծել սեփական ձեռքերով օրացույց: Եթե այս հարցն առաջին անգամ եք հարցնում, ապա ժամանակն է գտնել պատասխանը: Այս հոդվածը կնպաստի դրան: Այն կարդալուց հետո դուք կսովորեք, թե ինչպես կատարել պատը, սեղան, գրպանը, մատնահարդարումը եւ այլ օրացույցային օրացույցներ ձեր համակարգչի ետեւում, օգտագործելով հարմար «Օրացույցային դիզայն» ծրագիրը,
Քայլ 1. Download ծրագրային ապահովման վրա
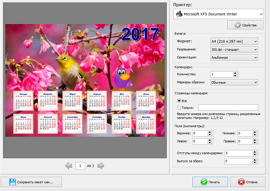
Քայլ 5. Մենք տպագրում ենք օրացույցը
Այժմ դուք գիտեք, թե ինչպես կարելի է ստեղծել օրացույց: Ոչ լրիվ ավարտված նախագիծը կարող է մնալ համակարգչի հետագա աշխատանքի համար `դա անել, սեղմեք վերեւի ցանկի « Պահել » կոճակը: Այստեղ դուք կարող եք այն պահել որպես PDF, JPEG, CMYK եւ այլն: Եթե օրացույցը պատրաստ է, ապա այն ժամանակն է տպել: Սեղմեք «Տպել» տարբերակը: Ստացվող պատուհանում ընտրեք տպիչը, թղթի չափը եւ կողմնորոշումը, տեղադրեք մանրանիշները, ծածկույթի համարները եւ օրացույցների քանակը եւ սեղմեք "Տպել":
Microsoft Word- ը տեքստային փաստաթղթերի ստեղծման հզոր գործիք է: Դրանով դուք կարող եք ստեղծել փոքրիկ հարմարավետ օրացույց, որը կարող է զանգահարել, համապատասխան սեղմել գործիքագոտում: Դա անելու համար անհրաժեշտ է օգտագործել Microsoft Visual Basic գործիքակազմը, որը տեղադրվում է ցանկացած հետ Microsoft փաթեթը Գրասենյակ.
Ուղեցույց
Ստեղծեք Բառի փաստաթուղթ եւ պահել այն որպես ձեւանմուշ: Դա անելու համար օգտագործեք համապատասխան ընտրացանկի տարրերը «Ֆայլ» (Office 2007-ի եւ վերը նշված կոճակի համար) Microsoft Office վերին ձախ անկյունում) - «Ստեղծել» - «Դատարկ փաստաթուղթ», ապա «Պահպանել» - «Բառի ձեւանմուշ»:
Բացեք Visual Basic ծրագրավորման միջավայրը, սեղմելով Alt եւ F11 ստեղները: Բացվում է խմբագիր պատուհան, որտեղ դուք սեղմեք «F7» ստեղնը:
Պատուհանների վերին մասում ընտրեք «Տեղադրեք» - «Օգտագործողի Ձեւը» («Տեղադրեք -« Օգտագործողի Ձեւը »): Ընտրեք Գործիքներ ցանկ `Լրացուցիչ Վերահսկում: Թողարկվող ընտրացանկում ստուգեք «Օրացույցի կառավարում» (կամ «Օրացույցի կառավարում») կողքին գտնվող տուփը: Սեղմեք OK:
Սեղմեք «Օրացույց» պատկերակը, որը հայտնվում է «Գործիքներ» վահանակում: Տեղափոխեք մկնիկը ձեւի վրա եւ նկարեք օրացույցի համար անհրաժեշտ չափի քառակուսի:
Դուք կարող եք փոխել օրացույցի ցուցադրման տարբերակները: Դա անել, պատուհանի ձախ կողմում, Հատկությունների ցանկում ընտրել «Պատվիր» եւ սեղմել գծի աջ կողմում գտնվող կողային կոճակը: Թողարկվող պատուհանում ընտրեք անհրաժեշտ պարամետրերը . «Տառատեսակի» եւ «Գույնի» ներդիրում դուք կարող եք ընտրել օրացուցային վահանակի ընտրանքները: Բոլոր պարամետրերը կատարելուց հետո սեղմեք "OK":
Սեղմեք ձեւի վերնագրին, իսկ «Հատկություններ» («Վերնագիր» գիծ), կարող եք նշել «Օրացույց» անունը: Տիտղոսը կփոխվի:
Կազմակերպել օրացույցի փակումը «Էս» ստեղնով: Դա անելու համար ընտրեք կոճակը "CommandButton" ToolBox- ում, նկարեք այն: Փոխեք արժեքը «Հատկությունների» մեջ «Ճիշտ»: Մամուլ F7, մուտքագրեք «Բեռնաթափել» երկու տողերի միջեւ «Անհատական ենթ.» Եւ «End Sub» - ը, ապա սեղմեք «OK»:
Օրացույցի ընթացիկ ամսաթվերը ցուցադրելու համար կպցրեք կոդը "Անձնական ենթաօրենսդրացուցակ1_Ստացրեք ()" կետից հետո: Անձնական ենթաօրենսդրական UserForm_Initialize ()
Օրացույց 1. Այսօր
Ավարտի ենթախումբ
Կաղապարի վրա ստեղծված ցանկացած օրագրում օրացույցը ցուցադրելու համար ընտրել «Ներդիր» - «Մոդուլ» հրաման եւ մուտքագրեք. Sub OpenCalendar ()
UserForm1.Show
Ավարտի ենթախումբ
Սեղմեք "Սխալ" կոճակը գործիքի տողի վրա (կամ "Ֆայլի" - "Պահպանել"): Դուք կարող եք փակել խմբագիրը:
Առողջությունը ստուգելու համար Word- ում Alt եւ F8- ը կանչեք: Մուտքագրեք "OpenCalendar", սեղմեք "Run": Օրացույց կբացվի: Պահել ստեղծված ձեւանմուշը:
Լավ խորհրդատվություն
Օրացույցի արդյունքների պարզեցման համար դուք կարող եք ավելացնել այն գործիքագոտին («Ծառայություն» - «Կարգավորումներ» - «Գործիքադարակի» էջանիշը, «Նոր» կոճակը):
Ինչպես ստեղծել օրացույց բառով: Եվ կրկին մեր սիրելի Microsoft Word- ը: Հավանաբար, չկա այն անձը, ով ամբողջությամբ ուսումնասիրել է: Դե, բացառությամբ մշակողների: Ես դա շատ եմ սիրում տեքստային խմբագիր . Դուք կարող եք ստեղծել այնպիսի բաներ, որոնք մենք երբեք չենք երազել: Ցավալի է, որ ժամանակը բավարար չէ, ամեն ինչի համար: Ես կցանկանայի այս խմբագրին երեսուն տարի առաջ, այլ կընտրեի այլ մասնագիտություն: Համոզվելու համար, որ Microsoft Word- ը իսկապես շատ հզոր եւ ճկուն գործիք է, ես ձեզ ցույց կտամ, թե որքան հեշտ եւ արագ կարող եք օրացույց ստեղծել:
Ինչպես ստեղծել օրացույց Word 2003-ում
Բացել նոր փաստաթուղթ Word- ում եւ գնալ ընտրացանկ ` Ֆայլի - Նոր :
Օրացույցի Wizard (աջից ընտրացանկում):
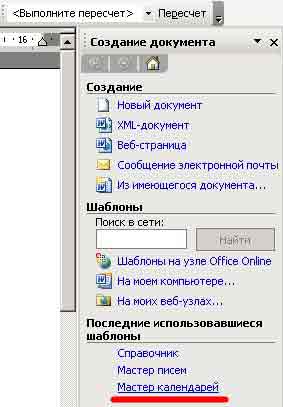
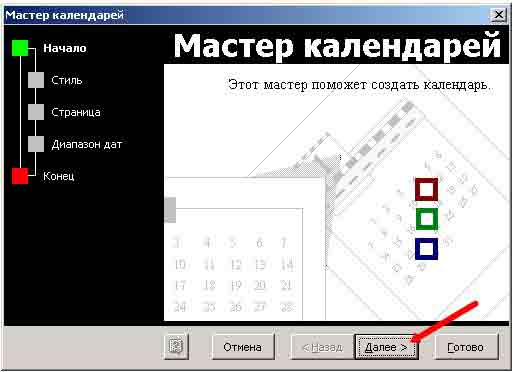
Կբացվի Օրացույցի Wizard- ի նոր պատուհան, որտեղ մենք պետք է ընտրենք ապագա օրացույցի ոճը (ընտրեք նուրբ ):
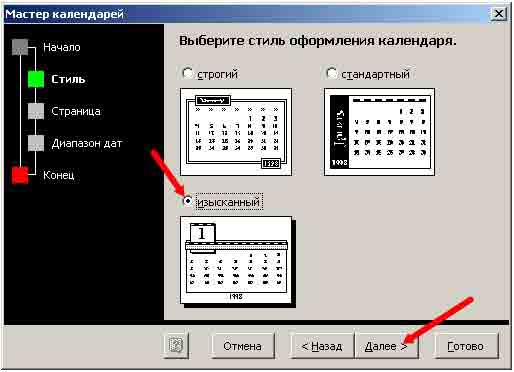
Նոր պատուհանում դուք պետք է ընտրեք օրացույցի կողմնորոշումը եւ ընտրեք, թե արդյոք կլինի մեր օրացույցի նկարը, թե ոչ:
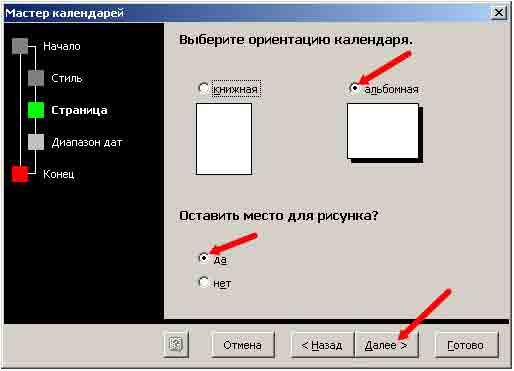
Օրացույցի Wizard- ի հաջորդ պատուհանում, դուք պետք է ընտրեք օրացույցի սկիզբը եւ վերջը: Դե, թեեւ մենք կանխատեսում ենք աշխարհի վերջը, եւ ես Մայայի ժառանգներից չեմ, ես դեռեւս համարձակվում եմ ընտրել վերջնականը - 2012 թ. Դեկտեմբերի 31-ը: Գուցե իմ կանխատեսումները ավելի ճիշտ են:
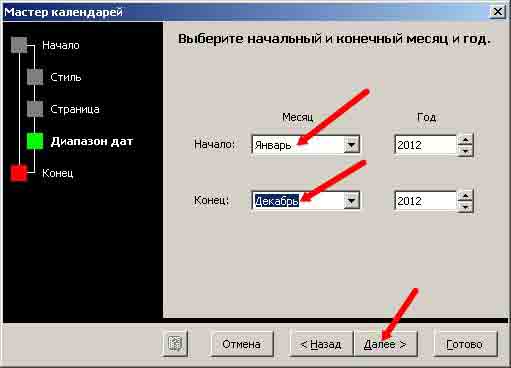
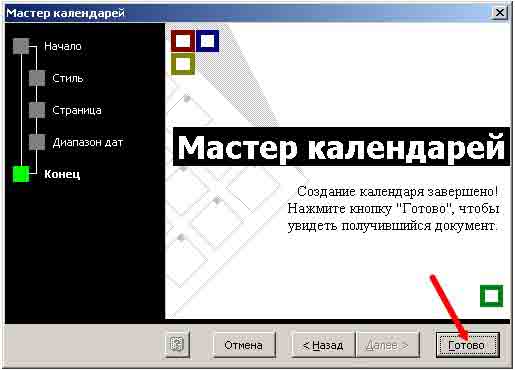
Դե, վերջնական փուլ: Սեղմեք Finish կոճակը: Այդպես էլ արեցինք:
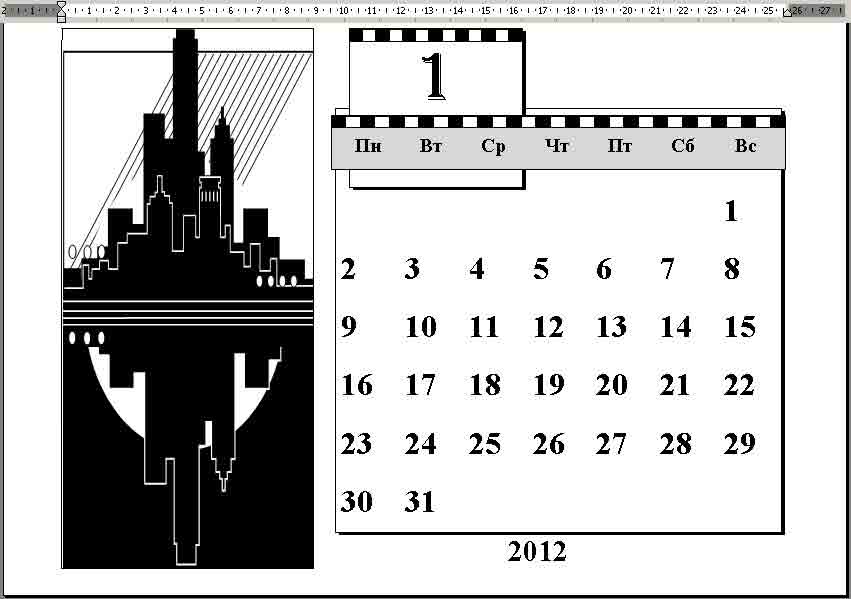
Մենք բնականաբար փոխենք պատկերը: Դա անելու համար սեղմեք աջ կոճակը սեղմեք նկարի վրա եւ ներքեւում ընտրեք ընտրեք կետը Cut :
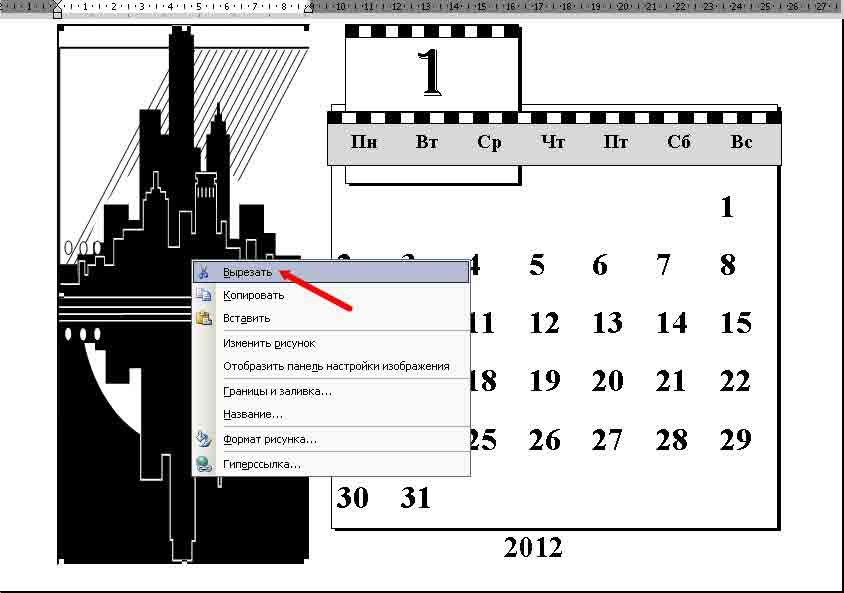
Բայց այս կերպ Դուք կարող եք ավարտել օրացույցը: Սա է, որ մեր հաջորդ դասերը կօգնեն:
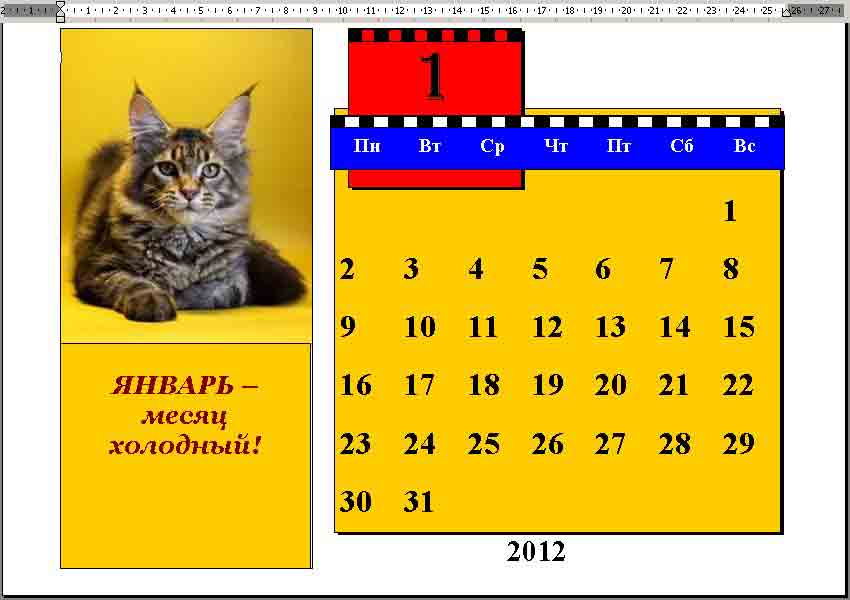
Word- ի այլ տարբերակներում ամեն ինչ արվում է նույն ձեւով: Միայն այնտեղ դուք կարող եք վերցնել կաղապարները անմիջապես ինտերնետից, եւ ընտրությունը ավելի շատ է:
The AutoCorrect ֆունկցիան ուղղաթիռում ուղղում է հարյուրավոր ընդհանուր տառատեսակներ եւ սխալ բառեր MS Word- ում: Մենք պետք է ուշադիր հետեւենք այս արագ փոխարինմանը տեսնելու համար:
Օրինակ, Word- ում չեք կարող մուտքագրել nelz բառը (առանց փափուկ նշան) : Սա պայմանավորված է նրանով, որ AutoCorrect Word- ում ակնթարթորեն ուղղում է այս տեքստը, երբ սեղմում եք տիեզերքը:
AutoCorrect- ը կարող է նաեւ փոխել հիմնական տեքստի համակցությունները ցանկալի նիշերին: Օրինակ, փորձեք գրել (C) եւ ավտոմատ կերպով փոխելը այն կդարձնի մեկ հեղինակային իրավունքի խորհրդանիշ: Նույնը ներառում է միացման ™ մուտք գործելը ™: Մուտքագրելով նիշերը `> դրանք դնում են սլաքների մեջ, եւ սիմվոլները սմում են:
Բացի ուղղագրության ավտոմատ փոխարինումը, ձեր բառերով հիմնավորում են հիմնական կետադրական սխալները: Այս ֆունկցիան ավտոմատ կերպով կատարում է նախադասության առաջին տառը վերին օղակում, ավտոմատ կերպով ուղղում է անջատված վերին դեպքը, ինչպես նաեւ այլ ընդհանուր սխալները:
Չեղարկել ջնջված կազմերը
Դուք կարող եք կանխել AutoCorrect գործառույթով ինքնաթիռում կատարված փոփոխությունները, սակայն դա պահանջում է արագություն: Գաղտնի քայլն այն է, Ctrl + Z- ի համադրություն (Վերականգնել հրամանը) անմիջապես ավտոփոխից հետո: Սեղմումը դադարեցնում է AutoCorrect գործողությունը:
Նույնիսկ եթե դուք չօգտագործեք Հրահանգը Undo- ի մասին, դուք կարող եք դիտել AutoCorrect- ի կողմից կատարված փոփոխությունները: Դրանք նշվում են ուղղահայաց տեքստի առաջին տառը տակ գտնվող կապույտ ուղղանկյունով, ինչպես ցույց է տրված ստորեւ նկարում: Դա անելու համար սահմանեք կուրսորը այս ուղղանկյունի վրա եւ կտտացրեք այն, որպեսզի փոխանակման տարբեր տարբերակներ դիտեք:
AutoCorrect- ի փոխարինումը
Տեքստը իր սկզբնական ձեւի մեջ բերելու համար ընտրեք «Փոխել ետ դեպի ...» տարբերակը, որտեղ «...» տեքստն է:
Այս տիպի փոխարկումը կանխելու համար ընտրել «Անջատել ավտոմատ փոփոխություն ...» տարբերակը: Այս դեպքում տեքստը չի ենթարկվում փոխարկման, բայց կճանաչվի որպես սխալ կամ սխալ բառով:
Փոխանակման վարքագծի վերահսկման, փոխարինելու համար բառերի ցանկը ուղղելու եւ ընդլայնելու համար հարկավոր է կատարել հետեւյալ քայլերը.
- Ընտրեք ֆայլի ներդիրը հիմնական ընտրացանկում:
- Սեղմեք ընտրանքները: Բառի ընտրանքների երկխոսությունը հայտնվում է:
- Սեղմեք ձախ թռուցիկում ուղղագրության բաժինը:
- Սեղմեք AutoCorrect Options կոճակը:
Տրոհման տուփը հայտնվում է AutoCorrect կոճակը ակտիվացված վիճակում: Այս ներդիրը պարունակում է բոլոր փոխարինումների ցանկը, ինչպես նաեւ ընդհանուր տառատեսակների համար ուղղումների ցանկ: Այս ներդիրով կարող եք նաեւ հեռացնել բոլոր autocorrect ընտրանքներ, որոնք չեն համապատասխանում ձեզ: 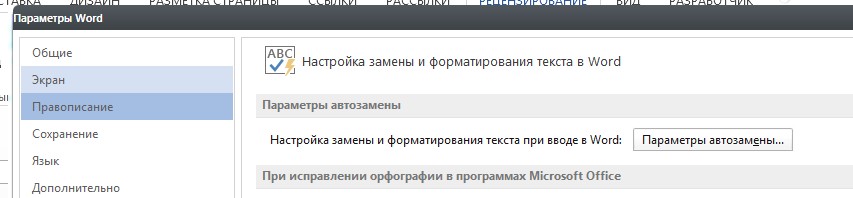
AutoCorrect ցուցակում մուտքի ջնջելու համար անհրաժեշտ գիծը գտնել, օրինակ `🙂, ժպտալու համար: Ընտրեք գիծ եւ սեղմեք Ջնջել կոճակը:
Ավտոմատ փոխարինման ցուցակ մուտքագրելու համար օգտագործեք «փոխարինել» եւ «ըստ» դաշտերը: Օրինակ, «փոխարինեք» դաշտում «ուժեղ» նշեք եւ «on» դաշտում տեքեք «ուժեղ», այնուհետեւ կտտացրեք Ավելացնել կոճակը: Բոլոր փոփոխությունները կատարելուց հետո, սեղմեք OK եւ փակեք Բառի ընտրանքների երկխոսության տուփը: 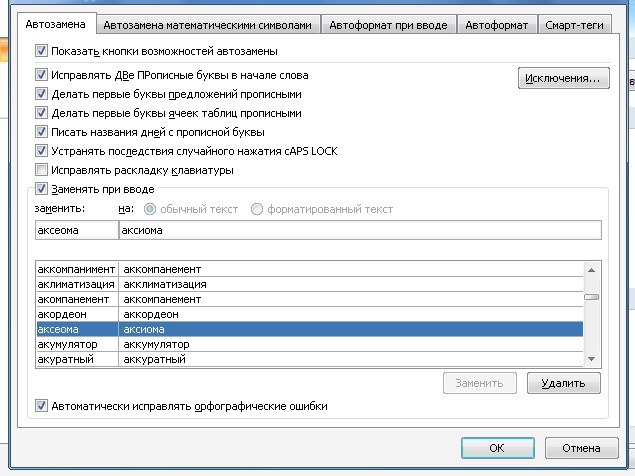
AutoCorrect- ը Word- ի բազմաթիվ առանձնահատկություններից մեկն է: Հուսով եմ, որ կարդալուց հետո պարզ դարձավ, թե ինչպես է այս սխալ սխալի ուղղման մեթոդը աշխատում է փաստաթղթերով աշխատելիս:
Եթե ես օգնեցի ձեզ, կիսվել այս գրառմամբ ուրիշների հետ: սոցիալական կոճակները . Դժվար չէ, ես գոհ եմ: Եվ միշտ տեղյակ լինեն նոր խնդիրների մասին `բաժանորդագրվեք նորությունների փաթեթին եւ միացեք խմբերին. Դասընկերներ, vKontakte: