Introduceți data. Cum se introduce data și ora într-un document Microsoft Word.
înlocuire data curentă iar timpul din document poate fi necesar din mai multe motive. Poate doriți să inserați o dată într-o literă sau să adăugați în partea de sus sau subsol . Indiferent de ocazie, puteți introduce cu ușurință data și ora în Document Word .
Dacă doriți ca data și ora să fie actualizate automat când deschideți sau imprimați un document, introduceți-l ca câmp actualizat automat. În orice moment, câmpul poate fi actualizat manual.
Pentru a insera data și ora în document, creați unul nou sau deschideți un document Word existent și accesați fila Inserare .
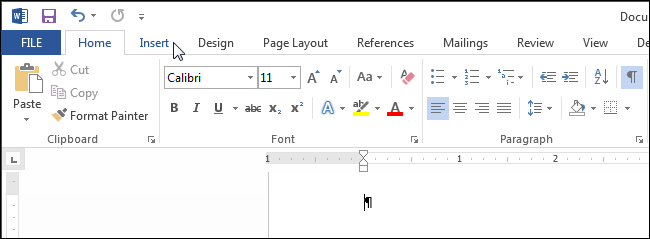
În secțiunea Text , faceți clic pe butonul Data & Ora.
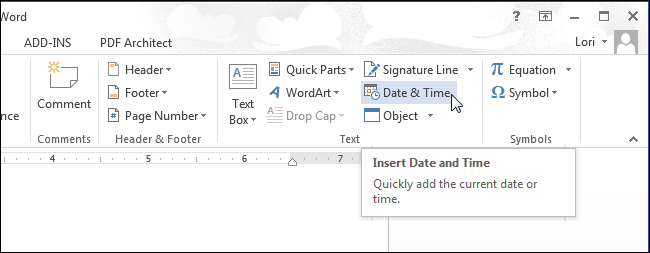
Notă: poate fi necesar să vă extindeți Fereastră de cuvânt pentru a vedea butonul Date & Time de pe panglică. Dacă nu faceți fereastra mai largă, va trebui să căutați un buton cu o astfel de pictogramă, așa cum se arată în imaginea de mai jos. Când banda nu are spațiu suficient pentru un buton întreg, este afișată numai pictograma sa.
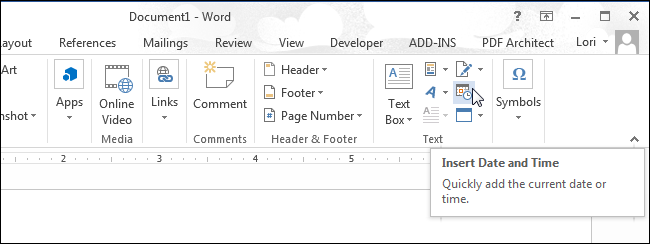
Se deschide caseta de dialog Data și ora. Selectați un format de dată sau oră (sau ambele în același timp) din lista furnizată. Pentru a actualiza automat data și ora, verificați opțiunea Actualizare automată (verificați automat). Faceți clic pe OK .
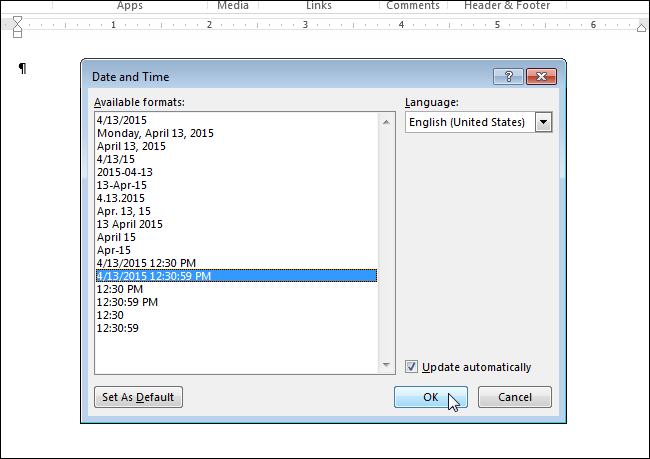
Data și / sau ora vor fi inserate în document. Dacă alegeți să actualizați automat, acestea vor fi inserate ca câmp. Dacă introduceți cursorul în câmp, butonul Actualizare va apărea în partea de sus, ceea ce vă permite să actualizați manual valoarea câmpului în orice moment. Dacă cursorul nu se află în câmp, îl puteți actualiza apăsând F9 .
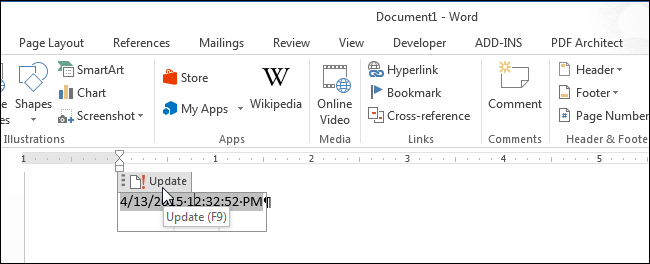
Dacă într-o zi nu este nevoie să actualizați automat data și ora, selectați câmpul sau plasați cursorul în el și apăsați Ctrl + Shift + F9 pentru a deconecta câmpul. Ar putea fi recomandabil să actualizați câmpul înainte de a șterge linkul pentru a introduce valorile curente de dată și de timp.
Microsoft Word - Aceasta este o aplicație populară de editor de text utilizată în școli, case, birouri și multe alte locuri. Utilizatorii pot crea broșuri, rapoarte, cărți și chiar pagini web care le utilizează. software-ul . Pentru a urmări data și ora la care documentul Word este salvat, puteți introduce o ștampilă de timp. De asemenea, data și ora pot fi setate să se actualizeze automat. Iată cum se face.
instrucție
- 1 din linia de sus MS Word, selectați Insert> Date and Time ... Data și ora sunt afișate în fereastră.
- 2 Marcați formatele disponibile. Unele dintre ele sunt modificări de dată, în timp ce altele sunt schimbări de timp. Vom analiza modul de introducere a primei date, apoi a unui moment.
- 3 Selectați formatul de dată dorit.
- 4 Bifați caseta de selectare pentru actualizare automată dacă doriți ca Word să schimbe data validată de fiecare dată când un document este deschis și salvat.
- 5 Faceți clic pe OK pentru a introduce data. Reglați poziția de pe pagină.
- 6 Din bara de meniu de sus a MS Word, selectați din nou Insert> Date and Time ... pentru a afișa fereastra de dată și oră.
- 7 Selectați formatul de oră dorit.
- 8 Verificați caseta pentru auto-reîmprospătare dacă doriți ca Word să schimbe timpul în care este activă de fiecare dată când documentul este deschis și salvat.
- 9 Faceți clic pe OK pentru a introduce ora în documentul dvs. Reglați poziția de pe pagină.
Cum se introduce o dată în Word? editor de text Un cuvânt este o astfel de funcție care este necesară numai atunci când se creează documente comerciale. Dar asta nu înseamnă că nu sunt deloc necesare. Chiar dacă este necesar! La urma urmei, pe lucrurile mici petrecem cel mai mult timp și nervi. Ceea ce trebuie să facem tot timpul, ne amintim bine, dar dacă ceva trebuie făcut rareori, atunci memoria ne desparte de multe ori. Prin urmare, dacă se face o singură dată, atunci cel mai probabil veți avea nevoie de mai mult. În astfel de cazuri, este mai bine să nu fiți leneși și să vă scrieți acțiunile într-un notebook. Luați cel puțin un astfel de lucru ca și cum ați inserat o dată în Word.
Nu este nimic complicat.
Introduceți rapid o dată în toate versiunile de Word, puteți literalmente un clic de anumite taste de pe tastatură. Aici sunt aceste chei magice:
Alt + Shift + D
Doar apăsați simultan aceste taste, iar data va apărea imediat în locul în care ați avut cursorul.
Dar dacă nu vă place formatul care apare în mod automat, va trebui să transpirați puțin.
Introduceți data în Word 2003
Am setat cursorul la locul unde trebuie să introducem data;
Deschideți fila Inserare din meniu și selectați elementul Data și ora ;
În următoarea fereastră cu același nume, Data și ora din fereastra formatelor, selectați formatul dorit, bifați caseta de validare Actualizare din partea de jos și faceți clic pe OK ;
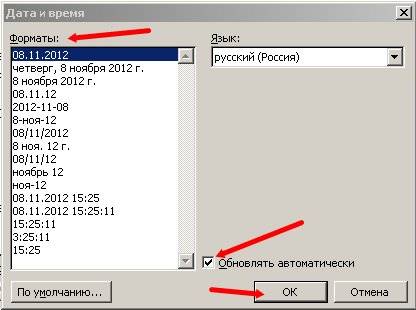
În acest caz, dacă aveți nevoie doar de data documentului, nu bifați automat caseta de validare Actualizați , altfel se va schimba la cea curentă de fiecare dată când deschideți documentul;
În Word 2007 și 2010, data este stabilită prin subsoluri. Pentru a face acest lucru, trebuie să deschideți fila Inserare din meniul de sus și să găsiți anteturile și subsolurile acolo. Setați subsolul dorit și setați o dată în el.
În acest sens, îmi place mai mult vechiul Word 2003 . Deoarece este din ce în ce mai uman.
Aceasta nu este o modalitate dificilă de a introduce o dată în Cuvânt .
vizite
Cum se introduce o dată în Word?