Lege map is niet verwijderd. Hoe kan ik een niet-verwijderd bestand van de computer verwijderen (beschermd, beschadigd, systeem, gebruikt)
- Een andere verwijderingsmethode is het gebruik van Taakbeheer.
- De derde methode is verwijderen met behulp van opstartbare flash drives of schijven.
- De vierde methode van verwijderen via het programma Unlocker
- De redenen voor het verschijnen van niet-verwijderde objecten op de computer
- theorie
Elke gebruiker is een soortgelijk probleem tegengekomen als een bestand koppig niet wil worden verwijderd om een onbekende reden! Hier is het onmogelijk om het bestand te verwijderen, en dat is het, geen toegang! Meestal wordt een inscriptie weergegeven dat het verwijderen van dit object onmogelijk is, omdat het momenteel door een bepaalde toepassing wordt gebruikt, toegang tot het object is verboden, er bescherming tegen verwijderen is en meer. Maar wat moet de gebruiker doen als het schadelijke object toch moet worden verwijderd ?! Ja, en in de computer geen ander afval nodig dat zich voortdurend ophoopt en het hele systeem laadt! Moet de oplossing voor dergelijke problemen kennen. Dit artikel bespreekt verschillende methoden om het gewenste resultaat te bereiken, wat zowel helpt bij het verwijderen van beveiligde bestanden als bij beschadigde, gebruikte en systeemdefinities.
Soms, als u een bestand niet kunt verwijderen, werkt een eenvoudige oplossing - sluit alle programma's die door de gebruiker worden gebruikt. U kunt bijvoorbeeld een muziekbestand niet verwijderen als het momenteel op uw speler wordt afgespeeld. Pas nadat u het spelervenster hebt gesloten, kunt u beginnen met het verwijderen van objecten. Volgens hetzelfde principe moet u andere programma's sluiten als er geen toegang tot het bestand is. Voor het geval dat u de computer overbelast en dan probeert het bestand opnieuw te verwijderen. Het blijkt? Uitstekend! Als de poging is mislukt, gaat u verder met de tweede stap, wat kan helpen.
Een andere verwijderingsmethode is het gebruik van Taakbeheer.
Het is belangrijk om erachter te komen - je kunt geen voor de hand liggend programma vinden of sluiten dat / dat gebruikt een koppig niet-verwijderd bestand van onnodige bestanden. Dit kan gedaan worden via de "Task Manager"! Om dit dialoogvenster te openen, is het de moeite waard om het volgende te weten: gebruik de toetscombinatie "ctrl" + "alt" + "delete" (voor oude besturingssystemen). Windows-systemen ) of een combinatie van "ctrl + shift + esc" / "Windows" + "X" (als de besturingssysteemversie uit Windows 8 en verder is). In het venster Taakbeheer dat verschijnt, moet u achterhalen welk programma of proces dit object gebruikt en het werk voltooien. Hierna kunt u een onnodig bestand verwijderen, de objecten die worden verwijderd, zijn dat niet meer.
WAARSCHUWING! Zorg ervoor dat het object geen belangrijk onderdeel is. besturingssysteem ! Als dit wordt genegeerd, is het mogelijk dat het verwijderen van dit bestand onherstelbare gevolgen heeft voor het hele systeem en het besturingssysteem opnieuw moet installeren. Verwijder alleen die bestanden die u begrijpt!
De derde methode is verwijderen met behulp van opstartbare flash drives of schijven.
Deze methode is redelijk praktisch en stelt u in staat om bijna elke map of elk bestand van het systeem van uw computer te verwijderen. Om dit te doen, moet u de computer opstarten met behulp van een van de LiveCD-schijven, een reanimatieschijf of een speciale USB-flashdrive (als die er niet is, is het beter om deze zo snel mogelijk te downloaden) om het besturingssysteem op te starten. Wanneer u met deze schijven werkt, kunt u de vertrouwde interface van het Windows-besturingssysteem gebruiken. Het is belangrijk om te weten dat bij het opstarten van een systeem van dergelijke typen schijven, het systeem de namen waarschijnlijk zal veranderen. harde schijven en noem ze compleet andere letters. Bekijk daarom zorgvuldig welk object je verwijdert of gebruik de opdracht dir c: (om objecten op de C-schijf te brengen die je gewend bent).
Wanneer u met opstartbare flashdrives / -disks werkt, moet u op elk gewenst moment tijdens het opstarten op de combinatie "Shift" + "F10" drukken. Dit zal je toestaan om in een special te komen opdrachtregel . Hier kunt u ook "Systeemherstel" selecteren. Het is de commandolijn die overigens de moeite waard is om te weten, kan worden gebruikt om veel andere problemen op te lossen.
Nadat u het systeem vanaf deze schijven hebt opgestart, kunt u met behulp van de opdrachtregel selectief alle onnodige informatie van de vaste schijven van uw computer verwijderen. Nu kan Windows niet voorkomen dat u dit doet! Het is immers uitgeschakeld en de bescherming van alle objecten tegen verwijderen is uitgeschakeld.
De vierde methode van verwijderen via het programma Unlocker
Deze methode is het gemakkelijkst en effectief! Tegenwoordig is het Unlocker-programma, waarschijnlijk omdat het nuttig zal zijn om te leren, de meest populaire methode om een object te verwijderen dat wordt gebruikt door programma's of processen en dat daarvoor niet toegankelijk is. Wat is zo handig dit programma het herstellen van niet-verwijderde objecten? Er zijn verschillende redenen: het is absoluut gratis, heeft gebruiksgemak en lost eenvoudig het probleem op van het verwijderen van beveiligde bestanden. Na het installeren van Unlocker op uw computer, volstaat het om met de rechtermuisknop op het noodlottige object te klikken en het item "Unlocker" in het pop-upmenu te selecteren. Bij gebruik draagbare versie programma's hoeven het alleen uit te voeren en selecteren in het venster dat wordt geopend gewenste map of een object dat moet worden verwijderd.
Het principe van het Unlocker-programma is gebaseerd op de eerst beschreven methode om objecten te verwijderen. Het programma voert zelf de bewerking uit van het uit het geheugen van het systeem verwijderen van die processen die voorkomen dat het gewenste object wordt verwijderd, een dergelijk proces veroorzaakt meestal een probleem. Hier zijn alleen Unlocker in staat om zelfs die processen te voltooien die niet zichtbaar zijn normale gebruiker in het venster "Taakbeheer"!
De redenen voor het verschijnen van niet-verwijderde objecten op de computer
Na de procedure om uw computer te reinigen onnodige bestanden U kunt twee manieren kiezen om verder gedrag te doen. U kunt op dezelfde manier met het systeem blijven werken en het regelmatig van dergelijke probleemobjecten verwijderen. En u kunt de redenen voor hun optreden begrijpen, waarom er bestanden worden gemaakt die niet toegankelijk zijn, om te voorkomen dat ze optreden, wat aanzienlijk zal verminderen totale belasting systeem en verhoog de prestaties.
Het is een feit dat Windows alle bestanden die u probeert te verwijderen heel voorzichtig behandelt! Dit is natuurlijk goed als je een beginnende gebruiker bent en per ongeluk het verkeerde bestand hebt verwijderd. Het terugtrekken uit de mand zal niet moeilijk zijn. Een ander ding is wanneer je al een behoorlijk ervaren gebruiker bent en opzettelijk probeert een bestand te verwijderen. Windows plaatst het voorzichtig in de prullenbak voor mogelijk herstel. Nu moet je de prullenbak legen om het object volledig uit het systeem te verwijderen. Overigens is er een methode om de prullenbak te vermijden en het bestand erachter te verwijderen. Hiervoor drukt u op de toetscombinatie "shift" + "delete". Denkt u dat na het opruimen van de prullenbak de bestanden worden gewist? Nee! Alleen Windows verbergt bestanden in de verre hoek, waar we ze kunnen krijgen met behulp van speciaal gereedschap. Dit bestand wordt pas na meerdere keren schrijven gewist. Tot die tijd neemt het ruimte op de harde schijf in beslag en wordt het gevoed door systeembronnen, waardoor de prestaties van het hele systeem afnemen.
Niet-verwijderde bestanden (beveiligd, beschadigd, systeem, gebruikt) worden weergegeven als gevolg van verschillende systeemfouten. Dit leidt ertoe dat Windows deze bestanden niet kan verwerken en dat ze de toegang tot deze bestanden voor beveiligingsdoeleinden sluit. Als het installatieproces van een programma bijvoorbeeld wordt onderbroken, blijven onvolledig opgeslagen bestanden "achter". Het systeem kan vergelijkbare soorten bestanden niet verwerken en eenvoudig "in quarantaine plaatsen". U kunt ook virussen tegenkomen die niet van de computer kunnen worden verwijderd. Het gebeurt dat virusbestand verwijderd en na een tijdje verschijnt opnieuw. Daarom is het belangrijk om een betrouwbare computer te hebben antivirusprogramma , waarmee u de invoer van dergelijke virusbestanden kunt voorkomen. Virussen en verdachte bestanden met een gewicht van 0 kilobytes. Geen enkel hulpprogramma kan ze van de computer verwijderen, maar antivirusscans kunnen dit probleem in enkele minuten oplossen.
Datum: 02/19/2015 8:53
In dit artikel zullen we kijken naar gevallen waarin u een bestand op uw computer, op een externe harde schijf of op een flashstation niet kunt verwijderen. Er zijn natuurlijk gevallen waarin u kunt proberen om een bestand of map te verwijderen zonder gebruik te maken van hulpprogramma's of programma's van derde partijen, zoals in mijn geval dat onlangs gebeurde, ik kon het videobestand niet verwijderen, het was een film en die woog ergens 25 gigabytes waarschijnlijk. Toen ik probeerde te verwijderen, verscheen het venster "Voorbereiden voor verwijdering" (of het kan "naar de prullenbak verplaatsen") en dat is het. Het kan 30 minuten of een uur zijn geweest en er is niets veranderd.
Toen ik de computer opnieuw opstartte, probeerde ik hetzelfde: ik probeerde het bestand te hernoemen - evenzo verscheen bij het verwijderen het eeuwigdurende venster "Voorbereiden voor verwijdering". In dit geval is het net voldoende om de bestandsextensie te vervangen (hernoemen), in mijn geval was het de ".mkv" -extensie, ik verving hem door ".php" en het hele probleem verdween in een flits; de film werd in twee accounts verwijderd. Daarom zal ik het volgende benadrukken:
als het bestand niet wordt verwijderd of bevriest als u het probeert te verwijderen - probeer dan de bestandsextensie te vervangen.
Als u een waarschuwingsvenster ziet verschijnen: "Kan het bestand niet verwijderen. Geen toegang. De schijf kan vol of tegen schrijven zijn beveiligd, of het bestand is bezet door een andere toepassing. "


Dat je de computer natuurlijk opnieuw kunt opstarten en het probleem waarschijnlijk verdwijnt, maar wat als je ermee werkt veel Windows of programma's en wacht tot de computer te lang opnieuw is opgestart, en vervolgens alles herstellen, over het algemeen niets goeds. In dit geval raad ik aan het programma "Unlocker" te gebruiken - met dit programma kunt u een bestand of map ontgrendelen die u niet kunt verwijderen, verplaatsen of kopiëren. Na het ontgrendelen kunt u alles doen met dit bestand, in ons geval kunt u het veilig verwijderen. En zo. Het weegt nogal wat (1mb). Installeer het nu
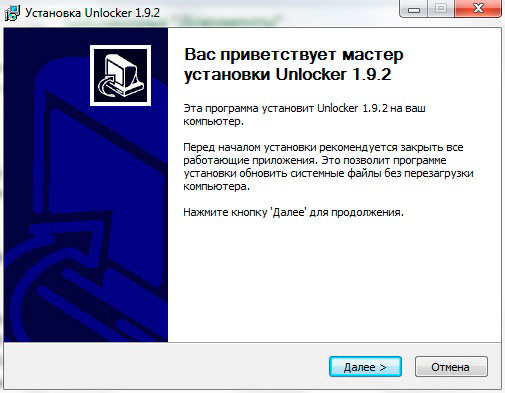
en klik met de rechtermuisknop op het bestand of de map die we niet kunnen verwijderen en selecteer vervolgens het item "Unlocker"
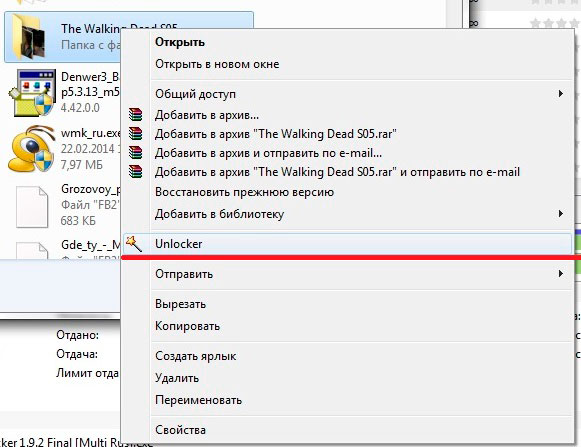
en klik in het venster dat verschijnt op de knop "Alles ontgrendelen".
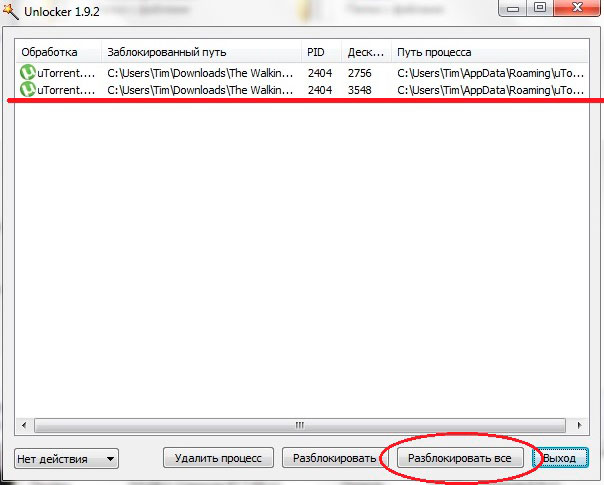
theorie
U vraagt, waarom gebeurt dit? Waarom lijkt het alsof ik alle programma's heb afgesloten waarmee dit bestand het werkte, maar het wordt nog steeds niet verwijderd en verschijnt een venster met een bericht dat het bestand door een ander programma wordt gebruikt. Laten we een experiment doen. Download elke film via de torrent, voer hem uit en terwijl de film is gedownload, vind je deze film in de map Downloads (je hebt misschien een andere map, omdat ik de meest voorkomende versie laat zien) en probeer deze te verwijderen, er gebeurt niets toch?
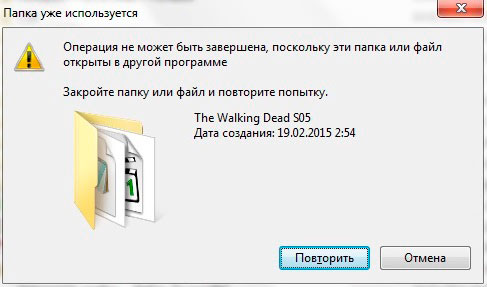
Omdat in dit geval de film (bestand) wordt gedownload (het proces is voltooid) en het wordt gebruikt door het programma, sluiten we dit programma door op het kruisje te klikken en lijkt het visueel te zijn gesloten, maar dit is niet het geval, het is net opgerold, maar het werk de film wordt nog geladen. Daarom moet u om het programma volledig te sluiten op het bestandsmenu klikken - afsluiten. Als je niet weet wat een torrent is, trek ik een analogie met de gebruikelijke download van het bestand tijdens het downloaden, d.w.z. terwijl het bestand wordt gedownload, kunt u het niet verwijderen, omdat er werk aan de gang is, het proces is voltooid. Misschien is dit geen heel goed voorbeeld, maar ik denk dat het punt duidelijk is.
Nou, ik denk dat dat alles is, dit programma neemt niet veel ruimte op je computer in beslag, maar het zal altijd precies de enige manier zijn om te helpen bij het verwijderen van een bestand of map.
Soms zijn er momenten waarop sommige bestanden gewoon weigeren te worden verwijderd! Wanneer u probeert te verwijderen, verschijnt er een venster met kopteksten zoals deze: " Kan [bestandsnaam] niet verwijderen. Het object wordt gebruikt door een andere gebruiker of programma . "Of" Kan [bestandsnaam] niet verwijderen. Geen toegang . " Nu zal ik je laten zien hoe je dit probleem gemakkelijk kunt oplossen ...
Dus laten we het doen. Om de undelete-bestanden te verwijderen, is zo'n cool hulpprogramma als Unlocker uitgevonden. Het helpt u om snel een hardnekkig bestand of een map te verwijderen, bijvoorbeeld wanneer u een van de foutopties ziet in de schermafbeelding:


De fout in figuur 1 treedt meestal op als het bestand nu in een programma is geopend en wordt geblokkeerd voor pogingen om te wijzigen of verwijderen. In het eenvoudige geval volstaat het om het programma te sluiten, maar in het meer complexe geval is het helemaal niet duidelijk wat te doen, omdat er geen enkele op de desktop staat. open programma Nee, maar het bestand is nog steeds niet verwijderd! In figuur 2 wordt meestal gesproken over problemen met bestandsmachtigingen, dat wil zeggen dat het bestand door één gebruiker is gemaakt en een andere gebruiker probeert het te verwijderen. Welnu, in de derde figuur ontstaat het probleem als gevolg van een aantal onjuiste acties, bevriezing of storingen van programma's.
Laten we doorgaan met de installatie van het programma:
Er is niets moeilijks in de installatie zelf, het enige dat uw aandacht zou trekken is om de Babylon Toolbar-instelling uit te schakelen, omdat het absoluut niet nodig is.
De eenvoudigste en handigste manier om Unlocker te gebruiken is om het via het verkenner-menu te starten:
1. We hebben een niet-verwijderbaar bestand 103.xls. rechts kies voor unlocker
Maar wat moet de gebruiker doen als het schadelijke object toch moet worden verwijderd ?Het blijkt?
Denkt u dat na het opruimen van de prullenbak de bestanden worden gewist?