Λογαριασμός επισκέπτη Windows 10, πώς να ρυθμίσετε;
- Λογαριασμός επισκεπτών Windows
- ΕΠΙΛΟΓΗ 1: Χρησιμοποιήστε τη γραμμή εντολών για να δημιουργήσετε έναν λογαριασμό επισκέπτη σε "Windows 10"
- ΕΠΙΛΟΓΗ 2: Προσθέστε έναν λογαριασμό επισκεπτών στο "Windows 10" μέσω του "Τοπικοί χρήστες και ομάδες"
Διαβάστε πώς μπορείτε να προσθέσετε έναν λογαριασμό επισκεπτών στα Windows 10 , πώς να διαμορφώσετε σωστά και να δημιουργήσετε περιορισμούς . Τα Windows 10 δεν προσφέρουν πλέον έναν λογαριασμό επισκέπτη για την κοινή χρήση του προσωπικού σας υπολογιστή, αλλά μπορείτε να δημιουργήσετε έναν περιορισμένο λογαριασμό για να μιμηθεί αυτή τη λειτουργία.  Περιεχόμενα:
Περιεχόμενα:
- Λογαριασμός επισκέπτη στα Windows.
- Πώς να δημιουργήσετε περιορισμούς λογαριασμού επισκεπτών:
Λογαριασμός επισκεπτών Windows
Οι προγραμματιστές του λειτουργικού συστήματος των Windows προσπάθησαν να επεκτείνουν τις δυνατότητές τους και να τις ενοποιήσουν για χρήση σε διάφορους τύπους συσκευών. Οι παλαιότερες εκδόσεις των "Windows" επέτρεψαν τη χρήση του για κοινή χρήση από πολλούς χρήστες σε έναν προσωπικό υπολογιστή ή φορητό υπολογιστή. Αυτό επιτεύχθηκε με τη δημιουργία ενός λογαριασμού χρήστη επισκέπτη.
Μπορεί να υπάρχουν διαφορετικές καταστάσεις όταν χρειάζεστε γρήγορη πρόσβαση σε έναν υπολογιστή και αυτή η ευκαιρία σας επιτρέπει να επεκτείνετε το επίπεδο χρήσης των προσωπικών υπολογιστών. Η ιδέα ενός λογαριασμού επισκεπτών παρέχει μια τοπική προσωρινή ευκαιρία για έναν τρίτο χρήστη να χρησιμοποιεί τον προσωπικό σας υπολογιστή για να εκτελέσει ένα περιορισμένο σύνολο ενεργειών, όπως πρόσβαση στο Internet, εκκίνηση συγκεκριμένων εφαρμογών, δημιουργία και επεξεργασία εγγράφων κ.λπ.
Ωστόσο, η δυνατότητα εκτέλεσης ορισμένων ενεργειών στον προσωπικό σας υπολογιστή δεν επέτρεψε στο χρήστη που πραγματοποιήθηκε σύνδεση στο λογαριασμό του επισκέπτη να έχει πρόσβαση στα προσωπικά σας αρχεία και φακέλους ( "Έγγραφα" , "Μουσική" , "Εικόνες" κ.λπ.), για να εγκαταστήσετε ή να διαγράψετε εφαρμογές ή προγράμματα, να εγκαταστήσετε ή να ενημερώσετε τα προγράμματα οδήγησης και τον πρόσθετο εξοπλισμό, να αλλάξετε τις προεπιλεγμένες ρυθμίσεις συστήματος, να ανοίξετε εφαρμογές από το Microsoft Store κ.λπ. Με άλλα λόγια, ο χρήστης, ενώ εργάζονταν στον υπολογιστή σας κάτω από έναν λογαριασμό επισκέπτη, δεν είχε πρόσβαση στα εργαλεία διαχείρισης προσωπικών υπολογιστών και στις ρυθμίσεις συστήματος "Windows" ως σύνολο. Έτσι, το σύστημά σας ήταν απολύτως ασφαλές. Δυστυχώς, μετά την κυκλοφορία του λειτουργικού συστήματος "Windows 10" , η δυνατότητα δημιουργίας ενός λογαριασμού επισκεπτών εξαφανίστηκε.
Μπορείτε να το ενεργοποιήσετε με διάφορους τρόπους, αλλά ο λογαριασμός guest δεν εμφανίζεται για χρήση. Στην πραγματικότητα, ακόμα και αν καταφέρετε να ενεργοποιήσετε έναν τέτοιο λογαριασμό, ενδέχεται να μην εμφανιστεί καν στην οθόνη σύνδεσης.
Ωστόσο, τα στοιχεία που είναι απαραίτητα για τη δημιουργία ενός λογαριασμού επισκεπτών εξακολουθούν να υπάρχουν στο λειτουργικό σύστημα των Windows 10 , το οποίο σας επιτρέπει να δημιουργήσετε το δικό σας περιορισμένο λογαριασμό ώστε οι επισκέπτες να μπορούν να το χρησιμοποιήσουν στον υπολογιστή σας. Χρειάζεται λίγο περισσότερο από το χρόνο σας.
Σε αυτόν τον οδηγό, θα εμφανιστούν δύο επιλογές για τη δημιουργία ενός περιορισμένου λογαριασμού χρήστη επισκέπτη στον προσωπικό σας υπολογιστή.
ΕΠΙΛΟΓΗ 1: Χρησιμοποιήστε τη γραμμή εντολών για να δημιουργήσετε έναν λογαριασμό επισκέπτη σε "Windows 10"
Όπως υποδηλώνει το όνομα, στην πρώτη έκδοση θα χρησιμοποιήσουμε τις δυνατότητες της γραμμής εντολών. Αυτή η επιλογή είναι καθολική και κατάλληλη για οποιαδήποτε έκδοση του λειτουργικού συστήματος "Windows 10" . Το παράθυρο εντολών μπορεί να καλείται με διάφορους τρόπους. Ωστόσο, πρέπει να ανοίξετε μια εφαρμογή γραμμής εντολών με δικαιώματα διαχειριστή για να δημιουργήσετε έναν λογαριασμό επισκέπτη. Σε αυτή την περίπτωση, μπορείτε να χρησιμοποιήσετε οποιαδήποτε προτεινόμενη μέθοδο που περιγράφεται παρακάτω, η οποία σας φαίνεται πιο βολική.
Γι 'αυτό, ανοίξτε ένα παράθυρο γραμμής εντολών με δικαιώματα διαχειριστή με οποιονδήποτε τρόπο να επιλέξετε από:
Μέθοδος 1 : Πατήστε το συνδυασμό πλήκτρων "Windows + X" μαζί ή κάντε δεξί κλικ στο κουμπί "Έναρξη" που βρίσκεται στην κάτω αριστερή γωνία της επιφάνειας εργασίας στην "Γραμμή εργασιών" και ανοίξτε το αναδυόμενο μενού. Από τη λίστα των διαθέσιμων εφαρμογών, επιλέξτε την ενότητα "Windows PowerShell (διαχειριστής)" (Σε διάφορες εκδόσεις του λειτουργικού συστήματος "Windows 10" , ενδέχεται να υπάρχει μια ενότητα "Γραμμή εντολών (διαχειριστής)" .)
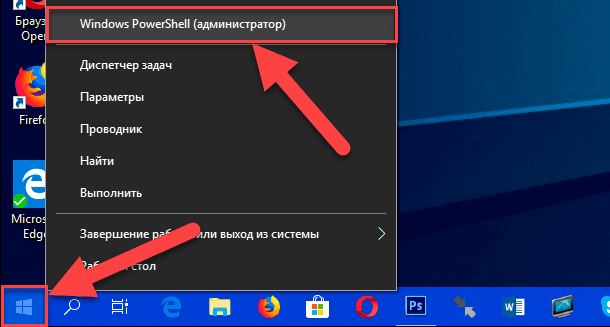
Η εφαρμογή Windows PowerShell (Administrator) θα ανοίξει, εκτελώντας λειτουργίες γραμμής εντολών σε μεταγενέστερες εκδόσεις του λειτουργικού συστήματος Windows 10 .
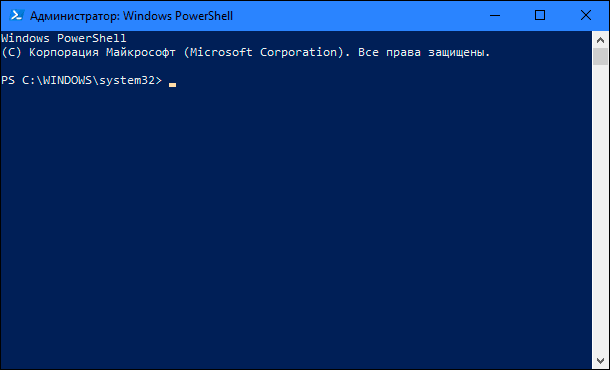
Μέθοδος 2 : Μπορείτε να ανοίξετε την εφαρμογή γραμμής εντολών παραπέμποντας απευθείας στο εκτελέσιμο αρχείο "cmd.exe" , το οποίο βρίσκεται στη μονάδα συστήματος "C" στον ακόλουθο κατάλογο:
"C: \ Windows \ System32"
Εισαγάγετε τον καθορισμένο κατάλογο, χαμηλώστε τη γραμμή κύλισης και βρείτε το απαιτούμενο αρχείο χειρισμού εντολών των Windows . Κάντε δεξί κλικ σε αυτό και ανοίξτε ένα αναδυόμενο μενού. Από τη λίστα με τις πιθανές ενέργειες, επιλέξτε την ενότητα "Εκτέλεση ως διαχειριστής" .
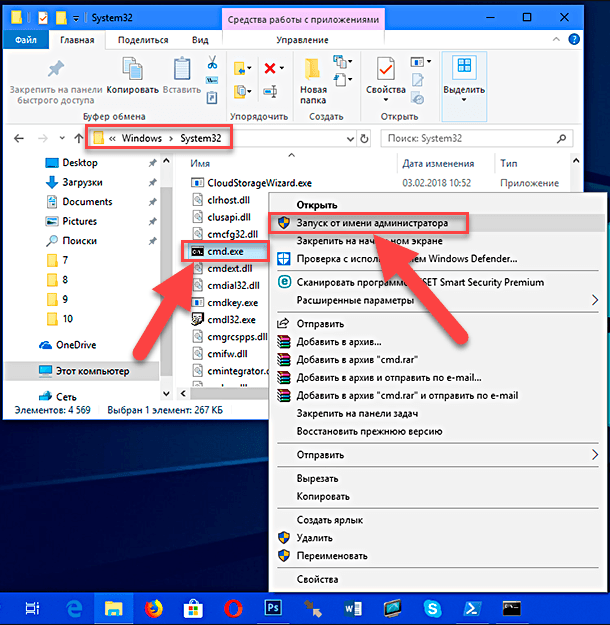
Μέθοδος 3 : Κάντε κλικ στο "Γραμμή εργασιών" στην κάτω αριστερή γωνία της επιφάνειας εργασίας "Έναρξη" κουμπί για να ανοίξετε το κύριο μενού χρήστη "Windows" . Στη λίστα εγκατεστημένων εφαρμογών και προγραμμάτων που χρησιμοποιούν τη γραμμή κύλισης, χαμηλώστε το ρυθμιστικό προς τα κάτω στο τμήμα "Εργαλεία συστήματος - Windows" . Ανοίξτε το υπομενού και, στη λίστα των εφαρμογών υπηρεσιών, βρείτε την ενότητα "Γραμμή εντολών" . Κάντε κλικ σε αυτό με το δεξί πλήκτρο του ποντικιού και στο αναδυόμενο μενού, βρείτε την ενότητα "Για προχωρημένους" . Όταν τοποθετείτε το δείκτη του ποντικιού πάνω από μια ενότητα, ανοίγει το παρακάτω υπομενού, στο οποίο επιλέξτε την ενότητα "Εκτέλεση ως διαχειριστής" .
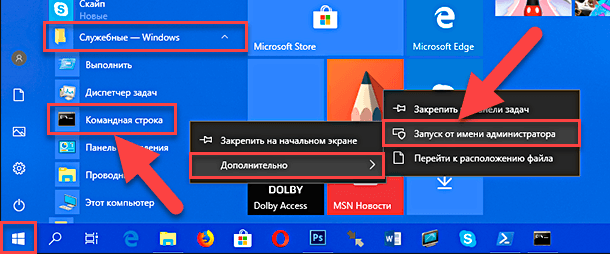
Μέθοδος 4 : Στην "Γραμμή εργασιών" δίπλα στο κουμπί "Έναρξη" στην κάτω αριστερή γωνία της οθόνης, επιλέξτε το κουμπί "Αναζήτηση" . Στο ανοιχτό πλαίσιο εφαρμογής στην απαιτούμενη θέση, πληκτρολογήστε το ερώτημα αναζήτησης "cmd" . Μετά την εισαγωγή του ερωτήματος στο κελί που ταιριάζει καλύτερα, η εφαρμογή "Γραμμή εντολών". Κλασική εφαρμογή . Κάντε δεξί κλικ σε αυτό για να ανοίξετε ένα αναδυόμενο μενού και επιλέξτε την ενότητα "Εκτέλεση ως διαχειριστής" .
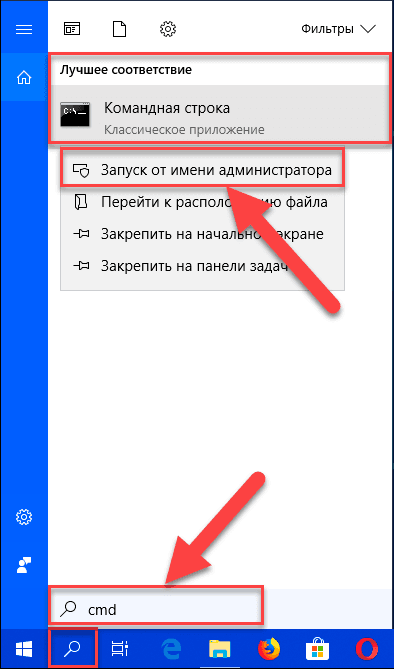
Η υπηρεσία ελέγχου λογαριασμού χρηστών των Windows θα δώσει ένα μήνυμα προειδοποίησης ερώτησης: "Να επιτρέπεται σε αυτή την εφαρμογή να κάνει αλλαγές στη συσκευή σας" . Κάντε κλικ στο "Ναι" για να επιβεβαιώσετε τις ενέργειές σας και να ανοίξετε μια γραμμή εντολών με δικαιώματα διαχειριστή.
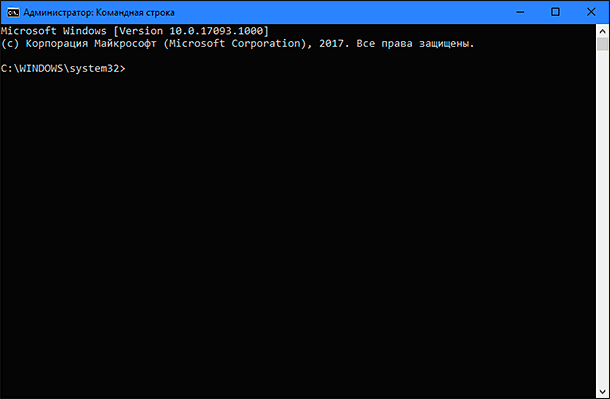
Στο πεδίο της γραμμής εντολών, πληκτρολογήστε την ακόλουθη εντολή για να δημιουργήσετε ένα νέο λογαριασμό και πατήστε το πλήκτρο "Enter" στο πληκτρολόγιο:
net user Visitor / add
Ως αποτέλεσμα, θα πρέπει να λάβετε το μήνυμα "Η εντολή ολοκληρώθηκε με επιτυχία." , Σημασία τη δημιουργία ενός νέου λογαριασμού.
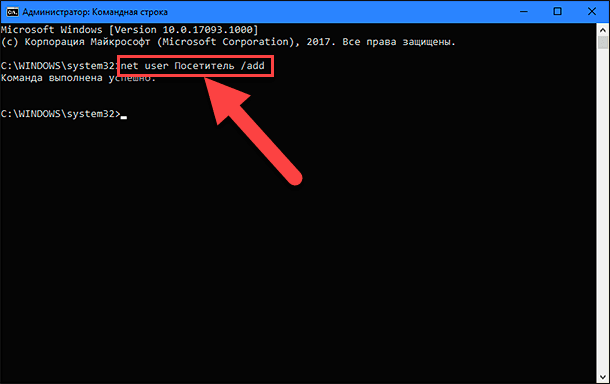
Σημείωση : Σημειώστε ότι χρησιμοποιούμε το όνομα "Επισκέπτης" ως το όνομα του νέου λογαριασμού, επειδή το όνομα "Guest" (Guest) είναι το αποκλειστικό όνομα του λειτουργικού συστήματος "Windows 10" και δεν θα μπορείτε να το χρησιμοποιήσετε. Ωστόσο, μπορείτε να ονομάσετε το λογαριασμό σας με οποιοδήποτε άλλο όνομα που σας αρέσει περισσότερο ή θα σας δώσει μια πλήρη εικόνα των δυνατοτήτων ενός νέου λογαριασμού. Απλά προσπαθήστε να επιλέξετε ένα όνομα που δεν είναι πολύ μακρύ και ενημερωτικό, έτσι ώστε να μην περιπλέκει την εργασία σας σε κάθε σύνδεση με αυτό το όνομα.
Τώρα πληκτρολογήστε την ακόλουθη εντολή για να ορίσετε τον κωδικό πρόσβασης για το λογαριασμό που δημιουργήθηκε και πατήστε το πλήκτρο "Enter" στο πληκτρολόγιο:
net user Visitor *
Δεν χρειάζεται να ορίσετε έναν κωδικό πρόσβασης για αυτόν τον λογαριασμό, απλώς πατήστε δύο φορές το πλήκτρο Enter για να αφήσετε το κενό όπου δημιουργήθηκε ο κωδικός πρόσβασης.
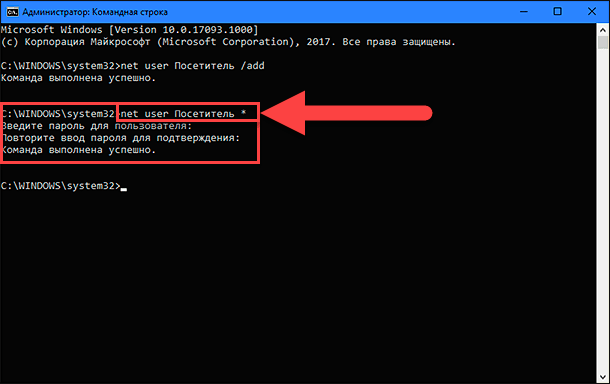
Εάν όλες οι ενέργειες πραγματοποιήθηκαν σωστά, τότε θα εμφανιστεί ένα μήνυμα επιβεβαίωσης "Η εντολή ολοκληρώθηκε με επιτυχία." .
Ένας νέος λογαριασμός χρήστη δημιουργήθηκε από προεπιλογή στην τοπική ομάδα χρηστών. Επομένως, πρέπει να την αφαιρέσετε από αυτήν την ομάδα χρησιμοποιώντας την ακόλουθη εντολή και πατώντας το πλήκτρο Enter για εκτέλεση:
καθαρός τοπικός όμιλος Χρήστες Επισκέπτης / διαγραφή
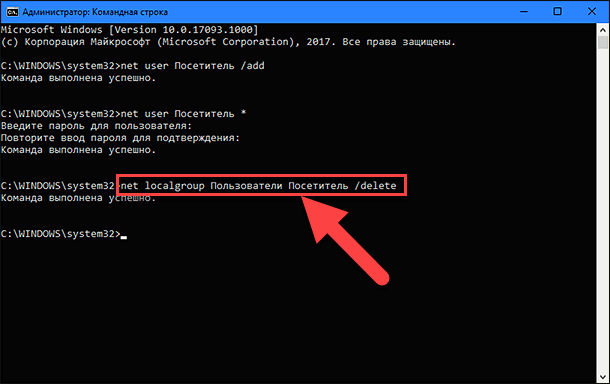
Σε αυτήν την εντολή, η παράμετρος "Χρήστες" υποδεικνύει μια τοπική ομάδα και "Επισκέπτης" - το όνομα του λογαριασμού που καταργούμε από αυτήν την ομάδα. Εάν χρησιμοποιείτε την αγγλική έκδοση του λειτουργικού συστήματος Windows, τότε αντικαταστήστε την επιλογή Χρήστες με τους χρήστες .
Εισαγάγετε την ακόλουθη εντολή για να προσθέσετε το νέο λογαριασμό χρήστη "Επισκέπτης" στην ομάδα "Επισκέπτες" και πατήστε το πλήκτρο "Enter" στο πληκτρολόγιο:
καθαρή τοπική ομάδα επισκεπτών Επισκέπτης / προσθήκη
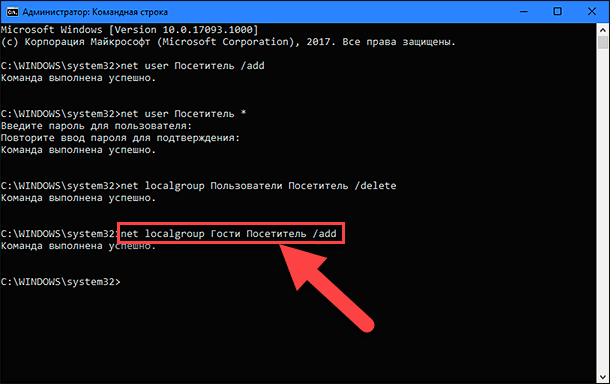
Οι παράμετροι της ομάδας και του λογαριασμού χρήστη εισάγονται κατ 'αναλογία με την προηγούμενη εντολή. Συνεπώς, στην αγγλική έκδοση του λειτουργικού συστήματος "Windows" , αντικαταστήστε την παράμετρο "Επισκέπτες" με "επισκέπτες" .
Κλείστε το παράθυρο της γραμμής εντολών για να ολοκληρώσετε την εργασία.
Χρησιμοποιώντας τα παραπάνω βήματα, δημιουργείτε έναν παραδοσιακό τυπικό λογαριασμό χρήστη. Αλλά αφαιρώντας την από την τοπική ομάδα χρηστών και προσθέτοντάς την στην ομάδα Guests , την εκχωρείτε στις ίδιες λειτουργίες και δικαιώματα που ήταν διαθέσιμα στην παλιά έκδοση του λογαριασμού επισκεπτών.
Αφού ολοκληρώσετε τα βήματα που περιγράφονται, θα χρειαστεί να αποσυνδεθείτε μόνο από τον τρέχοντα λογαριασμό σας. Στη συνέχεια, στην οθόνη σύνδεσης, επιλέξτε το λογαριασμό "Επισκέπτης" και κάντε κλικ στο κουμπί "Σύνδεση" - δεν απαιτείται κωδικός πρόσβασης επειδή δεν το ορίσαμε κατά τη δημιουργία αυτού του λογαριασμού.
Τώρα μπορείτε να παρέχετε την ευκαιρία στους χρήστες τρίτων να συνδεθούν στον προσωπικό υπολογιστή σας με τον νέο λογαριασμό επισκεπτών επισκεπτών. Θα μπορούν να έχουν πρόσβαση στο Διαδίκτυο και να χρησιμοποιούν συγκεκριμένες εφαρμογές και προγράμματα. Ίσως να μην φοβάστε ότι οι χρήστες τρίτων μπορούν να έχουν πρόσβαση στα προσωπικά σας στοιχεία, να εγκαταστήσουν ή να απεγκαταστήσουν προγράμματα και εφαρμογές ή να κάνουν οποιεσδήποτε αλλαγές στη διαμόρφωση του λειτουργικού συστήματος "Windows" .
Σε περίπτωση που δεν χρειάζεστε πλέον αυτόν τον λογαριασμό, μπορείτε εύκολα να τον καταργήσετε από την εφαρμογή Ρυθμίσεις . Η εφαρμογή Ρυθμίσεις συνδυάζει όλες τις βασικές λειτουργίες διαχείρισης του λειτουργικού συστήματος και προορίζεται να αντικαταστήσει την εφαρμογή του Πίνακα Ελέγχου σε προηγούμενες εκδόσεις των Windows . Οι προγραμματιστές του λειτουργικού συστήματος των Windows φρόντισαν για τη διαθεσιμότητα διαφόρων τρόπων πρόσβασης στην εφαρμογή Parameters . Θα παρουσιάσουμε μερικές από αυτές, ώστε να μπορέσουμε να επιλέξουμε τον καταλληλότερο τρόπο για εσάς.
Μέθοδος 1 : Κάντε κλικ στο κουμπί "Έναρξη" στην κάτω αριστερή γωνία της οθόνης στη "Γραμμή εργασιών" και ανοίξτε το κύριο μενού χρήστη "Windows" . Στο αριστερό παράθυρο του μενού, κάντε κλικ στο εικονίδιο με το γρανάζι και ανοίξτε την εφαρμογή Ρυθμίσεις. Ή, χρησιμοποιώντας τη γραμμή κύλισης, μετακινήστε το ρυθμιστικό προς τα κάτω και επιλέξτε την ενότητα "Παράμετροι" από τη λίστα εγκατεστημένων εφαρμογών και προγραμμάτων.
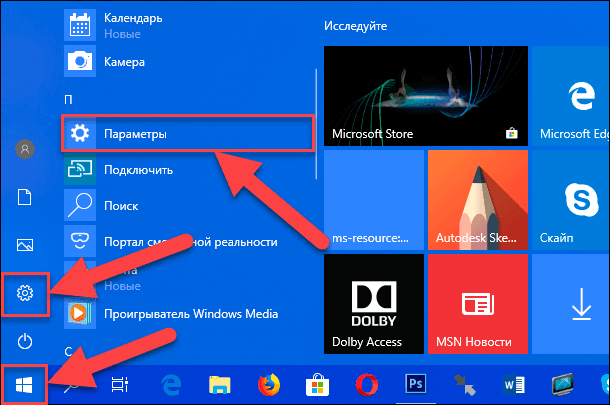
Μέθοδος 2 : Κάντε δεξί κλικ στο κουμπί "Έναρξη" στην κάτω αριστερή γωνία της επιφάνειας εργασίας ή πατήστε το συνδυασμό πλήκτρων "Windows + X" και ανοίξτε ένα αναδυόμενο μενού. Στη λίστα των διαθέσιμων εφαρμογών, επιλέξτε την ενότητα "Επιλογές" .
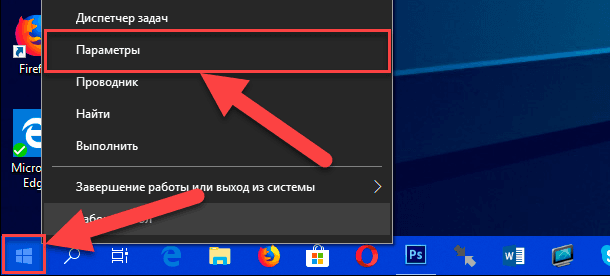
Μέθοδος 3 : Ο πιο γρήγορος τρόπος για να ανοίξετε την εφαρμογή Ρυθμίσεις είναι να πιέσετε μαζί το συνδυασμό πλήκτρων "Windows + I" και να καλέσετε απευθείας την εφαρμογή.
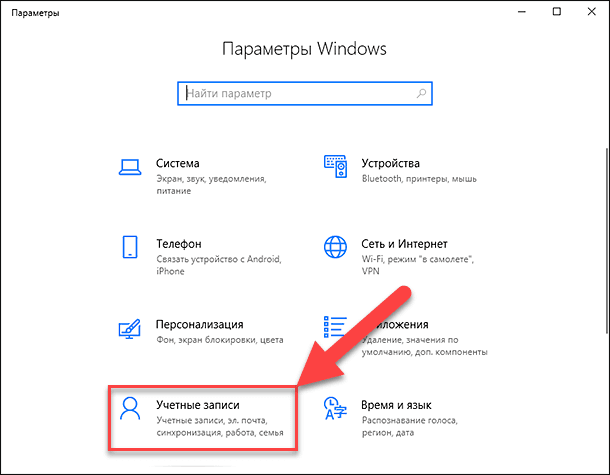
Επιλέξτε τη σελίδα Λογαριασμοί από τη λίστα διαθέσιμων σελίδων εφαρμογής. Στο αριστερό παράθυρο, μεταβείτε στην ενότητα "Οικογένεια και άλλα άτομα" και στο δεξιό παράθυρο του παραθύρου, χρησιμοποιήστε τη γραμμή κύλισης, κατεβάστε το ρυθμιστικό προς τα κάτω και επιλέξτε το λογαριασμό "Επισκέπτης" και στη συνέχεια κάντε κλικ στο κουμπί "Διαγραφή" .
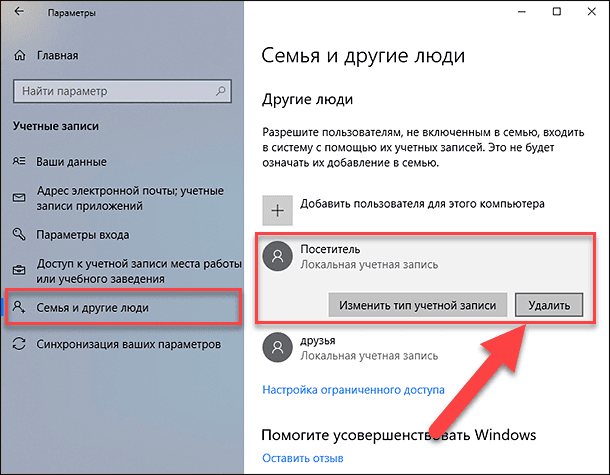
Στο αναδυόμενο μήνυμα, κάντε κλικ στο κουμπί "Διαγραφή λογαριασμού και δεδομένων" και ολοκληρώστε τη διαδικασία διαγραφής ενός λογαριασμού χρήστη.
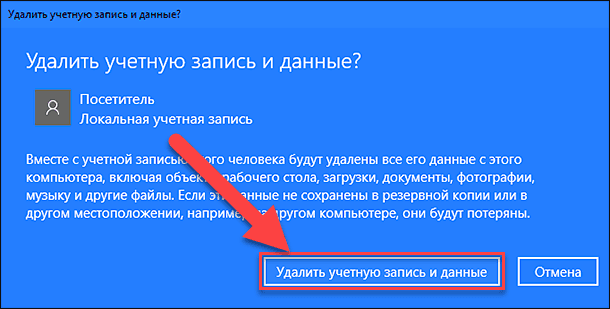
Τώρα ο λογαριασμός χρήστη "Επισκέπτης" του τοπικού επισκέπτη καταργείται εντελώς από τον προσωπικό σας υπολογιστή.
Σημείωση : Υπάρχει επίσης ένας τρόπος για να ανοίξετε τη σελίδα "Λογαριασμοί" στην εφαρμογή "Παράμετροι" απευθείας χρησιμοποιώντας το παράθυρο διαλόγου "Εκτέλεση" . Ανοίξτε ένα παράθυρο διαλόγου (για παράδειγμα, πατήστε το συνδυασμό πλήκτρων "Windows + R" μαζί) και στο πεδίο γραμμής εντολών εισάγετε την εντολή "ms-settings: otherusers" .
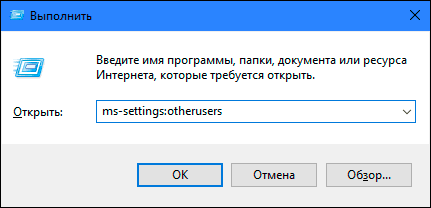
Για περισσότερες πληροφορίες σχετικά με τον τρόπο πρόσβασης στο παράθυρο διαλόγου " Εκτέλεση " και μια λίστα όλων των διαθέσιμων εντολών για το άνοιγμα των σελίδων της εφαρμογής " Παράμετροι", ανατρέξτε στο άρθρο που δημοσιεύθηκε στο παρελθόν: "Ορισμένες σελίδες ή τμήματα λείπουν από την εφαρμογή Ρυθμίσεις στα Windows 10" .
ΕΠΙΛΟΓΗ 2: Προσθέστε έναν λογαριασμό επισκεπτών στο "Windows 10" μέσω του "Τοπικοί χρήστες και ομάδες"
Αυτή η επιλογή για τη δημιουργία ενός λογαριασμού επισκεπτών είναι κατάλληλη μόνο για τις εκδόσεις "Επαγγελματική" και "Εταιρική" του λειτουργικού συστήματος Windows.
Ανοίξτε το παράθυρο διαλόγου "Εκτέλεση" με οποιονδήποτε τρόπο θέλετε. Για παράδειγμα, κάντε δεξί κλικ στο κουμπί "Έναρξη" που βρίσκεται στην κάτω αριστερή γωνία της επιφάνειας εργασίας ή πατήστε το συνδυασμό πλήκτρων "Windows + X" μαζί και στη λίστα διαθέσιμων εφαρμογών, επιλέξτε το παράθυρο διαλόγου Εκτέλεση .
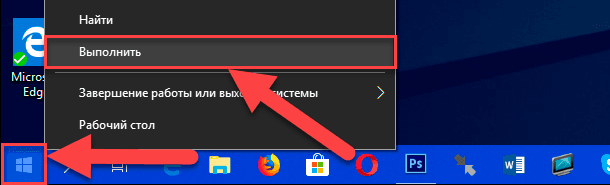
Πληκτρολογήστε την ακόλουθη εντολή στη γραμμή εντολών: "lusrmgr.msc" και κάντε κλικ στο "OK" ή πατήστε "Enter" για να εισάγετε "Τοπικοί χρήστες και ομάδες" .
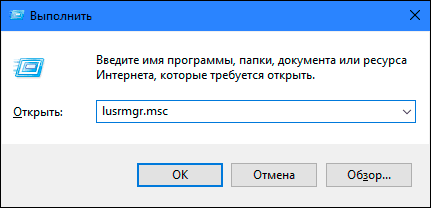
Στο αριστερό παράθυρο του παραθύρου, επιλέξτε την ενότητα Χρήστες , μεταβείτε στον κεντρικό πίνακα, κάντε κλικ σε οποιοδήποτε κενό χώρο του παραθύρου με τη λίστα των διαθέσιμων χρηστών και, στο αναδυόμενο μενού, επιλέξτε την ενότητα Νέος χρήστης ....
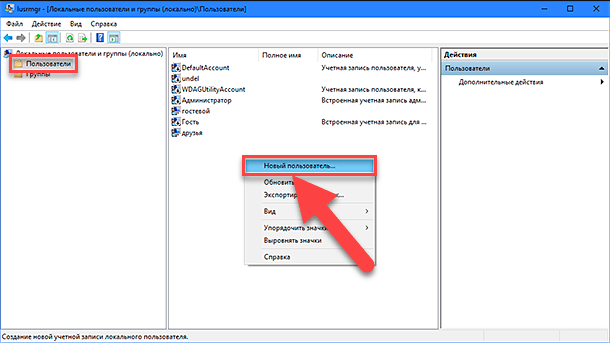
Ή επιλέξτε την ενότητα με το ίδιο όνομα στο δεξιό τμήμα του παραθύρου που εμφανίζεται στο αναδυόμενο μενού όταν κάνετε κλικ στην ενότητα "Πρόσθετες ενέργειες" .
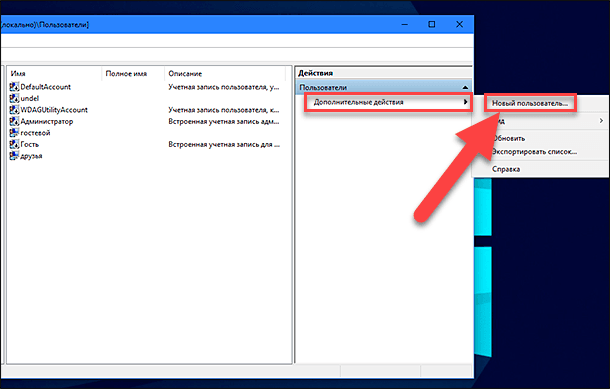
Στο παράθυρο για τη δημιουργία ενός νέου τοπικού λογαριασμού χρήστη, εισάγετε ένα νέο όνομα στο στοιχείο Χρήστη (στο παράδειγμά μας επιλέξαμε το όνομα Επισκέπτης ), κάντε κλικ στα κουμπιά Δημιουργία και Κλείσιμο για να ολοκληρώσετε τη διαδικασία δημιουργίας λογαριασμού (μπορείτε να αφήσετε τα υπόλοιπα πεδία ).
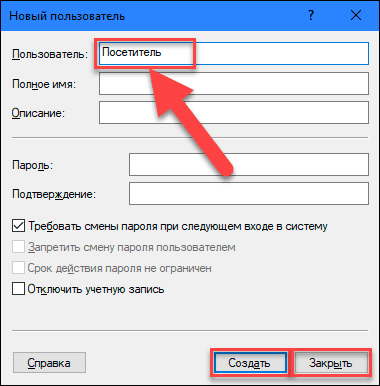
Στο κεντρικό παράθυρο του παραθύρου, στη λίστα των χρηστών, επιλέξτε την πρόσφατα δημιουργηθείσα καταχώριση "Επισκέπτης" και κάντε διπλό κλικ σε αυτήν ή κάντε δεξί κλικ σε αυτήν και επιλέξτε την ενότητα "Ιδιότητες" στο αναδυόμενο μενού.
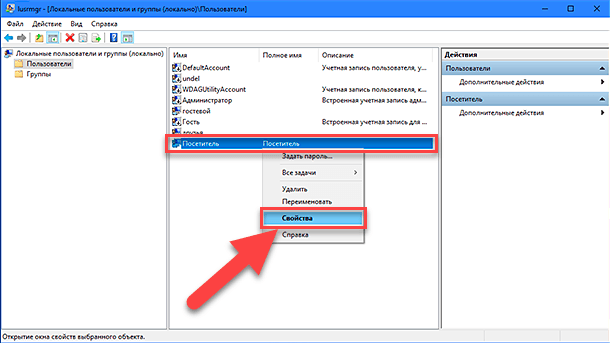
Στο παράθυρο που ανοίγει, μεταβείτε στην καρτέλα "Membership Group" , επιλέξτε την ομάδα Users στο κεντρικό παράθυρο και κάντε κλικ στο κουμπί Delete .
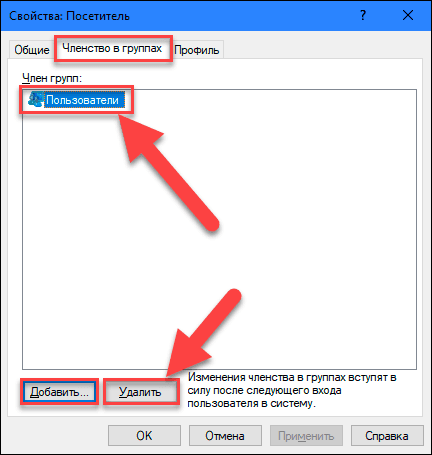
Μετά την ολοκλήρωση της διαδικασίας κατάργησης, κάντε κλικ στο κουμπί Προσθήκη και ανοίξτε το παράθυρο Επιλογή: Ομάδες . Στο πεδίο "Εισαγάγετε τα ονόματα των αντικειμένων που θα επιλεγούν" πληκτρολογήστε την τιμή "Guests" (για την αγγλική έκδοση του λειτουργικού συστήματος "Windows" πληκτρολογήστε την τιμή "Guests" ) και κάντε κλικ στο κουμπί "OK" για αποθήκευση.
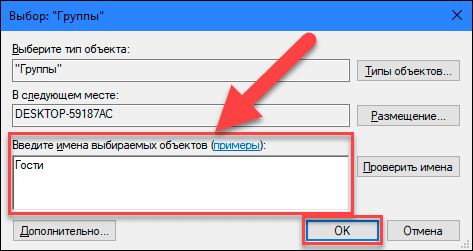
Στη συνέχεια, κάντε κλικ στα κουμπιά "Εφαρμογή" και "ΟΚ" για να εφαρμόσετε τις αλλαγές. Όλα τα απαραίτητα βήματα για τη δημιουργία ενός τοπικού λογαριασμού επισκεπτών έχουν ολοκληρωθεί και μπορείτε να κλείσετε το παράθυρο "Τοπικοί χρήστες και ομάδες" .
Τώρα, όπως και στην πρώτη επιλογή, οι χρήστες τρίτων μπορούν να χρησιμοποιήσουν τον προσωπικό υπολογιστή σας με την άδειά σας, στο πλαίσιο του τοπικού επισκέπτη "Visitor" . Κατά την πρώτη σύνδεση με νέο λογαριασμό, θα χρειαστεί λίγος χρόνος για να διαμορφώσετε τις νέες ρυθμίσεις σύνδεσης χρήστη.
Σε περίπτωση που εξαφανιστεί η ανάγκη για αυτό το λογαριασμό, μπορείτε εύκολα να το διαγράψετε. Κάντε δεξί κλικ σε αυτήν την καταχώρηση και επιλέξτε την ενότητα "Διαγραφή" στο αναδυόμενο μενού. Ή απλά πατήστε το πλήκτρο "Διαγραφή" στο πληκτρολόγιο.
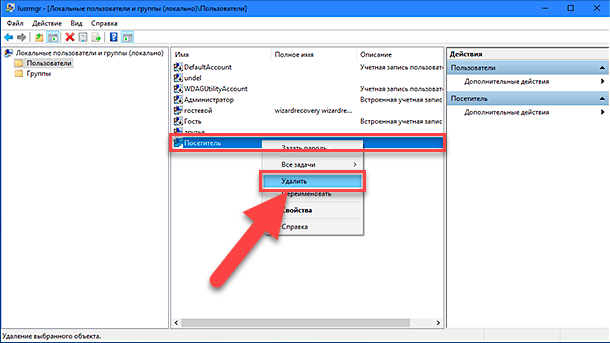
Στο αναδυόμενο παράθυρο προειδοποίησης "Είστε βέβαιοι ότι θέλετε να διαγράψετε τον επισκέπτη του λογαριασμού χρήστη;" Κάντε κλικ στο κουμπί "Ναι" ή πατήστε το πλήκτρο "Enter" στο πληκτρολόγιο και ολοκληρώστε τη διαδικασία διαγραφής.
Γι 'αυτό, σας έχουμε περιγράψει δύο πιθανές επιλογές για τη δημιουργία ενός περιορισμένου λογαριασμού επισκέπτη στον προσωπικό σας υπολογιστή. Αφήστε μας τα σχόλιά σας σχετικά με το θέμα: "Θα πρέπει η Microsoft να επιστρέψει τον αρχικό λογαριασμό επισκεπτών στο λειτουργικό σύστημα Windows 10;" . Θα χαρούμε να ακούσουμε τη γνώμη σας και να συζητήσουμε μαζί σας αυτό το ζήτημα.