Налада сховішча Git
- Праверце праект з выдаленага хоста (клон) IntelliJ IDEA дазваляе праверыць (у клоне Git тэрміны)...
- Імпартаваць увесь праект у адзін Git-сховішча
- Імпарт розных модуляў праекта ў розныя сховішчы Git
- Дадаць файлы ў лакальнае сховішча
- Выключыць файлы з кантролю версій (ігнараваць)
- Наладзьце спіс файлаў, якія будуць праігнараваныя Git
- Праверце стан праекта
- Трэк змены ў файл у рэдактары
- Дадаць выдаленае сховішча
- Вызначыць пульт
- Дадаць другі пульт
Праверце праект з выдаленага хоста (клон)
IntelliJ IDEA дазваляе праверыць (у клоне Git тэрміны) існуючы сховішча і стварыць новы праект на аснове загружаных дадзеных.
У галоўным меню абярыце VCS | Аформіць заказ з версіі Control | Git, ці, калі праект не адкрыты, абярыце Checkout з версіі Control | Git на экране Сардэчна запрашаем.
У дыялогу сховішча клонаў пазначце URL-адрас выдаленага сховішча, які вы хочаце кланаваць (вы можаце націснуць "Тэст", каб пераканацца, што падлучэнне да пульта дыстанцыйнага кіравання можа быць усталявана).
У поле Directory ўкажыце шлях, у якім будзе створана тэчка для вашага лакальнага сховішча Git, у якую будзе кланавана выдаленае сховішча.
Націсніце Клон. Калі вы хочаце стварыць праект IntelliJ IDEA на аснове кланаваных крыніц, націсніце кнопку "Да" у дыялогу пацверджання. Адлюстраванне каранёў Git будзе аўтаматычна ўсталявана ў каранёвы каталог праекта.
Калі ваш праект утрымлівае субмодулі , яны таксама будуць кланаваны і аўтаматычна рэгіструюцца як карані праекта.
Пакладзеце праект пад кантроль версіі Git
Акрамя кланаванне выдаленага сховішча Вы можаце стварыць лакальны рэпазітар на аснове існуючых крыніц праекта.
Імпартаваць увесь праект у адзін Git-сховішча
Адкрыйце праект, які вы хочаце паставіць пад Git.
У галоўным меню абярыце VCS | Уключыць інтэграцыю кіравання версіямі.
У адкрытым дыялогу выберыце Git з спісу і націсніце ОК.
Імпарт розных модуляў праекта ў розныя сховішчы Git
Адкрыйце праект, які вы хочаце паставіць пад Git.
У галоўным меню абярыце VCS | Імпарт у кіраванне версіямі | Стварыце Git-сховішча.
У адкрытым дыялогу пазначыць каталог, у якім будзе створаны новы сховішча Git.
Дадаць файлы ў лакальнае сховішча
Пасля ў вас ёсць ініцыялізаваў сховішча Git для вашага праекта вам трэба дадаць дадзеныя пра праект.
Адкрыйце акно інструмента "Версія кіравання" (Alt + 9) і перайдзіце на ўкладку "Локальныя змены".
Пакладзеце любыя файлы ў спіс зменаў у файлах "Нераверсія" пад кантролем версій, націснуўшы Ctrl + Alt + A або выбраўшы Дадаць у VCS з кантэкстнага меню. Вы можаце альбо дадаць увесь спіс зменаў, альбо выбраць асобныя файлы.
Вы таксама можаце дадаць файлы ў ваш лакальны рэпазітар Git з акна "Праект". Абярыце файлы, якія трэба дадаць, і націсніце Ctrl + Alt + A або абярыце Git | Дадаць з кантэкстнага меню.
Калі ў вас уключана інтэграцыя Git для вашага праекта, IntelliJ IDEA прапануе дадаць кожны зноў створаны файл пад кантролем версіі Git (вы можаце змяніць гэта паводзіны ў дыялогу Налады налад (Ctrl + Alt + S) у кіраванні версіямі | Пацвярджэнне). Калі вы жадаеце, каб некаторыя файлы заўсёды заставаліся нязменнымі, вы можаце наладзіць Git, каб ігнараваць іх .
Выключыць файлы з кантролю версій (ігнараваць)
Часам вам можа спатрэбіцца пакінуць файлы пэўных тыпаў без зменаў. Гэта могуць быць файлы адміністрацыі VCS, артэфакты ўтыліт, рэзервовыя копіі і гэтак далей. Звярніце ўвагу, што пасля таго, як вы дадалі файл у кантроль версіі Git, ігнараванне яго не прынясе ніякага эфекту. Спачатку трэба выдаліць яго з сховішча Git.
Вы можаце ігнараваць файлы праз IntelliJ IDEA, і IDE не прапаноўвае дадаваць іх у Git і будзе вылучаць іх як праігнараваныя. Аднак, паколькі гэта робіцца на баку IDE, Git разглядае такія файлы, як непераўзыдзеныя, так што калі вам неабходна выканаць любыя аперацыі за межамі IntelliJ IDEA або сумесна з праектам, то таксама рэкамендуецца дадаць спіс файлаў, якія вы хочаце праігнараваць файл .gitignore (для атрымання інструкцый гл https://git-scm.com/docs/gitignore ).
Наладзьце спіс файлаў, якія будуць праігнараваныя Git
- Альбо:
У дыялогу Налады / Налады (Ctrl + Alt + S) абярыце Control Version | Ігнараваныя файлы ў левай панэлі.
Адкрыйце акно інструмента "Версія кіравання" (Alt + 9) і перайдзіце на ўкладку "Локальныя змены". Націсніце
 на панэлі інструментаў і абярыце Налада ігнараваных файлаў.
на панэлі інструментаў і абярыце Налада ігнараваных файлаў.
Націсніце Дадаць
 Кнопка на панэлі інструментаў.
Кнопка на панэлі інструментаў. - У дыялогавым акне Ігнараваць неперасягненых файлаў увядзіце файлы / каталогі, якія неабходна праігнараваць, альбо вызначыць шаблоны імёнаў файлаў:
Ігнараваць паказаны файл: паказаць імя файла адносна кораня праекта.
Ігнараваць усе файлы ў: указайце каталог, змесціва якога неабходна праігнараваць у параўнанні з корнем праекта. Правило рэкурсіўна прымяняецца да ўсіх падкаталогах.
- Ігнараваць усе адпаведныя файлы: увядзіце шаблон, які вызначае імёны файлаў, якія будуць праігнараваны. Правіла прымяняецца да ўсіх каталогаў пад корань праекта.
У якасці подстановочных знакаў могуць быць выкарыстаны два сімвала:
Напрыклад, * .iml будзе ігнараваць усе файлы з пашырэннем IML; *.? ml будзе ігнараваць усе файлы, пашырэнне якіх заканчваецца мл.
Выкарыстанне подстановочных знакаў у спалучэнні з касой рысай (/) для абмежавання аб'ёму вызначанаму каталогу не падтрымліваецца.
Вы таксама можаце дадаць файлы ў спіс ігнаравання, выбраўшы Ігнараваць у кантэкстным меню новага дададзенага файла пад вузлом Нераверсія файлаў у праекце "Локальныя змены".
Праверце стан праекта
IntelliJ IDEA дазваляе праверыць стан вашай лакальнай працоўнай копіі ў параўнанні з версіяй рэпазітара праекта. Гэта дазваляе ўбачыць, якія файлы былі зменены, якія новыя файлы былі дададзеныя ў VCS, і якія файлы не адсочваюцца Git.
Адкрыйце акно інструмента "Версія кіравання" (Alt + 9) і перайдзіце на ўкладку "Локальныя змены":
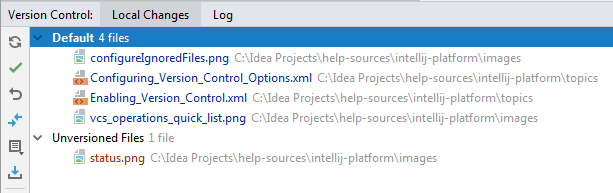
Змены спісу па змаўчанні паказваюць усе файлы, якія былі зменены пасля апошняй сінхранізацыі з выдаленым сховішчам (вылучаны сінім колерам), і ўсе новыя файлы, якія былі дададзены ў VCS, але яшчэ не былі здзейснены (вылучаныя зялёным колерам).
Змены спісу "Unversioned Files" паказваюць усе файлы, якія былі дададзены ў ваш праект, але якія не адсочваюцца Git.
Калі ўзніклі канфлікты падчас зліцця, якія не былі вырашаны, вузел Зліцця канфліктаў з'явіцца ў адпаведным змены спісу са спасылкай на вырашыць іх:
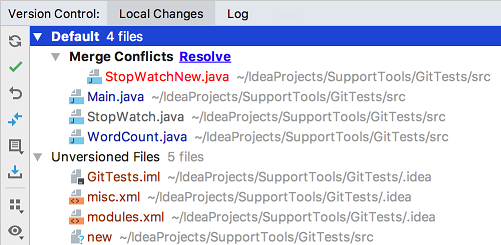
Для атрымання дадатковай інфармацыі аб спісах зменаў, гл Групавыя змены ў розныя спісы зменаў .
Трэк змены ў файл у рэдактары
Вы таксама можаце адсочваць змены ў файл, змяняючы яго ў рэдактары. Усе змены вылучаюцца маркерамі змен, якія з'яўляюцца ў левым канавцы побач з змененымі радкамі, і паказваюць тып змяненняў, унесеных у мінулым годзе сінхранізуецца з сховішчам . Калі вы здзяйсняеце змены ў сховішчы, маркеры змяненняў знікаюць.
Змены, якія вы ўносіце ў тэкст, каляровыя:
 лінія дададзеная.
лінія дададзеная.  лінія змянілася.
лінія змянілася.
Пры выдаленні радка ў левай жолабе з'явіцца наступны маркер:  .
.
Вы можаце кіраваць зменамі з дапамогай панэлі інструментаў, якая з'явіцца пры навядзенні курсора мышы на маркер змены і націсніце на яе. Панэль інструментаў адлюстроўваецца разам з кадрам, які паказвае папярэдняе змесціва змененай радкі:

Вы можаце адкласці змены, націснуўшы  (Звярніце ўвагу, што ўсе змены ў файле з моманту яго апошняга перагляду будуць адноўлены, а не толькі бягучая радок), і вывучыць адрозненні паміж бягучай і версіі сховішча бягучай радка, націснуўшы
(Звярніце ўвагу, што ўсе змены ў файле з моманту яго апошняга перагляду будуць адноўлены, а не толькі бягучая радок), і вывучыць адрозненні паміж бягучай і версіі сховішча бягучай радка, націснуўшы  .
.
Замест таго, каб вярнуць увесь файл, можна скапіяваць любую частку змесціва гэтага ўсплывальнага і ўставіць яго ў рэдактар.
Дадаць выдаленае сховішча
Каб мець магчымасць супрацоўнічаць з вашым праектам Git, вам трэба наладзіць выдаленыя сховішчы, якія вы прынесці дадзеныя з і націсніце да, калі вам трэба падзяліцца сваёй працай.
Калі ў вас ёсць кланаваў выдаленае сховішча Git , напрыклад з GitHub , пульт дыстанцыйнага канфігурацыі аўтаматычна, і вы не павінны ўказваць яго, калі вы хочаце сінхранізаваць яго (іншымі словамі, пры выкананні цягнуць ці націсніце аперацыя). Імя па змаўчанні, якое Git дае дыстанцыйнаму кланаванню, - гэта паходжанне.
Аднак, калі вы стварыў рэпазітар Git зыходзячы з лакальных крыніц, неабходна дадаць выдаленае сховішча для іншых удзельнікаў, каб яны змаглі ўнесці свае змены, і каб вы маглі абменьвацца вынікамі вашай працы.
Вызначыць пульт
Стварыце пустое сховішча на любым Git-хостынгу, напрыклад, Bitbucket ці GitHub .
Выклікце дыялогавае акно "Push", калі вы будзеце гатовыя адмяніць свае абавязацельствы, выбраўшы VCS | Git | Націсніце з галоўнага меню або націсніце Ctrl + Shift + K.
Калі вы яшчэ не дадалі ніякіх пультаў, замест выдаленай назвы з'явіцца Вызначыць аддаленую спасылку. Націсніце яго, каб дадаць пульт.
У адкрытым дыялогу ўвядзіце імя выдаленага і URL, дзе ён будзе размешчаны, і націсніце кнопку ОК.
У некаторых выпадках таксама неабходна дадаць другі аддалены сховішча. Гэта можа быць карысна, напрыклад, калі вы кланавалі сховішча, у якім у вас няма доступу да запісу, і вы збіраецеся ўносіць змены ў свае ўласныя. відэлец арыгінальнага праекта. Іншы распаўсюджаны сцэнар заключаецца ў тым, што вы кланавалі ўласнае сховішча, якое з'яўляецца відэлец праекта чужога, і вам трэба сінхранізаваць з арыгінальным праектам і атрымаць з яго змены.
Дадаць другі пульт
У галоўным меню абярыце VCS | Git | Пульты. Адкрыецца дыялогавае акно Git Remotes.
Націсніце Дадаць
 на панэлі інструментаў або націсніце Alt + Insert.
на панэлі інструментаў або націсніце Alt + Insert. У адкрытым дыялогавым акне ўвядзіце імя і адрас выдаленага і націсніце кнопку ОК.
Каб рэдагаваць пульт дыстанцыйнага кіравання (напрыклад, каб змяніць імя першапачатковага праекта, які вы кланавалі), выберыце яго ў дыялогу Git Remotes і націсніце Рэдагаваць  Кнопка на панэлі інструментаў або націсніце Enter.
Кнопка на панэлі інструментаў або націсніце Enter.
Каб выдаліць сховішча, якое больш не дзейнічае, абярыце яго ў дыялогу Git Remotes і націсніце кнопку Выдаліць  Кнопка на панэлі інструментаў або націсніце Alt + Delete.
Кнопка на панэлі інструментаў або націсніце Alt + Delete.
Даведайцеся больш пра гэта відэа:
Апошняе змяненне: 20 чэрвеня 2019 г.