Не працуе USB-порт кампутара або наўтбука, што рабіць?
- Сутнасць праблемы
- фізічная экспертыза
- перазагрузіце кампутар
- Скарыстайцеся дадаткам «Дыспетчар прылад»
- Праверка кантролераў універсальнай паслядоўнай шыны "USB»
- Праверка канфігурацыі абсталявання
- Выдаленне «USB-хост-кантролераў»
- Ачысціць «Дыспетчар прылад»
- Адключыць «Параметр часовага адключэння USB-порта»
- Метад першы: Выкарыстоўваючы налады параметраў электрасілкавання
- Метад другой: выкарыстоўваючы дадатак «Рэдактар рэестра»
- Выправіць пашкоджанае абсталяванне
- заключэнне
Чытайце як дыягнаставаць і выправіць непрацуючы USB-порт кампутара або наўтбука. Спосабы вырашэння праблемы ў хатніх умовах. У апошні час аб'ём навакольнага нас інфармацыі незвычайна ўзрос. Мы атрымліваем інфармацыю адусюль: персанальныя кампутары, мабільныя тэлефоны, Інтэрнэт, тэлебачанне, радыё і г.д. Асноўныя віды прафесійнай дзейнасці цалкам, або ў большай сваёй масе, перакладзены на выкарыстанне кампутарных прылад. Дакументацыя, архівы, карэспандэнцыя, базы дадзеных і г.д. - гэта толькі малая частка таго, дзе прымяняюцца персанальныя кампутары. Галоўнымі патрабаваннямі, што прад'яўляюцца да кампутарных прыладам, з'яўляецца іх хуткадзейнасць, надзейнасць і магчымасць захоўвання вялікага аб'ёму інфармацыі.  змест:
змест:
- Сутнасць праблемы.
- Фізічная экспертыза.
- Перазагрузіце кампутар.
- Скарыстайцеся дадаткам «Дыспетчар прылад».
- Праверка кантролераў універсальнай паслядоўнай шыны "USB».
- Праверка канфігурацыі абсталявання.
- Выдаленне «USB-хост-кантролераў».
- Ачысціць "Дыспетчар прылад".
- Адключыць «Параметр часовага адключэння USB-порта»:
Сутнасць праблемы
Вытворцы кампутарных камплектавалых пастаянна ўдасканаляць свае вырабы, прапаноўваючы прафесійным спажыўцам значна больш шырокія магчымасці ў параўнанні з папярэднімі версіямі прылад.
Адну з галоўных роляў у сучасным свеце гуляе мабільнасць інфармацыі і магчымасць доступу да яе ў любы момант. Часта ўзнікае неабходнасць выкарыстоўваць пэўныя дакументы ў самых розных месцах, і неабходна, каб доступ да інфармацыі быў пастаянным.
У апошні час сталі вельмі папулярныя хмарныя сховішчы дадзеных, якія дазваляюць захоўваць у іх вялікі аб'ём асабістай інфармацыі і якія прадстаўляюць доступ да яе ў любы час. Аднак калі карыстальнік, па якой-небудзь прычыне, не хоча захоўваць інфармацыю ў воблачным сховішча, напрыклад, каб абараніць яе ад магчымага доступу трэціх асоб або верагоднага ўзлому, то, у такім выпадку, ён выкарыстоўвае знешнія «USB-назапашвальнікі» і дыскі, якія падключаюцца да кампутара праз «USB порт».
Гэта даволі зручна, таму што вытворцы кампутарных прылад забяспечваюць свае вырабы дастатковай колькасцю «USB-партоў». І карыстач заўсёды можа атрымаць або загрузіць неабходную інфармацыю на сваё прыладу праз такое «USB-злучэнне».
Аднак не ва ўсіх выпадках працэс абмену інфармацыяй праз «USB-порт» можа скончыцца паспяхова. Часта бывае, што вы напярэдадні падключылі «USB-назапашвальнік» да кампутара, а ўжо сёння ён не вызначаецца. Тым не менш, гэты дыск працуе на іншых «USB-партах» вашага кампутара. Тады, верагодна, праблема можа быць непасрэдна ў пэўным «USB-порту».
Гэта адна з тых кампутарных праблем, якая здараецца так рэдка, што карыстальнікі схільныя вінаваціць у ёй сам "USB-назапашвальнік». Таму проста перамыкаюць яго ў іншым месцы і працягваюць працу. Не мяркуючы, што «USB-порт» можа быць няспраўны, і не надаюць яму належнай увагі.
Аднак «USB-прылады" усё яшчэ знаходзяцца на піку сваёй папулярнасці і не паказваюць прыкмет яе запаволення. «USB-флэш-назапашвальнікі», «USB-зарадныя прылады» для вашага тэлефона, «USB» для падключэння «iPod», «USB-падагравацелі кава», «USB» для падлучэння дадатковых прылад (напрыклад, лямпа, камера, мікрафон і г.д.) - як бачыце, «USB-злучэнне» выкарыстоўваецца ўсюды! Таму вельмі важна, каб усе вашыя парты знаходзіліся ў працоўным стане.
Ніжэй мы прадставім пэўныя дзеянні, якія дапамогуць вам праверыць свой «USB-порт» на наяўнасць праблемы вызначэння «USB-прылад», і прапануем некаторыя парады па яе выпраўленні. Пасля кожнага выкананага дзеяння правярайце, вырашана Ці праблема. Калі дзеянне не памагло, то пераходзіце да наступнага.
Неабходным умовай для тэставання і ліквідацыі магчымых непаладак "USB-порта» з'яўляецца патрабаванне увайсці ў сістэму «Windows» з уліковай запісам адміністратара. Калі кампутар з'яўляецца вашым уласным персанальным кампутарам, то, хутчэй за ўсё, вы ўжо ўвайшлі ў сістэму з такой уліковым запісам. Для рабочага (офіснага) кампутара вам прыйдзецца звярнуцца па дапамогу да вашага сістэмнага адміністратара.
фізічная экспертыза
Першае, што вам трэба зрабіць, гэта праверыць "USB-порт» на прадмет фізічнага пашкоджання.
Просты тэст заключаецца ў тым, каб падключыць ваш «USB-назапашвальнік» у порт і паглядзець, наколькі лёгка рухаецца назапашвальнік у раздыме порта. Але будзьце асцярожныя каб не выклікаць дадаткова праблему з апаратным забеспячэннем, калі ў вас такой яшчэ няма. Калі вы не ведаеце, наколькі трывалым павінен быць «USB-порт», выканайце тое ж самае дзеянне ў кантрольным порту, які, як вы ведаеце, працуе, і параўнайце іх абодва.
У выпадку, калі амплітуда калыханні досыць вялікая і раздым расхлябаны, то перайдзіце ў канец гэтага артыкула, дзе мы пагаворым аб праблемах з абсталяваннем «USB-порта». У адваротным выпадку працягнеце наступныя дзеянні.
перазагрузіце кампутар
Перш чым рабіць якія-небудзь крокі, паспрабуйце стары спосаб выпраўлення тэхнічных няспраўнасцяў: выключыце кампутар і уключыце яго зноў. Часам гэта дапамагае, прымушаючы аперацыйную сістэму сканаваць апаратнае забеспячэнне, напрыклад «USB-порт», і аднавіць яго працаздольнасць.
Калі гэты спосаб не спрацаваў, то прыйшоў час выкарыстоўваць дадатак «Дыспетчар прылад».
Скарыстайцеся дадаткам «Дыспетчар прылад»
Дадатак змяшчае інфармацыю аб усіх прыладах, падлучаных або устаноўленых на вашым персанальным кампутары, і дае магчымасць канфігураваць, наладжваць і адсочваць кожнае з іх.
Акно прыкладання "Дыспетчар прылад» можна адкрыць рознымі спосабамі. Для прыкладу мы пакажам некалькі такіх спосабаў, і вы зможаце выкарыстоўваць найбольш зручны для вас.
Спосаб першы: Адкрыйце акно прыкладання «Упраўленне кампутарам», напрыклад, націсніце на працоўным стале правай кнопкай мышы на ярлык правадыра файлаў «Гэты кампутар», і ва ўсплываючым меню абярыце раздзел «Упраўленне».
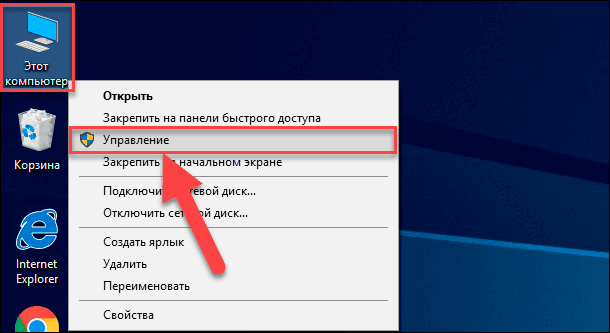
Дадзенае прыкладанне дазваляе ажыццяўляць поўнае кіраванне кампутарам і адпаведнымі службовымі праграмамі. У левай панэлі акна прыкладання «Упраўленне кампутарам» выберыце раздзел «Дыспетчар прылад», размешчаны ў папцы "Службовыя праграмы» у дырэкторыі «Упраўленне кампутарам (лакальным)».
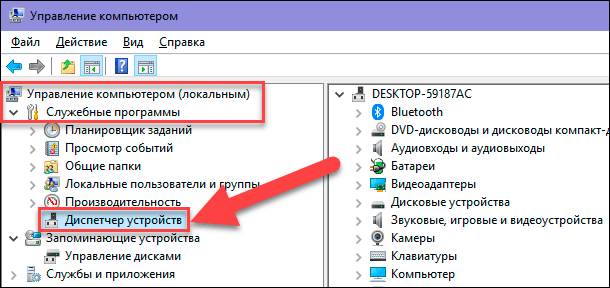
Спосаб другой: На «Панэлі задач» ў ніжнім левым куце працоўнага стала знайдзіце кнопку «Пуск» і пстрыкніце па ёй правай кнопкай мышы, або націсніце разам спалучэнне клавіш «Windows + X». У якое адкрылася ўсплываючым меню абярыце з спісу даступных прыкладанняў раздзел «Дыспетчар прылад».
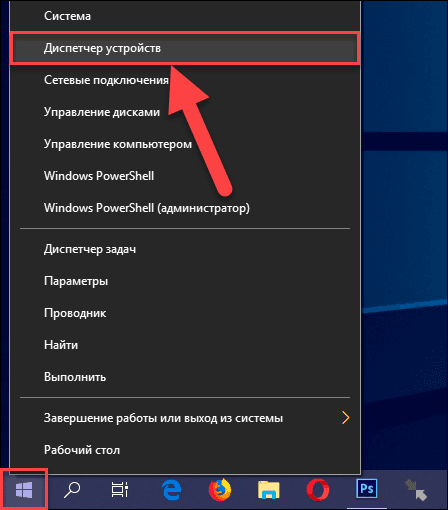
Спосаб трэці: Націсніце разам спалучэнне клавіш «Windows + R» і адкрыйце дыялогавае акно «Выканаць». Увядзіце ў полі «Адчыніць» каманду «devmgmt.msc», а затым націсніце клавішу «Увод» на клавіятуры або кнопку «ОК» для выканання каманды.
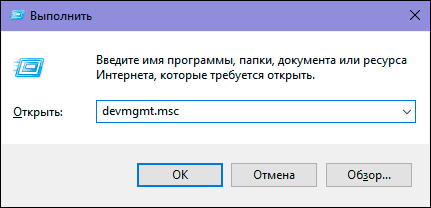
Дадатак «Дыспетчар прылад» будзе адкрыта, і вы ўбачыце наступнае акно:
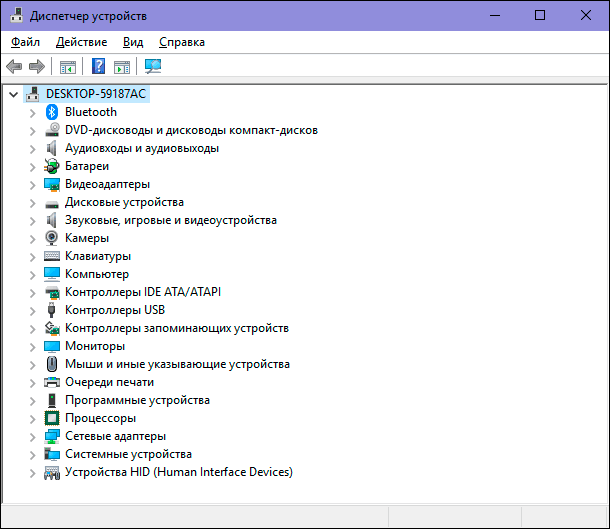
Праверка кантролераў універсальнай паслядоўнай шыны "USB»
Дадатак «Дыспетчар прылад» паказвае ўсе катэгорыі прылад, устаноўленых на вашым кампутары. На дадзены момант вам неабходна прагледзець запісы кантролераў універсальнай паслядоўнай шыны. Націсніце на стрэлку, размешчаную побач з раздзелам «Кантролеры USB», каб раскрыць укладзеныя прылады. Вы ўбачыце спіс даступных кантролераў, падобны нашаму прыкладу:
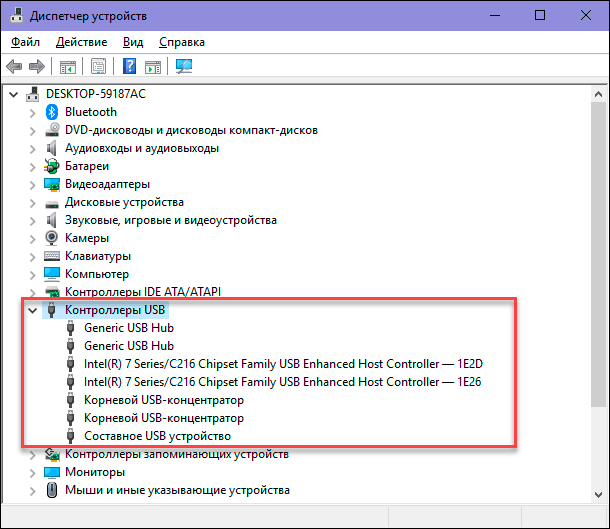
Дадзены спіс не будзе мець для вас асаблівага значэння. Аднак важна звярнуць увагу на наступны запіс: «Intel (R) 7 Series / C216 Chipset Family USB Enhanced Host Controller». Гэта асаблівы тып «USB кантролера» непасрэдна для нашага кампутара, у вас ён будзе адрознівацца. Але ключавымі словамі тут з'яўляюцца «USB Host Controller». Знайдзіце іх у сваім «Дыспетчару прылад". Калі вы не можаце іх знайсці, то гэта і можа быць вашай праблемай.
Праверка канфігурацыі абсталявання
Націсніце кнопку «Абнавіць канфігурацыю абсталявання» на панэлі інструментаў прыкладання «Дыспетчар прылад» пад стужкай галоўнага меню, прадстаўленай на малюнку ніжэй. Гэта прымусіць ваш кампутар зноўку праверыць усе ваша абсталяванне і абнавіць яго. Гэта дзеянне можа дапамагчы, і вы ўбачыце "USB-хост-кантролер» у вашым спісе. Калі кантролер ня адлюстравацца ў спісе, то значыць, што праблема не ўхіленая.

Выдаленне «USB-хост-кантролераў»
На гэтым этапе ўсё становіцца крыху больш складана. Вам прыйдзецца выдаліць ўсе кантралёры ў дадатку "Дыспетчар прылад". Звярніце ўвагу, што калі вы працуеце на персанальным кампутары, а ваша клавіятура і мыш падлучаныя да яго «USB-партоў», то пасля выдалення кантролераў, яны перастануць працаваць.
У раздзеле «Кантролеры USB» пстрыкніце правай кнопкай мышы на першым кантролеры хаста. У якое адкрылася ўсплываючым меню са спісу даступных дзеянняў выберыце раздзел «Выдаліць прыладу».
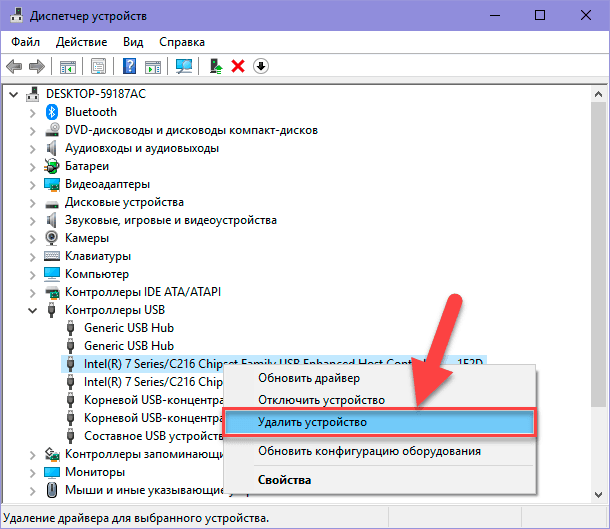
Паспрабуйце гэты працэс для кожнага хто застаўся «USB-хост-кантролера». Цяпер перазагрузіце кампутар. Гэта прымусіць кампутар зноўку пераўсталяваць і наладзіць гэтыя кантралёры, і, магчыма, зможа выправіць той кантролер, які не адказвае.
Ачысціць «Дыспетчар прылад»
Існуе верагоднасць, што ў «Дыспетчару прылад» могуць адлюстроўвацца раней устаноўленыя прылады, якія ўжо не падлучаныя да вашага кампутара. Часам драйвера прылад застаюцца усталяванымі на вашым кампутары, праз доўгі час пасля таго, як прылада была адключана. Самы час праверыць і пачысціць дадатак «Дыспетчар прылад», выдаліўшы старыя і непатрэбныя драйвера.
Калі дадзены спосаб вам не дапамог, то пераходзіце да наступных дзеянняў.
Адключыць «Параметр часовага адключэння USB-порта»
«Параметр часовага адключэння USB-порта» - гэта параметр энергазберажэння ў аперацыйнай сістэме «Windows», які прыпыняе харчаванне, што падаецца на «USB-прылада», каб павялічыць час аўтаномнай працы кампутара. Гэта добрая функцыя, якая дазваляе вам эканоміць электраэнергію, але ў рэдкіх выпадках, гэты параметр можа блакаваць падлучанае «USB-прылада».
Вы можаце адключыць «Параметр часовага адключэння USB-порта» двума рознымі метадамі: выкарыстоўваючы налады параметраў электрасілкавання і праз «Рэдактар рэестра».
Метад першы: Выкарыстоўваючы налады параметраў электрасілкавання
Адкрыйце дадатак «Параметры» любым ніжэйзгаданых спосабам: Мы апісалі далёка не ўсе магчымыя спосабы, а спыніліся на самых распаўсюджаных і найбольш зручных з іх.
Спосаб першы: Націсніце кнопку «Пуск» ў ніжнім левым куце працоўнага стала і адкрыйце галоўнае карыстацкае меню «Windows». У бакавой панэлі меню націсніце значок шасцярэнькі. Або выкарыстоўваючы паласу пракруткі, апусціце лятунок ўніз, і абярыце з спісу ўсталяваных прыкладанняў і праграм раздзел «Параметры».
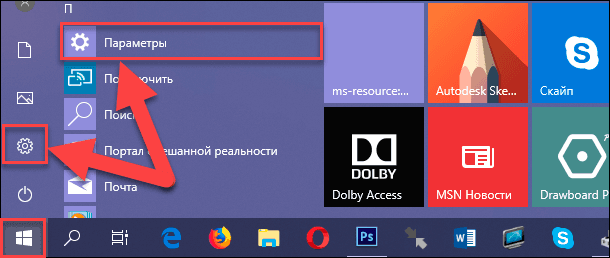
Спосаб другой: Пстрыкніце правай кнопкай мышы па кнопцы «Пуск» або націсніце разам спалучэнне клавіш «Windows + X» і адкрыйце ўсплывальнае меню. Са спісу даступных прыкладанняў выберыце раздзел «Параметры».
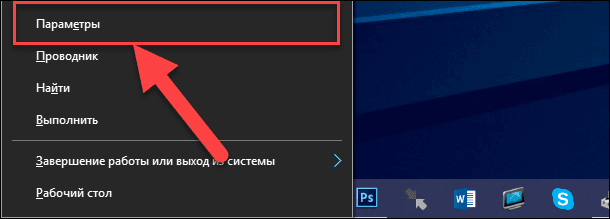
Спосаб трэці: Націсніце ў правым ніжнім куце працоўнага стала на «Панэлі задач» кнопку «Цэнтр апавяшчэнняў Windows». З правага краю экрана з'явіцца ўсплывальнае бакавая панэль. У ніжняй частцы панэлі цэнтра апавяшчэнняў знаходзіцца прадусталяваны шэраг кнопак хуткага дзеянні. У вашым выпадку абярыце кнопку «Усе параметры».
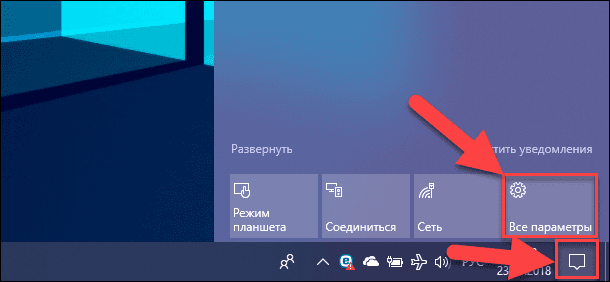
Спосаб чацвёрты: Націсніце спалучэнне клавіш «Windows + I» разам і адкрыйце дадатак «Параметры» напрамую.
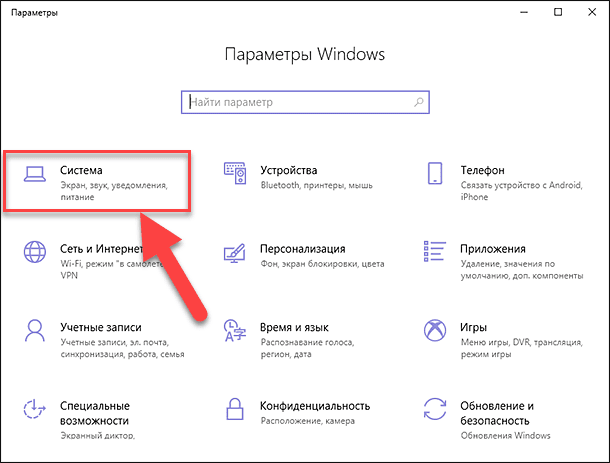
У галоўным акне прыкладання абярыце раздзел «Сістэма», паказаны на малюнку вышэй. Затым у якое адкрылася акне ў левай панэлі выберыце раздзел «Харчаванне і спячы рэжым». У правай панэлі апусціце лятунок паласы пракруткі ўніз да падзелу «Спадарожныя параметры» і націсніце тэкставую спасылку «Дадатковыя параметры харчавання».
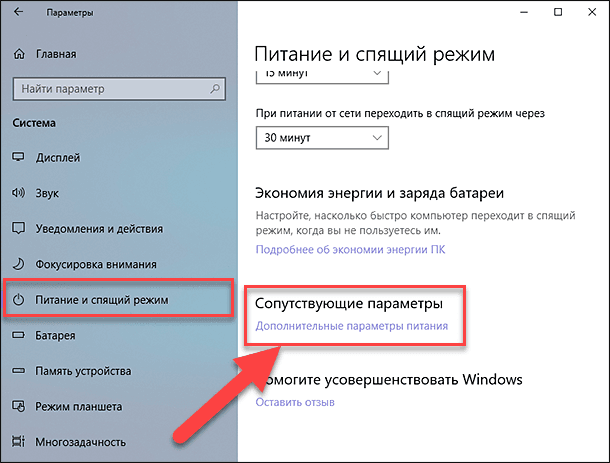
У якое адкрылася акне «Электрасілкаванне» выберыце тэкставую спасылку «Настройка схемы электрасілкавання».
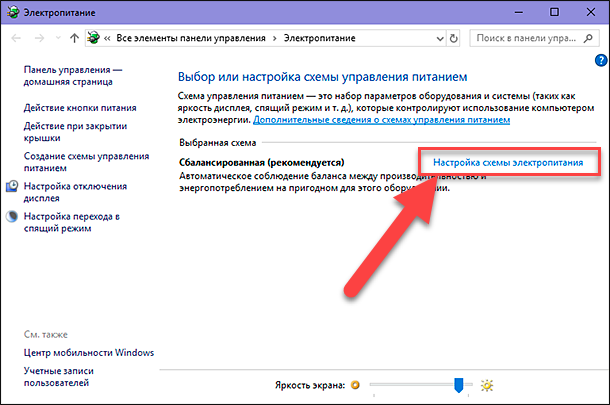
У наступным акне націсніце тэкставую спасылку «Змяніць дадатковыя параметры харчавання».
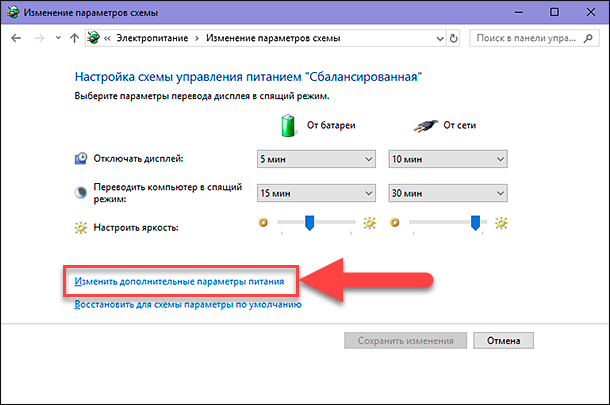
Выкарыстоўваючы паласу пракруткі, знайдзіце ў галоўным акне параметраў раздзел «Параметры USB». Расчыніце раздзел, выкарыстоўваючы элемент кіравання (значок «плюс» у квадратнай вочку), а затым наступны раздзел «Параметр часовага адключэння USB-порта». Задайце налады параметраў у вочках «Ад батарэі» і «Ад сеткі», выбраўшы ва ўсплываючым меню, насупраць кожнага параметру, значэнне «Забаронена».
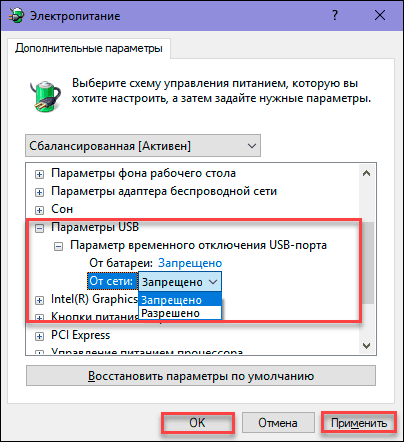
Націсніце кнопкі «Ужыць» і «ОК» для захавання налад параметраў. Цяпер сістэма не будзе часова адключаць «USB-парты» для эканоміі электраэнергіі.
Метад другой: выкарыстоўваючы дадатак «Рэдактар рэестра»
Заўвага: Важна памятаць, што вырабляць любыя дзеянні з рэестрам трэба з вялікай асцярогай, так як гэта можа прывесці да незваротных наступстваў. Калі змены ў рэестр будуць унесены некарэктна, то аперацыйная сістэма можа даць збой, могуць узнікнуць праблемы з працай асобных службаў кампутара, ён можа перастаць загружацца або сістэма можа цалкам выйсці з ладу. Папярэдне паклапаціцеся аб стварэнні рэзервовай копіі рэестра, выкарыстоўваючы убудаваныя магчымасці прыкладання «Рэдактар рэестра». У стужцы галоўнага меню акна «Рэдактар рэестра» націсніце ўкладку «Файл», і ў якое адкрылася меню абярыце раздзел «Экспарт ...». Прысвойце імя копіі рэестра і захавайце яе ў любым месцы па жаданні. Цяпер пры неабходнасці вы заўсёды зможаце скарыстацца сваёй захаванай копіяй.
Адкрыйце дыялогавае акно «Выканаць» (напрыклад, націснуўшы разам спалучэнне клавіш «Windows + R»), затым у полі «Адкрыць» увядзіце каманду «regedit» і націсніце кнопку «ОК» або клавішу «Увод».
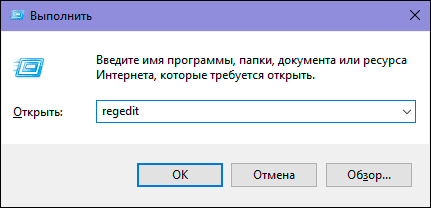
Націсніце кнопку «Так» ў паведамленні службы кантролю уліковых запісаў «Windows»: «Дазволіць гэтаму з дадаткам ўносіць змены на вашым прыладзе?», І акно прыкладання «Рэдактар рэестра» будзе адкрыта.
У левай панэлі акна перайдзіце да наступнага ключу:

Вы можаце ўручную шукаць і адкрываць кожны элемент на шляху да згаданага ключу, або скапіяваць ключ (HKEY_LOCAL_MACHINE \ SYSTEM \ CurrentControlSet \ Services \ USB \ DisableSelectiveSuspend) і ўставіць у адрасны радок акна пад стужкай галоўнага меню. Такім чынам, вы можаце пазбегнуць магчымых памылак, так як у акне знаходзіцца шмат падобных дырэкторый і даволі лёгка згубіцца і выбраць няправільны раздзел.
Калі «USB-ключ» у вашым рэестры не існуе, то вам прыйдзецца яго стварыць.
Для гэтага перайдзіце ў апошні даступны раздзел ключа «HKEY_LOCAL_MACHINE \ SYSTEM \ CurrentControlSet \ Services», затым націсніце ў галоўнай стужцы меню ўкладку «Праўка». У якое адкрылася ўсплываючым меню адкрыйце укладзенае меню «Стварыць» і выберыце «Раздзел».
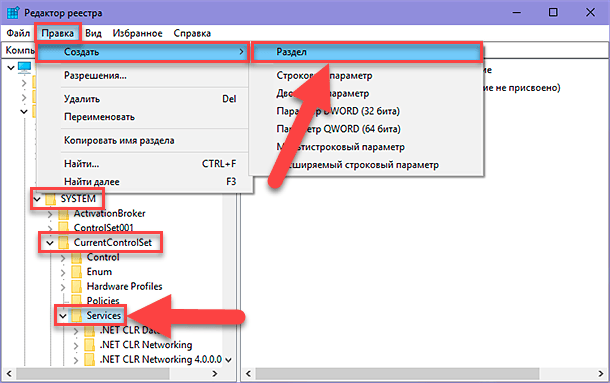
Прысвойце новаму падзелу імя «USB». Затым у гэтым раздзеле ў правай панэлі акна вам неабходна стварыць новы параметр «DisableSelectiveSuspend». Для гэтага пстрыкніце правай кнопкай мышы па пустым прасторы вокны, адкрыйце укладзенае меню «Стварыць» і выберыце раздзел «Параметр DWORD (32 біта)».
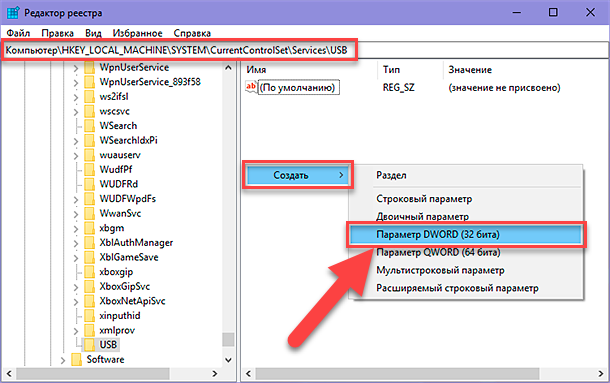
Цяпер пстрыкніце па вашаму зноў створанаму параметры «DisableSelectiveSuspend» правай кнопкай мышы і ва ўсплываючым меню абярыце раздзел «Змяніць ...».
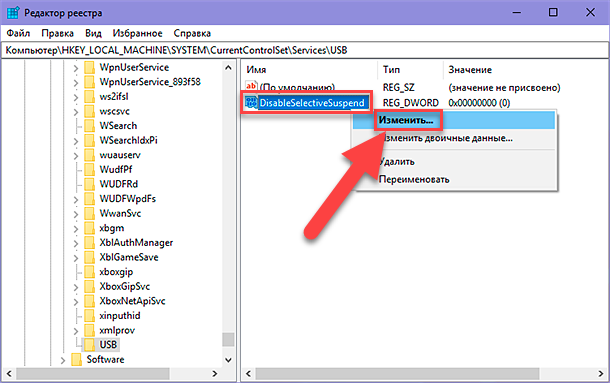
У акне змены параметру «DWORD» ўвядзіце ў полі «Значэнне» лічбу "1". Затым націсніце кнопку «ОК» для захавання занесеных змен параметру.
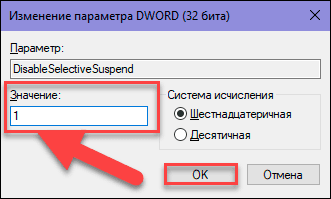
Зараз «Параметр часовага адключэння USB-порта» на Вашым кампутары адключаны. Каб унесеныя вамі змены ўступілі ў сілу, вам спатрэбіцца перазагрузіць ваш кампутар.
Праверце, ці працуе зараз ваш няспраўны «USB-порт»? Калі няма, то тады самай верагоднай прычынай з'яўляецца фізічная пашкоджанне вашага «USB-порта».
Выправіць пашкоджанае абсталяванне
Калі порт ўсё яшчэ не працуе, то цалкам магчыма, што праблема звязаная менавіта з абсталяваннем. «USB-парты» даволі далікатныя, а «USB-флэш-назапашвальнікі» могуць выступаць у якасці рычагоў ціску на іх, руйнуючы электрычныя раздымы ўнутры партоў. Гэта назіраецца даволі часта ў наўтбуках, калі карыстальнік прыбірае наўтбук у сумку і забывае вымаць «USB-назапашвальнік». Звычайна такая няспраўнасць можа быць выпраўленая. Верагодна, вам прыйдзецца звярнуцца да спецыяліста па рамонце кампутараў, каб выправіць непаладку, або паспрабаваць зрабіць усё сваімі сіламі, знайшоўшы спосабы рамонту ў Інтэрнэце. Аднак другі спосаб падыходзіць для тых людзей, якія маюць досыць вялікі досвед рамонту кампутарных прылад.
заключэнне
Існуе некалькі спосабаў аднавіць ваш нерабочы «USB-порт». Самае таннае і простае рашэнне, гэта выправіць "USB-порт» у выпадку непаладкі драйвера або аперацыйнай сістэмы. Нават калі непаладка вызначана на апаратным узроўні, яе ўсё роўна можна выправіць досыць проста і нядорага.
Калі ў вас ёсць іншыя парады па ліквідацыі непаладак для «USB-партоў», альбо вам калі-небудзь даводзілася рамантаваць «USB-порт», альбо вы ведаеце пра магчымыя праграмных інструментах, якія дапамаглі б ліквідаваць непаладкі ў «USB-порту», то паведаміце нам пра гэта ў сваіх каментарах.