Пайдаланушының есептік жазбасын қалпына келтіру. Windows XP жүйесінде бүлінген пайдаланушы профилін қалай қалпына келтіруге болады
- Нұсқаулық
- Нұсқаулық
- Сізге қажет болады
- Пайдаланушының профилін қалпына келтіру процедурасы
- Жаңа тіркелгі жасаңыз
- Ескі профильден жаңаға көшіру
- Нұсқаулық
Егер адам өз есептік жазбасын ұзақ уақыт пайдаланбаған болса, кенеттен оған қажеттілік туындаса, парольді есте сақтау әрдайым мүмкін емес. Бұл жағдайда ескі шот көптеген маңызды деректерді сақтайды. Оларға ескі есептік жазбаңызды қалпына келтіру арқылы қол жеткізуге болады.
Нұсқаулық
Егер сіз почтаны қолдансаңыз google қызметтері (Gmail) және Mail.ru, қалпына келтіру алгоритмі есептік жазба келесі. Mail.ru ресми сайтына өтіп, «Парольді ұмытып қалдыңыз ба?» Сілтемесін нұқыңыз. Содан кейін сізден мекенжайды енгізу сұралады. электронды пошта парольді ұмытып қалған парольді енгізгеннен кейін «Келесі» батырмасын басыңыз. Сонымен, сіз өзіңіздің есептік жазбаңызды қалпына келтірудің үш нұсқасын көресіз - жауап беру құпия сұрақ , көрсетілген парольді алыңыз ұялы телефон немесе қосымша электрондық пошта мекенжайларын енгізіңіз ( бұл параметр қосымша электрондық пошта хабарламаларын енгізген кезде пайда болады). Құпия сұраққа жауап бергеннен кейін сізге жаңа пароль енгізу сұралады. Егер сіз екінші опцияны қолдансаңыз, тіркелгіні қалпына келтіру сілтемесі бар қосымша электрондық пошта жіберіледі.
Пошта қызметінде есептік жазбаны қалпына келтіру google - Gmail, Gmail-ге өтіп, «Тіркелгіңізге кіру мүмкін емес пе?» Сілтемесін нұқыңыз. Әрі қарай, мәселені таңдаңыз: өзіңіздің атыңызды немесе пароліңізді ұмытыңыз. Бірінші жағдайда, тіркелгімен байланысты қосымша электрондық пошта енгізу қажет болады. Екінші жағдайда, сіз алдымен парольді қалпына келтіргіңіз келетін электрондық поштаны енгізуіңіз керек. Содан кейін, Mail.ru-дағыдай, қалпына келтірудің үш нұсқасы ұсынылады: телефондағы растау коды, құпия сұраққа жауап және сілтеме. қосымша мекен-жайы электронды пошта. Ыңғайлылардың кез келгенін таңдап, «Жалғастыру» түймесін басыңыз.
Егер сіз бұл деректерді енгізбеген болсаңыз немесе есте сақтамасаңыз, Google сізден жеке куәлігіңізді растауыңызды сұрайды. Ол үшін «Жалғастыру» түймесін басыңыз. Тіркелгіні пайдаланудың соңғы күнін және сіздің тіркелгіңіз екенін дәлелдеуге көмектесетін басқа деректерді көрсету керек.
Бағдарламалық жасақтама немесе жүйенің ақаулары пайдаланушының есептік жазбаларынан туындаған жағдайлар болады операциялық жүйе жойылады және компьютер жүктелген кезде, сіздің логиніңізбен кіру мүмкін емес. Windows XP және одан жоғары операциялық жүйелерде шешуге көмектесетін арнайы қызметтік бағдарлама бар бұл проблема . Ол жүйені қалпына келтіру деп аталады.
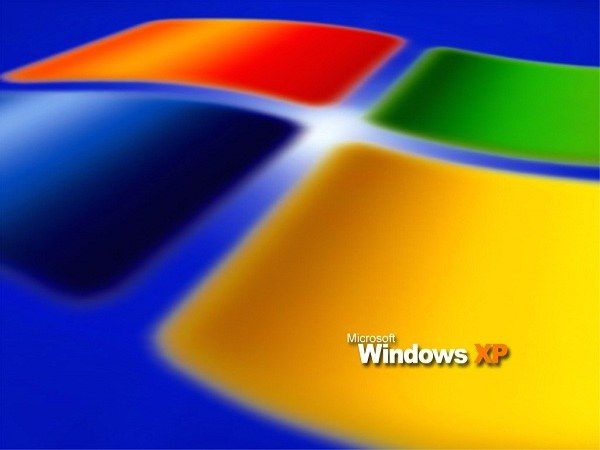
Нұсқаулық
Компьютерді апатқа ұшырағанға дейін қалпына келтіру үшін Бастау мәзіріне өтіңіз -> Барлық бағдарламалар -> Стандартты -> Жүйелік құралдар (Барлық бағдарламалар -> Керек-жарақтар -> Жүйелік құралдар).
Сіз жүйені қалпына келтіруге қош келдіңіз терезесін көресіз. «Келесі» тармағын нұқыңыз.
Ашылған «Қалпына келтіру нүктесін таңдаңыз» формасында операциялық жүйенің жақсы жұмыс істеген күнін таңдаңыз және «Келесі» тармағын басыңыз.
Осыдан кейін утилита амалдық жүйенің күйін қалпына келтіре бастайды.
Бұл қызметтік бағдарлама аяқталғаннан кейін компьютер қайта іске қосылады, содан кейін пайдаланушыларды таңдау терезесінде жойылған есептік жазбалар пайда болады. Осы компьютердің барлық профильдері қалпына келтірілетінін ескеріңіз. Егер сіз кез-келген бағдарламаны орнатсаңыз, олар жойылады. Егер операциялар көмектеспесе, амалдық жүйені қайтаруға болады бастапқы күйі . Ол үшін жүйені қалпына келтіру (System Restore) қызметтік бағдарламасының нәтижесінен бас тартыңыз.
Мұны істеу үшін «Жүйені қалпына келтіру» утилитасына өтіңіз (System Restore). Жүйені қалпына келтіруге қош келдіңіз формасында «Соңғы қалпына келтіруді болдырмау» пәрменін таңдаңыз. Нұсқауларды орындаңыз. Осыдан кейін компьютер қайта іске қосылады.
Бұл қызметтік бағдарлама көмектесе ме, жоқ па, сіздің компьютеріңіздің операциялық жүйесінің параметрлері мен көлеміне байланысты қатты диск . Мәселе мынада, жүйенің барлық ақпараты қатты дискіде сақталады, егер онда жеткілікті орын болмаса, ескі деректер жаңаларының үстіне жазылады. Сонымен қатар, қатты дискіде орынды үнемдеу үшін, жүйені қалпына келтіру бағдарламасын өшіруге болады, бірақ бұл өте қажет емес.
Жақсы кеңес
«Парольді ұмытып қалдыңыз» сілтемесі Интернетке қосылған кейбір сайттар мен бағдарламаларда бар. Сондықтан, болашақта проблемаларсыз тіркелгіңізге кіруді қалпына келтіру үшін әрдайым тіркеу деректерін мүмкіндігінше дәл толтырыңыз.
Windows операциялық жүйесінде негізгі пайдаланушы әкімші болып табылады, сонымен қатар ол жүйеде кез-келген әрекетке барлық құқықтарға ие. Жүйе бұзылғаннан кейін әкімшінің есептік жазбасы қол жетімсіз болуы мүмкін және жүктеу басқа пайдаланушының атынан орындалады.
Сізге қажет болады
- - компьютер;
- - шоттардың біріне қол жеткізу.
Нұсқаулық
Қол жетімді есептік жазбалардың тізімін қарап, бұрын пайдаланған есептік жазбаны табыңыз. Егер ол «Ажыратылған» күйіне ие болса, оны тышқанның сол жақ батырмасымен басып қосыңыз. Әдетте, қосулы дербес компьютер бірнеше аккаунттарды жасауға болады, олардың әрқайсысының өз құқықтары бар.
Осы мақаланы бағалаңыз!
Егер пайдаланушы профилі (тіркелгі) бүлінсе немесе жойылса, амалдық жүйенің сіздің қалауыңыз бойынша жұмыс істеуі үшін алдын-ала жасалған барлық параметрлер Windows-қа жіберіледі.
Бұл жағдайда тек жұмыс үстелінің параметрлері жоғалмайды, келбеті қалталар, дыбыс параметрлері және басқа да маңызды элементтер, сонымен қатар компьютерде орнатылған барлық бағдарламалардың параметрлері.
Бұл қазірдің өзінде күрделі мәселе, өйткені арнайы бағдарламалық жасақтамамен (Photoshop, Delphi, VirtualDub, т.б.) барлық қасиеттерді қалпына келтіруге көп уақыт кетуі мүмкін. Жақсы жаңалық - бұл шотты реанимациялау өте қарапайым және қосымша бағдарламалық қамтамасыз етуді орнатуды қажет етпейді.
Пайдаланушының профилін қалпына келтіру процедурасы
Егер сіз Windows 7 жүйесін іске қосқан кезде пайдаланушы тіркелгісіне кіруде қиындықтар туындаса, ең бастысы - компьютерді қайта іске қосып, қайта кіруге тырысыңыз.
Бұл жағдайдың себебі, мысалы, белгілі бір деректерді шақырған кезде бір жүйенің бұзылуында болуы мүмкін екендігіне байланысты.
Егер екінші және кейінгі әрекеттер де сәтсіз болса, онда залал тұрақты болады, яғни ол ешқайда кетпейді. Бұл жағдайда сізге пайдаланушының профилін қалпына келтіру көмектеседі.
Шотты қалпына келтіру тәртібі Windows жазбалары екі кезеңге бөлуге болады:
- жаңа пайдаланушыны құру;
- ескі деректерді көшіру.
Жаңа тіркелгі жасаңыз
Алдымен сіз жүйеде жоғалған профильден пайдаланушы туралы ақпараттың бар екеніне көз жеткізуіңіз керек. Ол үшін орналасқан Пайдаланушылар каталогына (Пайдаланушылар) өтіңіз жүйелік диск . Екі қалта болуы керек: біреуі жалпы ақпаратқа жазылады ( Уақытша қалта немесе «Жалпы»), ал екіншісі (сіздің Windows профиліңіздің аты) қызығушылық тудыратын файлдарды қамтиды.
Егер көрсетілген каталогтар болса, жаңа тіркелгіні құруға кірісуге болады:
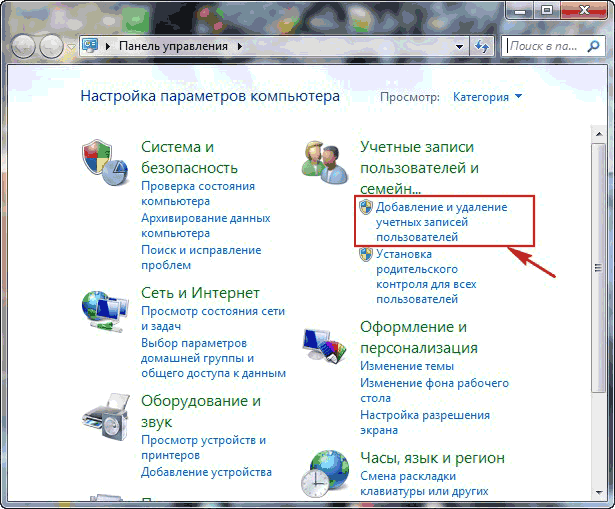
Жоғарыда аталған әрекеттердің нәтижесінде Windows-да үш профиль құрылады:
- қонақ (пайдаланушылар) - одан шығады;
- жаңа - деректерді сақтау үшін қажет;
- ақпарат көшірілетін ескі (бос).
Ескі профильден жаңаға көшіру
Тіркелгіні қалпына келтіру дегеніміз - пайдаланушының барлық мәліметтерін жаңа профильде сақтау. Бұл келесідей жасалады:
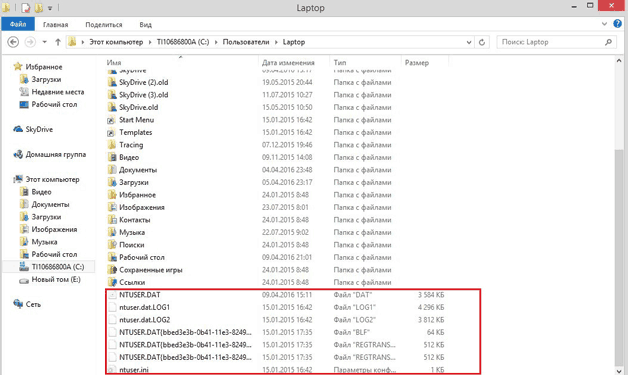
Барлық қадамдарды дұрыс орындап, ертерек толығымен ораласыз. орнатылған параметрлер және сіз операцияның көптеген артықшылықтарын пайдалана аласыз Windows жүйелері . Егер сіз өз шотыңызды қалпына келтірсеңіз, нәтиже шықпаса, сіз әрқашан мамандармен байланыса аласыз.
Егер адам өз есептік жазбасын ұзақ уақыт пайдаланбаған болса, кенеттен оған қажеттілік туындаса, парольді есте сақтау әрдайым мүмкін емес. Бұл жағдайда ескі шот көптеген маңызды деректерді сақтайды. Оларға ескі есептік жазбаңызды қалпына келтіру арқылы қол жеткізуге болады.
Нұсқаулық
Кейін парольді ұмытып қалған электрондық пошта мекенжайын енгізу сұралады, енгізгеннен кейін «Келесі» түймесін басыңыз. Сонымен, сіз өзіңіздің есептік жазбаңызды қалпына келтірудің үш нұсқасын көресіз - құпия сұраққа жауап беру, көрсетілген ұялы телефонға пароль алу немесе қосымша электрондық пошта мекенжайларын енгізу (қосымша электрондық пошта хабарламаларын енгізген кезде бұл опция пайда болады). Құпия сұраққа жауап бергеннен кейін сізге жаңа пароль енгізу сұралады. Егер сіз екінші опцияны қолдансаңыз, тіркелгіні қалпына келтіру сілтемесі бар қосымша электрондық пошта жіберіледі.
Осы мақаланы бағалаңыз!
Ru ресми сайтына өтіп, «Парольді ұмытып қалдыңыз ба?Ru ресми сайтына өтіп, «Парольді ұмытып қалдыңыз ба?
Google-нің электрондық пошта қызметінде Gmail-ді қалпына келтіру үшін Gmail-ге өтіп, «Тіркелгіңізге кіру мүмкін емес пе?