Πώς να βάλετε τη γραμμή στο Word. Πώς να δημιουργήσετε μια γραμμή στο Word
- Μέθοδος ένα
- Δεύτερος τρόπος
- Τρίτον τρόπος
- Βίντεο για βοήθεια
- Προσθήκη
- Διαγραφή
- Πρώτος τρόπος
- Δεύτερος τρόπος
- Τρίτον τρόπος
Όπως ίσως ήδη καταλάβετε, κείμενο Επεξεργαστής λέξεων είναι ένα πολυλειτουργικό πρόγραμμα και, ίσως, αρχικά, είναι μάταια υποτιμημένο από πολλούς χρήστες. Φυσικά, σε ορισμένες στιγμές είναι ακόμα καλύτερο να χρησιμοποιήσετε το ίδιο Excel, αλλά, γενικά, ο Λόγος είναι σε θέση να αντιμετωπίσει πολλές εργασίες.
Με αυτό, μπορείτε πάντα να συντάξετε ένα έγγραφο, δίνοντας μια σκόπιμη απόδοση ή αντίστροφα, καθιστώντας το άτυπο. Μπορείτε να εργαστείτε με πίνακες, να αλλάξετε στυλ κειμένου κτλ. Επιπλέον, η διασύνδεση του Word είναι μελετημένη στη μικρότερη λεπτομέρεια, σας επιτρέπει να βρείτε το απαραίτητο εργαλείο για εργασία μέσα σε λίγα δευτερόλεπτα. Παρεμπιπτόντως, στο Word, μπορείτε να τραβήξετε μια γραμμή, αν το χρειαστείτε ξαφνικά. Στην πραγματικότητα, για το πώς να σχεδιάσετε μια γραμμή στο Word, θα μιλήσουμε περισσότερο.
Μέθοδος ένα
Στην πραγματικότητα, σε σχεδόν οποιαδήποτε αμφιλεγόμενη κατάσταση που συμβαίνει στο Word, υπάρχουν διάφοροι τρόποι για να βγούμε από αυτό. Και αυτό είναι πολύ καλό, επειδή κάθε χρήστης μπορεί να πάρει αυτό που τους αρέσει και το ταιριάζει περισσότερο. Ας ξεκινήσουμε με την πρώτη μέθοδο, κατά τη γνώμη μου, πολύ απλή και κατανοητή σε όλους.
Φανταστείτε ότι πληκτρολογήσατε κάποιο κείμενο και θα πρέπει να το επισημάνετε με υπογράμμιση. Για να το κάνετε αυτό, κάντε το εξής: επιλέξτε το κείμενο και στην καρτέλα Αρχική σελίδα στη γραμμή εργαλείων, βρείτε το μπλοκ γραμματοσειράς. Υπάρχουν τρία κουμπιά: τολμηρά, πλάγια και υπογραμμισμένα, και αν το χρειάζεστε ακόμα, μπορείτε να το κάνετε μέσω ενός άλλου μενού. Συνεπώς, απλά κάντε κλικ στο τελευταίο κουμπί, όπως φαίνεται στην παρακάτω εικόνα.
Δεύτερος τρόπος
Αυτή η μέθοδος είναι ακόμα πιο λειτουργική. Είναι χρήσιμο σε εκείνες τις περιπτώσεις όπου θέλετε να περάσετε μία ή περισσότερες γραμμές σε οποιαδήποτε περιοχή του φύλλου και, ανεξάρτητα από το αν είναι οριζόντια, κάθετα, εγκάρσια ή κάτι άλλο. Κάνετε αυτό:
- Στη γραμμή εργαλείων υπάρχει μια καρτέλα "Εισαγωγή", ανοίξτε την.
- Υπάρχει ένα μπλοκ "Εικονογραφήσεις" στο οποίο παρέχεται το κουμπί "Σχήματα".
- Κάνοντας κλικ σε αυτό, βρείτε ανάμεσα στην προτεινόμενη ευθεία γραμμή. Κάντε κλικ σε αυτό τη στιγμή που είναι απαραίτητο να εισαγάγετε μια γραμμή στο κείμενο. Σημειώστε ότι πρέπει να ορίσετε δύο σημεία: τον τόπο όπου θα ξεκινήσει και πού θα τελειώσει.
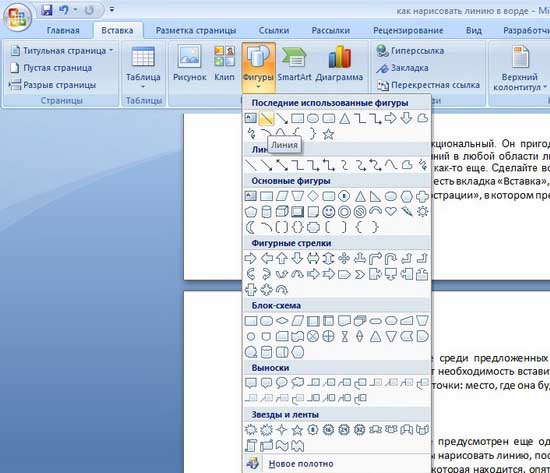
Τρίτον τρόπος
Σε αυτό πρόγραμμα επεξεργασίας κειμένου Υπάρχει ένα άλλο εργαλείο που είναι χρήσιμο για τη γρήγορη δημιουργία γραμμών. Για να σχεδιάσετε μια γραμμή, τοποθετήστε το δρομέα στη σωστή θέση και, στη συνέχεια, κάντε κλικ στο κουμπί "Σύνορα", το οποίο βρίσκεται και πάλι στην καρτέλα "Αρχική σελίδα". Μετά θα εμφανιστεί οριζόντια γραμμή σε όλο το πλάτος του φύλλου. 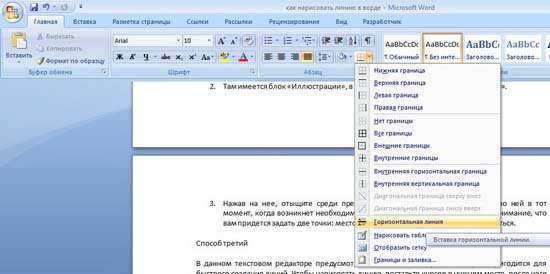
Ελπίζω ένας από αυτούς τους τρόπους να σχεδιάσετε μια γραμμή στο Word ήρθε να σας αρέσει. Επιλέξτε οποιαδήποτε και μην διστάσετε να πειραματιστείτε!
Βίντεο για βοήθεια
Αυτό το άρθρο ασχολείται με το επαναλαμβανόμενο πρόβλημα της αυθόρμητης εμφάνισης ενός χαρακτηριστικού σε ένα έγγραφο. Εάν ήρθατε εδώ από μια μηχανή αναζήτησης με την ερώτηση "Πώς να αφαιρέσετε μια τολμηρή γραμμή σε ένα Word ", "Πώς να αφαιρέσετε μια γραμμή σε μια σελίδα ", "Πώς να αφαιρέσετε μια γραμμή σε ένα έγγραφο λέξης" ή παρόμοια, τότε ήρθατε στη διεύθυνση. Μπορείτε να μεταβείτε απευθείας στην ενότητα Διαγραφή. Είναι εκεί που θα μάθετε πώς τελικά να απαλλαγούμε από αυτή την ενοχλητική εξόρμηση.
Και αν αναζητούσατε "Πώς να κάνετε μια γραμμή σε ένα έγγραφο σε μια λέξη ", "Πώς να κάνετε μια μακρά σταθερή γραμμή ", "Πώς να βάλετε μια κατώτατη γραμμή σε ένα ολόκληρο φύλλο σε μια λέξη", "Πώς να θέσετε μια γραμμή υπογραφής σε μια λέξη", και άλλοι, το άρθρο μου θα σας βοηθήσει επίσης. Κάτω από την ενότητα Προσθήκη θα μάθετε πώς να βάλετε μια σταθερή γραμμή στο Word και όχι μόνο.
Προσθήκη
Μερικές φορές ένα έγγραφο πρέπει να διαχωρίσει κάτι με μια οριζόντια μπάρα. Πολλοί άνθρωποι πιστεύουν λανθασμένα ότι αν στρέψουν την υπογράμμιση "_" ή ένα παύλα "-" σε ολόκληρη τη γραμμή, τότε η οπτική γραμμή θα αποδειχθεί, πράγμα που σημαίνει ότι όλα είναι καλά. Στην πραγματικότητα, αυτό δεν συμβαίνει, επειδή όταν αλλάξουν τα μεγέθη των γραμματοσειρών, τα περιθώρια ή άλλοι τύποι μορφοποίησης, αυτή η ψευδο-υπογραφή θα αλλάξει και θα είναι είτε μεγαλύτερη είτε μικρότερη από την απαιτούμενη.
Το Word έχει τα εργαλεία του για αυτό. Έτσι, πρώτα, βεβαιωθείτε ότι υπάρχει ένα σημάδι ελέγχου στις ρυθμίσεις που σας επιτρέπει να συνειδητοποιήσετε τι θέλετε.
Για το Word 2003 και παρακάτω:
Μεταβείτε στο μενού "Εργαλεία" και επιλέξτε την εντολή "Επιλογές αυτόματης διόρθωσης". Στο παράθυρο διαλόγου Αυτόματη διόρθωση (AutoCorrect), επιλέξτε την καρτέλα Αυτόματη μορφοποίηση όπως εσείς. Ελέγξτε την επιλογή "Γραμμή γραμμής".
Για το Word 2007 και επάνω:
Πατήστε το κουμπί "Officce" και επιλέξτε " Επιλογές Word ". Στο παράθυρο που εμφανίζεται, κάντε κλικ στο στοιχείο "Ορθογραφία" και πατήστε το κουμπί "Επιλογές αυτόματης διόρθωσης". Στο παράθυρο διαλόγου Αυτόματη διόρθωση (AutoCorrect), επιλέξτε την καρτέλα Αυτόματη μορφοποίηση όπως εσείς. Ελέγξτε την επιλογή "Γραμμή γραμμής".

Τώρα για τη ρύθμιση του χαρακτηριστικού μπορούμε να χρησιμοποιήσουμε τις ακόλουθες μεθόδους:
- Πληκτρολογήστε τρεις "-" (τρεις παύλες) στη σειρά και πατήστε Enter (Enter) - οι παύλες μετατρέπονται σε αδιαχώριστη λεπτή γραμμή για ολόκληρο το πλάτος της σελίδας
- Εισαγάγετε τρεις "=" σε μια σειρά (τρία ίσα σύμβολα) και πατήστε Enter (Enter) - τα ισοδύναμα σημάδια μετατρέπονται σε διπλή αδιαχώριστη γραμμή σε όλο το πλάτος της σελίδας.
- Εισαγάγετε τρεις χαρακτήρες "_" (υπογράμμιση) στη σειρά και πατήστε Enter (Enter) - οι χαρακτήρες υπογράμμισης μετατρέπονται σε αδιάσπαστη έντονη γραμμή για το πλήρες πλάτος της σελίδας
Υπάρχει όμως και ένας άλλος ενδιαφέρονς τρόπος, ο οποίος δεν στέλνει ένα συμπαγές, αλλά μια διακεκομμένη γραμμή σε όλο το πλάτος του φύλλου.
- Εισαγάγετε τρεις (τρεις αστερίσκους) στη σειρά και πατήστε Enter (Enter) - οι παύλες μετατρέπονται στη διακεκομμένη γραμμή για το πλήρες πλάτος της σελίδας

Διαγραφή
Μερικές φορές συμβαίνει να υπάρχουν επιπλέον γραμμές στο έγγραφο. Είναι καθαρά απλά.
Για το Word 2003 και παρακάτω:
Τοποθετήστε το δρομέα πάνω από αυτή τη γραμμή και, στη συνέχεια, μεταβείτε στο μενού Format και επιλέξτε την εντολή Borders and Fill και στην καρτέλα Border κάντε κλικ στον ανώτατο τύπο περιγραμμάτων: κανένα. Κάντε κλικ στο κουμπί "OK". Η γραμμή θα εξαφανιστεί.
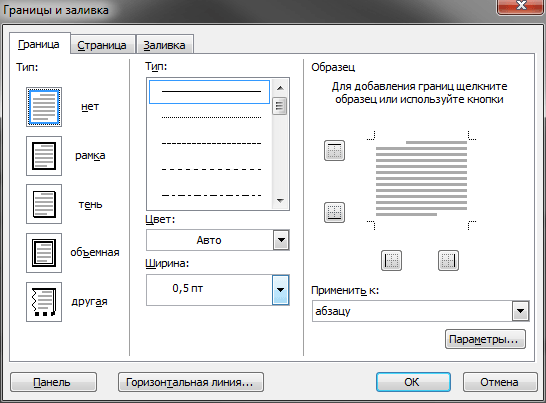
Σε απλό κείμενο, οι γραμμές του Word χρησιμοποιούνται αρκετά σπάνια, αλλά δεν μπορεί κανείς να το κάνει χωρίς να τις κάνει όταν σχεδιάζει διάφορες μορφές ή μορφές. Είναι πολύ απλό να υπογραμμίσουμε ένα ήδη ολοκληρωμένο κείμενο, αλλά κατά την κατάρτιση των εντύπων, είναι απαραίτητο να τονίσουμε τον κενό χώρο και αν θεωρήσετε ότι αυτή η φόρμα θα συμπληρωθεί ηλεκτρονικά, δεν αρκεί να χρησιμοποιήσετε εδώ μια τακτική υπογράμμιση. Στη συνέχεια, θα δούμε πώς να δημιουργήσουμε μια γραμμή στο Word με διάφορους τρόπους, από τις οποίες όλοι μπορούν να επιλέξουν μια κατάλληλη επιλογή.
Ο ευκολότερος τρόπος για να κάνετε μια γραμμή κάτω από το κείμενο στο Word είναι να χρησιμοποιήσετε το μενού υπογράμμισης κειμένου. Το κείμενο και οι καρτέλες μπορούν να υπογραμμιστούν με αυτόν τον τρόπο. Αλλά για να χρησιμοποιήσετε μια τέτοια υπογράμμιση για να τοποθετήσετε τη γραμμή από το μηδέν, δηλ. Η δημιουργία τέτοιων γραμμών με πεδία για περαιτέρω εισαγωγή κειμένου είναι εξαιρετικά άβολη. Όταν γράφεται κείμενο σε μια τέτοια γραμμή, θα υπογραμμιστεί μια υπογράμμιση, αλλά θα μετακινηθεί όλο το κείμενο που μπορεί να διαταράξει αμέσως τη δομή του εγγράφου.
Για να κάνετε μια τέτοια απλή υπογράμμιση του κειμένου, στην καρτέλα Αρχική σελίδα στην ενότητα Γραμματοσειρά, εντοπίστε το εικονίδιο Κειμένου υπογραμμισμού και κάντε κλικ σε αυτό. Το επισημασμένο κείμενο θα υπογραμμιστεί και θα υπογραμμιστεί και όλο το κείμενο που θα πληκτρολογηθεί περαιτέρω.
Εάν κάνετε κλικ στο κάτω βέλος, μπορείτε να επιλέξετε διαφορετικά στυλ υπογράμμισης και ακόμη και το χρώμα της γραμμής.
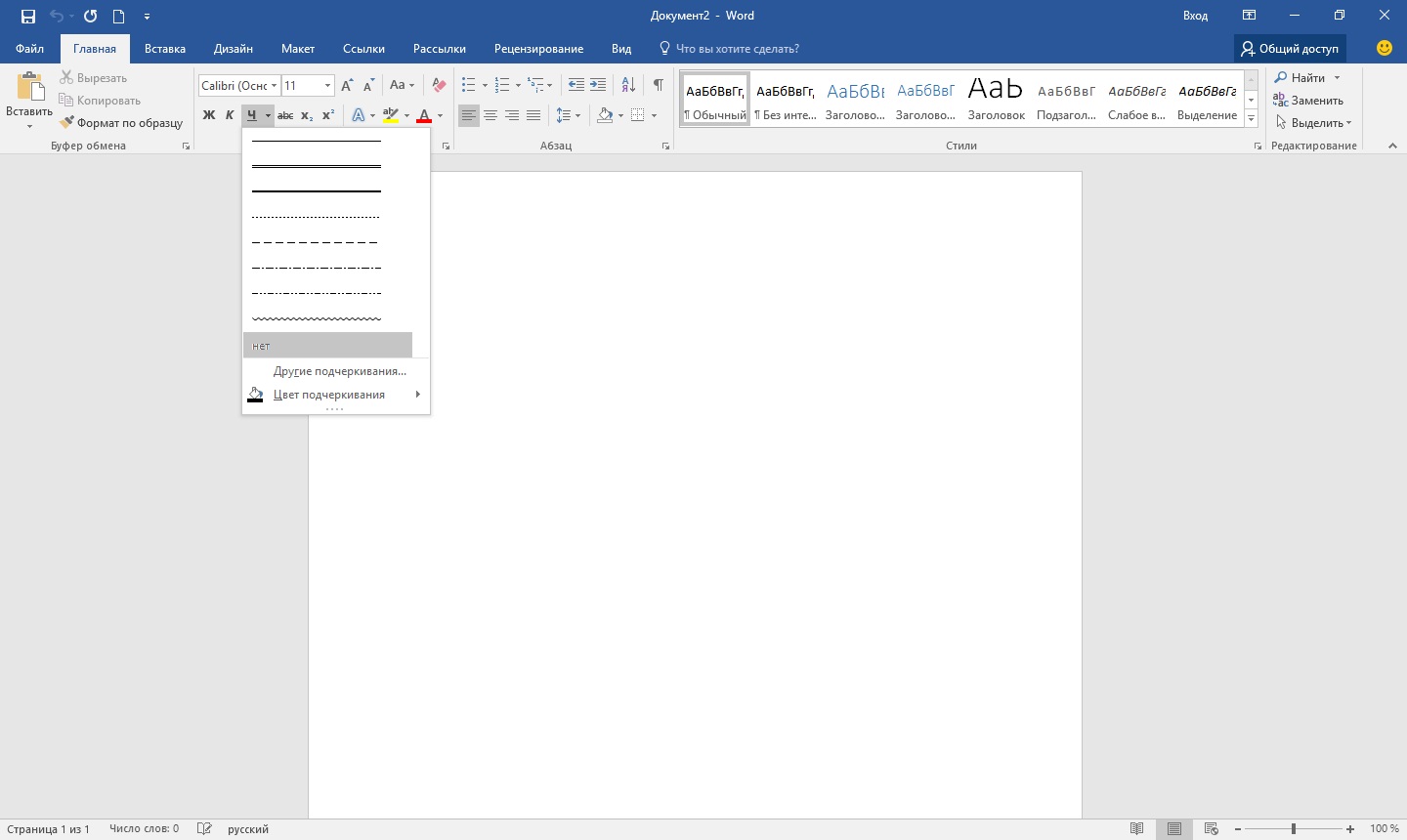
Ο επόμενος τρόπος για να δημιουργήσετε μια γραμμή στο Word είναι να χρησιμοποιήσετε τον χαρακτήρα υπογράμμισης που βρίσκεται στο πληκτρολόγιο. Για να το κάνετε αυτό, κρατήστε πατημένο το πλήκτρο "Shift" και πατήστε το εικονίδιο της υπογράμμισης "_" για να σχεδιάσετε μια γραμμή του απαιτούμενου μήκους. Αλλά μια τέτοια γραμμή δεν είναι επίσης ιδανική. Το γράψιμο σε μια τέτοια γραμμή στο Word δεν λειτουργεί και δεν συμπίπτει σε επίπεδο με τη συνήθη υπογράμμιση του κειμένου.
Ένας πιο κατάλληλος τρόπος για να δημιουργήσετε μια γραμμή στο Word για μια υπογραφή είναι να χρησιμοποιήσετε μια κελιά πίνακα στην οποία πρέπει να αφήσετε μόνο το κάτω όριο ορατό. Σε αυτή την περίπτωση, μπορεί να υπάρχουν κάποια προβλήματα με τη θέση ενός μόνο κελιού, αλλά για να είναι σε θέση να γεμίσει την υπογραμμισμένη περιοχή του εγγράφου σε ηλεκτρονική μορφή, μπορείτε επίσης να δοκιμάσετε. Απλά πρέπει να εισαγάγετε έναν πίνακα από ένα κελί και να προσαρμόσετε τη θέση, το μέγεθός του και επίσης τα σύνορα.
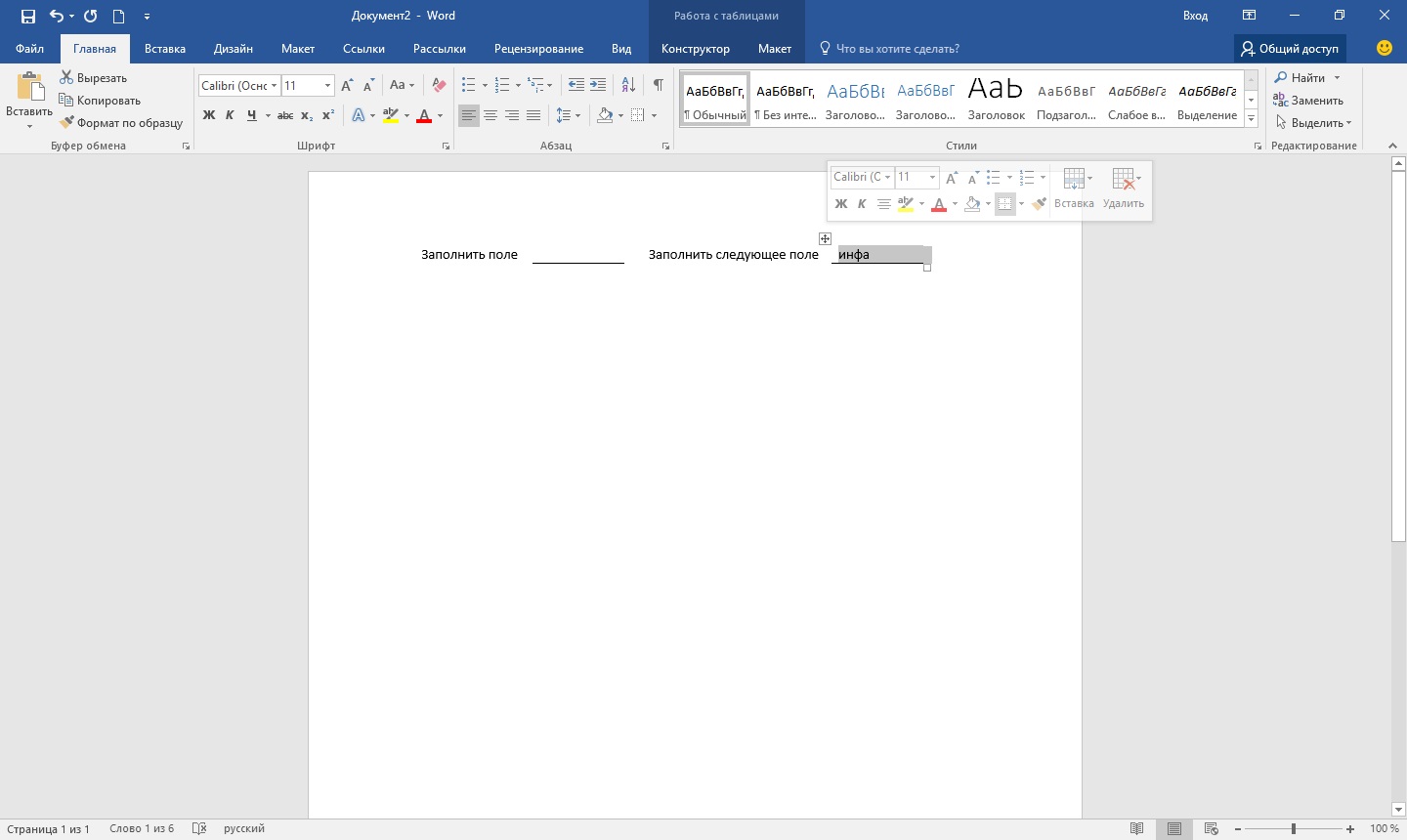
Λοιπόν, ο τελευταίος τρόπος να σχεδιάσετε μια γραμμή στο Word, στην οποία μπορείτε να γράψετε, είναι να σχεδιάσετε απλά μια γραμμή ως ξεχωριστό αντικείμενο. Για να το κάνετε αυτό, μεταβείτε στην καρτέλα "Εισαγωγή" και βρείτε το στοιχείο "Αριθμητικά στοιχεία" στην ενότητα "Εικονογραφήματα" . Στα σχήματα βλέπουμε τη συνήθη γραμμή, κάντε κλικ σε αυτό και τραβήξτε τη σωστή θέση στο φύλλο. Αν κατά την σχεδίαση της γραμμής για να κρατήσετε πατημένο το πλήκτρο "Shift" , η γραμμή θα είναι οριζόντια. Εάν είναι απαραίτητο, η γραμμή μπορεί να διαμορφωθεί περαιτέρω στο αντίστοιχο μενού.
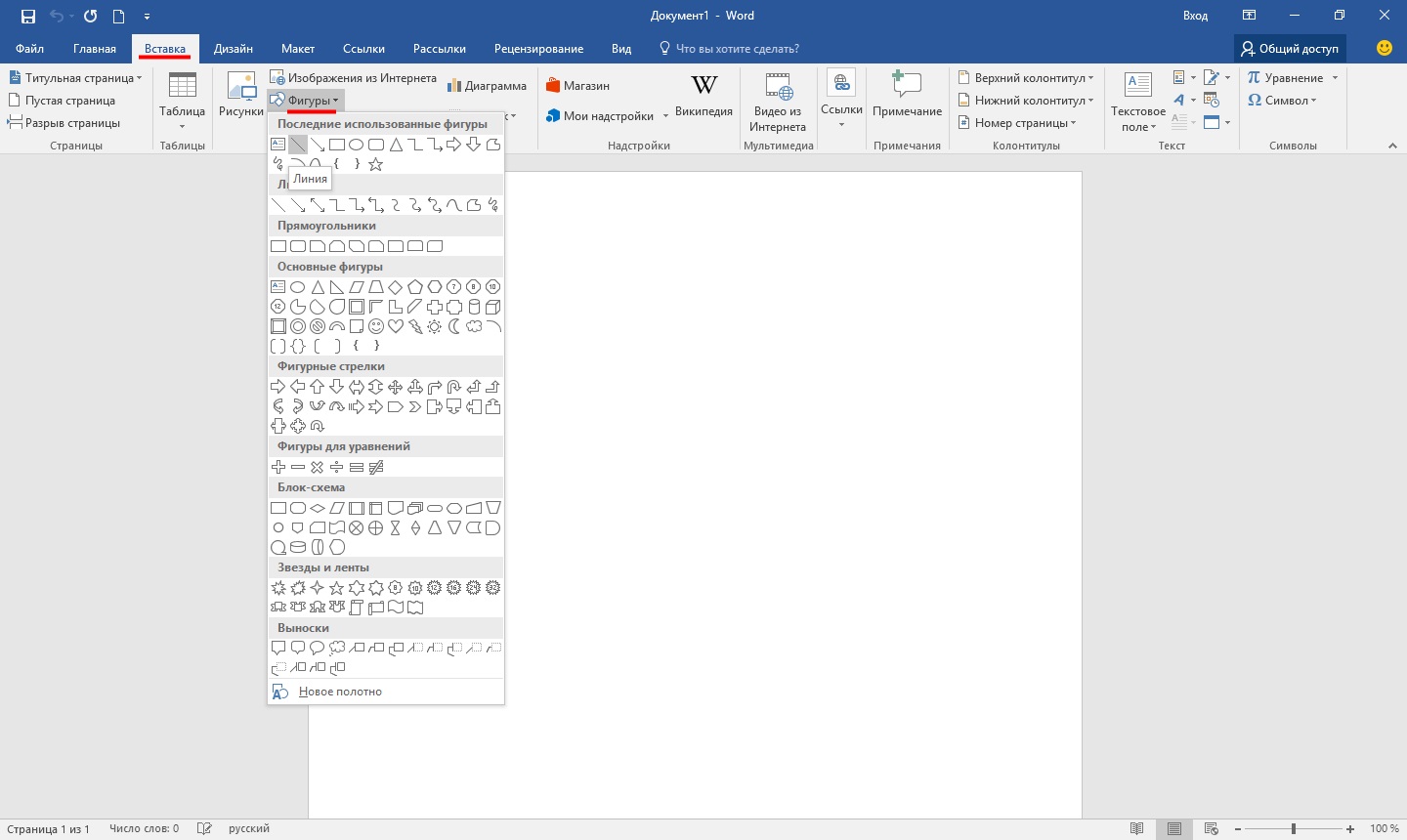
Καλησπέρα
Στο σημερινό σύντομο σεμινάριο θα ήθελα να δείξω πώς να κάνω μια γραμμή στο Word. Γενικά, αυτό είναι ένα αρκετά κοινό ζήτημα που είναι δύσκολο να απαντηθεί, επειδή Δεν είναι σαφές ποια γραμμή αμφισβητείται. Αυτός είναι ο λόγος για τον οποίο θέλω να διατυπώσω 4 τρόπους για να δημιουργήσω διαφορετικές γραμμές.
Και λοιπόν, ας ξεκινήσουμε ...
1 Μέθοδος
Ας υποθέσουμε ότι γράψατε κάποιο κείμενο και πρέπει να σχεδιάσετε μια ευθεία γραμμή κάτω από αυτή, δηλ. υπογραμμίζω. Το Word έχει ένα ειδικό εργαλείο υπογράμμισης για αυτό. Απλά κάντε κύλιση πρώτα τους επιθυμητούς χαρακτήρες , στη συνέχεια επιλέξτε στη γραμμή εργαλείων το εικονίδιο με το γράμμα "H". Δείτε το παρακάτω στιγμιότυπο οθόνης.
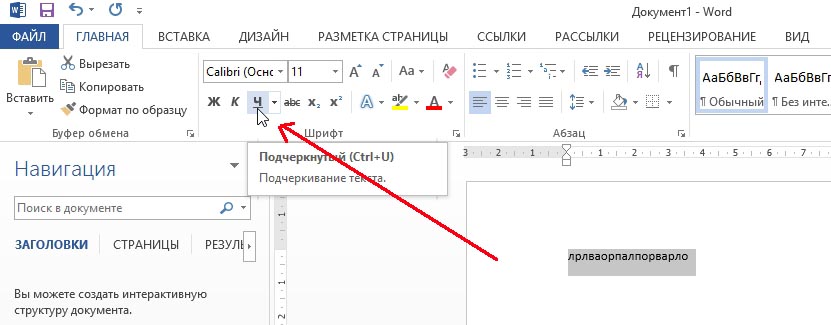
2 Μέθοδος
Το πληκτρολόγιο διαθέτει ένα ειδικό κουμπί - "παύλα". Έτσι, αν κρατήσετε πατημένο το κουμπί "Cntrl" και στη συνέχεια κάντε κλικ στο "-" - θα εμφανιστεί μια μικρή ευθεία γραμμή στο Word, όπως ένα υπογραμμιστικό. Αν επαναλάβετε τη λειτουργία αρκετές φορές - το μήκος της γραμμής μπορεί να ληφθεί σε ολόκληρη τη σελίδα. Δείτε την παρακάτω εικόνα.
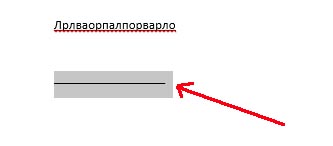
Η εικόνα δείχνει τη γραμμή που δημιουργήθηκε χρησιμοποιώντας τα κουμπιά: "Cntrl" και "-".
3 τρόπο
Αυτή η μέθοδος είναι χρήσιμη σε εκείνες τις περιπτώσεις, όταν θέλετε να σχεδιάσετε μια ευθεία γραμμή (και μάλιστα όχι μία) οπουδήποτε στο φύλλο: κάθετα, οριζόντια, απέναντι, σε διαγώνιο κλπ. Για να το κάνετε αυτό, μεταβείτε στο μενού στην ενότητα "INSERT" και επιλέξτε τη λειτουργία εισαγωγής "Σχήματα". Στη συνέχεια, απλά κάντε κλικ στο εικονίδιο με μια ευθεία γραμμή και επικολλήστε το στο σωστό μέρος, ορίζοντας δύο σημεία: την αρχή και το τέλος.
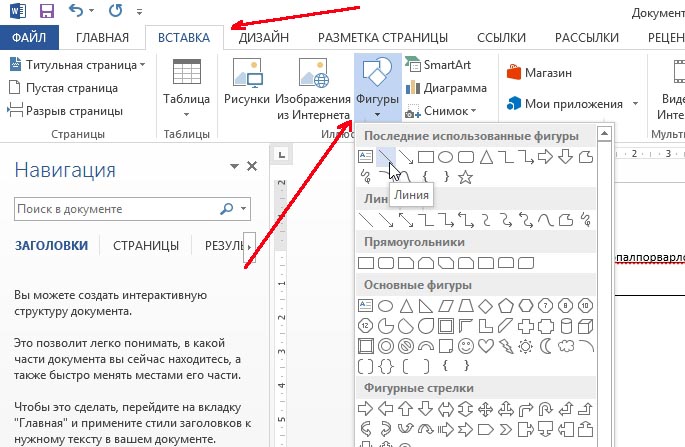
4 τρόπο
Στο κύριο μενού υπάρχει ένα άλλο ειδικό κουμπί που μπορεί να χρησιμοποιηθεί για τη δημιουργία γραμμών. Για να το κάνετε αυτό, τοποθετήστε το δρομέα στη γραμμή που χρειάζεστε και έπειτα επιλέξτε το κουμπί στον πίνακα "Όρια" (που βρίσκεται στην ενότητα "MAIN"). Στη συνέχεια θα πρέπει στη δεξιά γραμμή να εμφανιστεί μια ευθεία γραμμή ολόκληρο το πλάτος του φύλλου.
Γραμμές στο έγγραφα κειμένου Συχνά χρησιμοποιείται για να υπογραμμίσει, να τονίσει οποιαδήποτε πληροφορία, να δημιουργήσει μια κενή γραμμή, να συμπληρώσει ή να ορίσει κείμενο. Και πώς να σχεδιάζετε μια γραμμή στο Wordp είναι μια μάλλον συχνή ερώτηση, η οποία είναι δύσκολο να απαντηθεί. Πρώτα πρέπει να αποφασίσετε τι χρειάζεστε.
Υπάρχουν τρεις κύριες επιλογές για το πώς να κάνετε μια ευθεία γραμμή στο Word, το καθένα από τα οποία μπορεί να είναι χρήσιμο σε διαφορετικές καταστάσεις. Τρόποι κατάργησης των ευθειών εξαρτώνται από την επιλεγμένη πορεία της δημιουργίας τους.
Πρώτος τρόπος
Ίσως μια κατάσταση προέκυψε όταν δεν ξέρετε πώς να σχεδιάσετε μια γραμμή στο Word απλή, σταθερή, στη μέση μιας γραμμής. Τις περισσότερες φορές, όταν στο κείμενο πρέπει να αφήσετε κενό χώρο για να συμπληρώσετε αργότερα τα δεδομένα με το χέρι. Αυτό ισχύει για τις μορφές των εγγράφων, στις συμβάσεις και στις πράξεις.
Στο πληκτρολόγιο, βρίσκουμε το πλήκτρο "-" και το πατάμε ταυτόχρονα με το πλήκτρο "Ctrl". Το αποτέλεσμα είναι μια μικρή ευθεία γραμμή. Εάν επαναλάβετε αυτή τη λειτουργία πολλές φορές, τότε μπορείτε να το «τεντώσετε» στο πλάτος ολόκληρης της σελίδας. Όταν φτάσετε στα πεδία, μετακινηθείτε στη δεύτερη γραμμή.
Πώς να αφαιρέσετε τη γραμμή στο Word που δημιουργήθηκε με αυτόν τον τρόπο; Είναι επίσης πολύ απλό - εκμεταλλευόμαστε το κλειδί "Backspace".
Δεύτερος τρόπος
Δεν χρειάζεται μια οριζόντια γραμμή, αλλά μια κάθετη ή κλίση; Πώς να κάνετε μια γραμμή στο Word, ποιο εργαλείο να ανακυκλώσετε; Εύκολα εκτελείται ευθεία, δημιουργείται ως σχήμα.
Μπορείτε να σχεδιάσετε μια ευθεία γραμμή χρησιμοποιώντας τη δεύτερη μέθοδο απολύτως οπουδήποτε στο φύλλο: παράλληλη και κάθετη στο κείμενο, υπό γωνία. Για να το κάνετε αυτό, πρέπει να κάνετε μερικά βήματα:
- Μεταβείτε στην ειδική ενότητα "Εισαγωγή", επιλέξτε την εντολή "Αριθμητικά στοιχεία".
- Κάντε κλικ στο εικονίδιο που απεικονίζει μια ευθεία γραμμή.
- Κάντε κλικ στο ποντίκι στο σημείο εκκίνησης του φύλλου, αντί για τον κέρσορα θα δείτε ένα σταυρό.
- Σύρετε το ποντίκι προς την κατεύθυνση που θέλετε ενώ κρατάτε το αριστερό κουμπί.
- Στο σημείο όπου πρέπει να ολοκληρωθεί η γραμμή, αφήστε το κουμπί.
Με τον ίδιο τρόπο, μπορείτε να σχεδιάσετε βέλη, καμπύλες, κυματιστές και ούτω καθεξής. Στη συνέχεια, μπορείτε να αλλάξετε την εμφάνιση, το πλάτος, το χρώμα και άλλες παραμέτρους. Αν κατά λάθος σταματήσατε νωρίτερα, μπορείτε να επιμηκύνετε την ευθεία γραμμή: για να το κάνετε αυτό, κάντε κλικ στον κύκλο της άκρης και κρατήστε το στο επιθυμητό μέγεθος ενώ κρατάτε το αριστερό κουμπί.
Πώς να αφαιρέσετε μια γραμμή στο Word, που γίνεται ως σχήμα, αν, αντίθετα, δεν είναι απαραίτητο; Οποιοδήποτε σχήμα μπορεί να αφαιρεθεί επιλέγοντάς το με το ποντίκι και στη συνέχεια πατώντας το πλήκτρο "Delete" ή επιλέγοντας το κουμπί "Cut" στη γραμμή εργαλείων. Για να επιλέξετε, κάντε κλικ σε αυτό οπουδήποτε.
Τρίτον τρόπος
Πώς να κάνετε μια γραμμή στο Word αμέσως πλήρους πλάτους σελίδα; Στο κύριο μενού του επεξεργαστή υπάρχει ένα άλλο όμορφο βολικό κουμπί. Για να το χρησιμοποιήσετε, πρέπει να τοποθετήσετε τον κέρσορα σε κατάλληλο μέρος και, στη συνέχεια, να βρείτε το κουμπί "Περιγράμματα" στον πίνακα. Μπορείτε να διαγράψετε ένα επιπλέον περιθώριο εκμεταλλευόμενοι το ίδιο κουμπί, κάνοντας κλικ πάνω του για να το απενεργοποιήσετε.
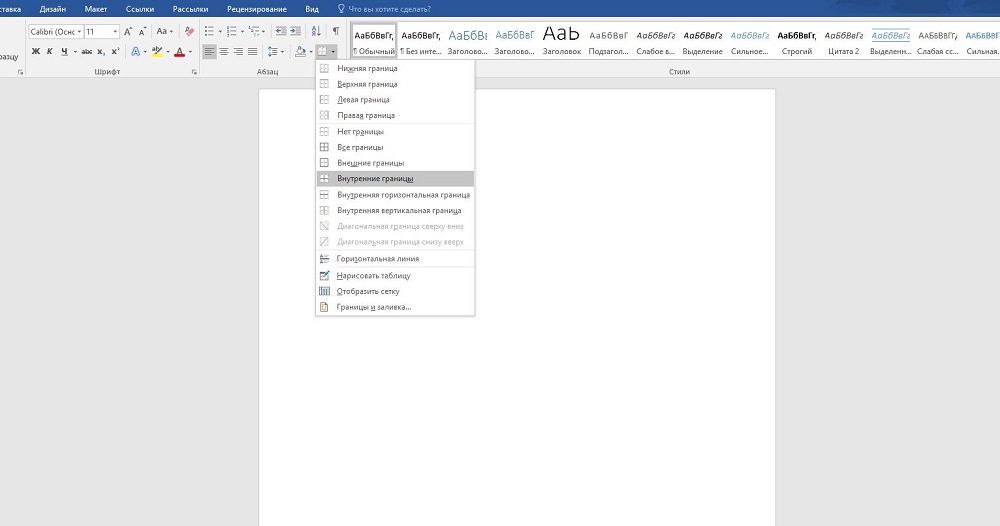
προβολές