Programe care evidențiază un instantaneu al videoclipului. Cum se face o fotografie dintr-un videoclip
- Cum se face fotografia din video cu VLC Player
- Cum să faceți o fotografie dintr-un videoclip utilizând Media Player Classic
- Cum se salvează un cadru de video în programul GOMPlayer
- Cum se salvează un cadru dintr-un videoclip în KMPlayer
- captură de ecran
- Vizualizați în player
- VLC Media Player
- Media player clasic
- Youtube
- Instrumente Windows
- KMPlayer
- Aliaj ușor
- Virtual dub
- Clasic Media Player
- Producător de film
- Cel mai simplu mod de a obține o fotografie
- Extrage cadre dintr-un videoclip cu un player video
- Cum să luați un instantaneu în Sony Vegas
Nu foarte rar, în timp ce vizionați un videoclip, este necesar să salvați un cadru din videoclip sau, altfel spus, să faceți o fotografie din videoclip. În acest articol vom discuta cum se face acest lucru folosind exemplul celor patru.
Cum se face fotografia din video cu VLC Player
VLC Player - unul dintre cei mai cunoscuți jucători video momentan. VLC Player și-a câștigat popularitatea datorită interfeței sale simple și sprijinirii tuturor funcțiilor necesare. Printre aceste funcții se numără crearea de fotografii din videoclip. Pentru a face o fotografie dintr-un videoclip folosind VLC player trebuie să deschideți meniul drop-down "Video" și să selectați "Snapshot".
După aceea, programul va salva cadrul curent ca o fotografie separată. Pentru confort, puteți să întrerupeți videoclipul și apoi să utilizați această funcție. Toate cadrele salvate vor fi în folderul C: \ Users \ Username \ Pictures. De asemenea, le puteți găsi în biblioteca "Imagini".
Cum să faceți o fotografie dintr-un videoclip utilizând Media Player Classic
Media player Clasicul este altul video popular jucător. Dacă îl utilizați, pentru a face o fotografie din videoclip, trebuie să deschideți meniul drop-down "Fișier" și să selectați elementul "Salvați imaginea".
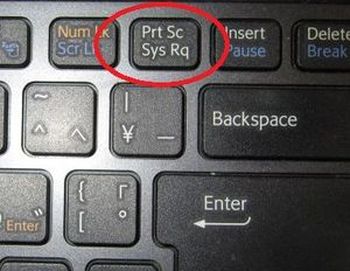
Apoi, va apărea o fereastră în care trebuie să specificați folderul pentru salvarea acestui cadru. De asemenea, trebuie menționat faptul că în Media Jucător clasic Puteți salva cadrele utilizând combinația de taste ALT + I, fără a deschide meniul Fișier.
Pe lângă salvarea unui singur cadru, în Media Player Classic puteți crea cadre din videoclip. Pentru aceasta, deschideți meniul "Fișier" și selectați "Salvare miniaturi".
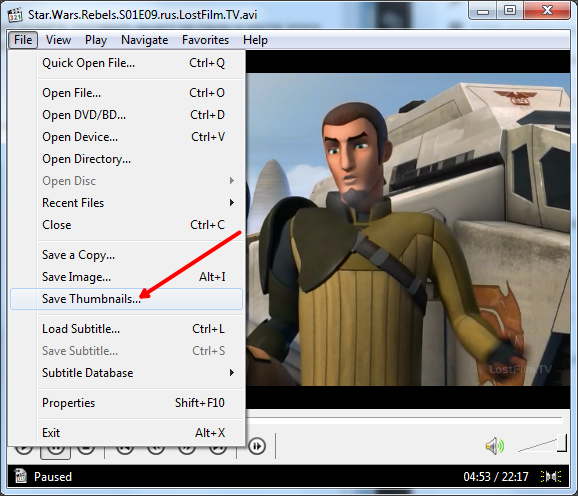
Rezultatul este o imagine ca în captura de ecran (de mai jos).
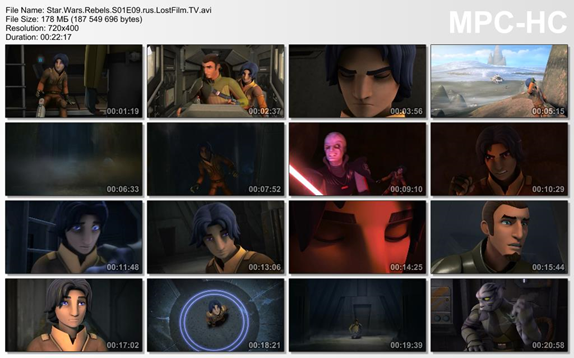
Pe această imagine se afișează numele fișierului video, dimensiunea, durata și rezoluția acestuia. Sub această informație se taie cadre din video cu afișarea timpului.
Cum se salvează un cadru de video în programul GOMPlayer
Dacă utilizați media playerul GOMPlayer, pentru a salva o fotografie din videoclip, trebuie să faceți clic dreapta pe videoclipul propriu-zis, iar în meniul apărut selectați elementul "Video - Salvați cadrul curent". De asemenea, pentru aceasta puteți utiliza combinația de taste CTRL + E.
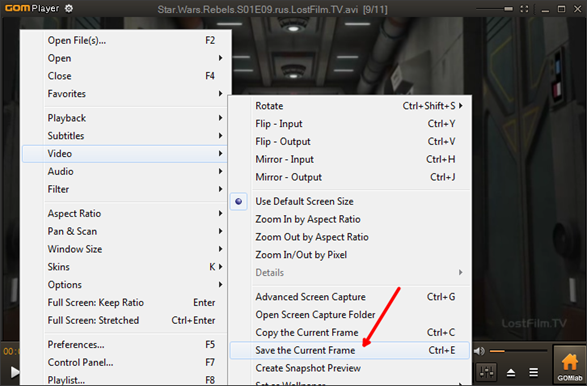
La fel ca și în Media Player Classic, în programul GOMPlayer, puteți să tăiați videoclipul din cadre. Pentru aceasta, utilizați funcția "Video - Creare previzualizare instantanee".
Cum se salvează un cadru dintr-un videoclip în KMPlayer
Dacă utilizați KMPlayer pentru a viziona videoclipul, atunci pentru a salva un cadru din videoclip, trebuie să faceți clic dreapta pe videoclip și să deschideți meniul "Captură - Captură cadru sursă". După aceea, pe ecran va apărea o fereastră în care trebuie doar să salvați cadrul rezultat în orice folder.
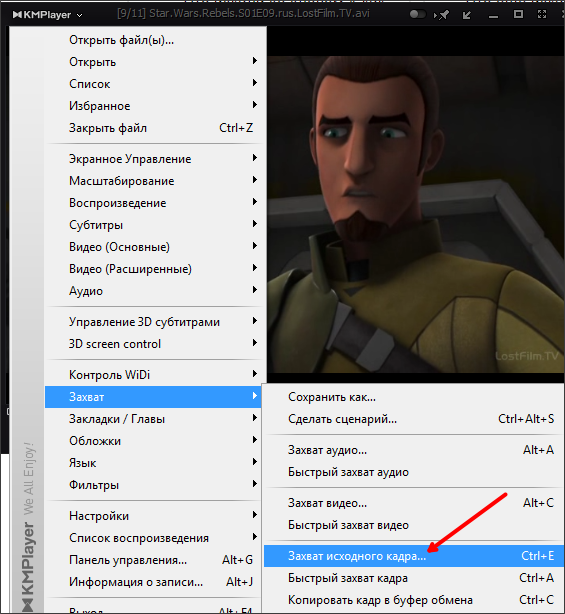
De asemenea, în KMPlayer există o funcție numită "Extragere cadru", care poate fi lansată utilizând meniul "Captură" sau folosind combinația de taste CTRL + G. După pornirea acestei funcții, pe ecran va apărea o fereastră mică în care puteți configura salvează automat cadre. De exemplu, puteți configura să salvați fiecare cadru secund sau un cadru pe secundă.
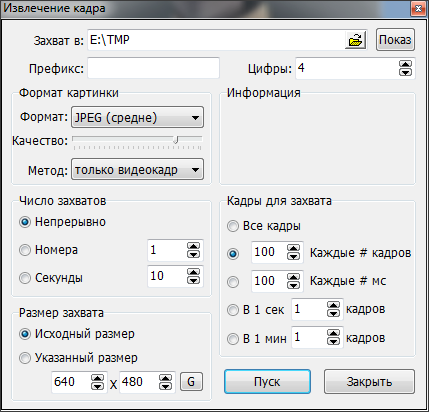
După ce selectați setările dorite în fereastra "Extragere cadre", porniți redarea video și faceți clic pe butonul "Start". După aceea, programul va începe salvarea cadrelor în dosarul specificat.

O zi bună pentru toți dragi prieteni și cititori. Nu e nici un secret că sunt acum. Deci, trebuie să puneți imaginea principală pe postările dvs. Și dacă acesta este un videoclip, previzualizarea ar trebui să fie setată ca un cadru din acest videoclip. Deseori trebuie să fac capturi de ecran dintr-un videoclip (nu numai în cadrul proiectului), iar aici m-am gândit că o astfel de caracteristică ar putea fi utilă pentru mulți.
Am colectat pentru dvs. câteva dintre cele mai bune modalități în opinia mea despre cum să tăiați un cadru dintr-un videoclip, astfel încât în viitor să puteți folosi acest cadru pentru orice scop. Ca și ideea? Apoi să începem!
captură de ecran
Apropo, dacă doriți să luați un instantaneu al unui fragment dintr-un videoclip, vă sfătuiesc să utilizați un program de la o terță parte, mai degrabă decât să vă lipiți în vopsea. Puteți lua orice program, de exemplu, Lightshot sau Joxi. Despre Lightshot poate citi în același articol. Trebuie doar să selectați zona dorită și să o salvați.
Vizualizați în player
Efectuarea de capturi de ecran este o temă universală, iar pentru mulți această procedură pare a fi deranjantă și incomodă. Prin urmare, dacă preferați să vizionați videoclipuri (filme) prin intermediul jucătorilor de pe un computer, atunci vă voi arăta și cum să vă atingeți obiectivele și să izolați cadrul. De exemplu, voi arăta această acțiune pe cele două cele mai populare playere video.
VLC Media Player
Foarte mult jucător bun , care a câștigat popularitatea noastră relativ recent. În interior există o funcție de instantaneu proprie.
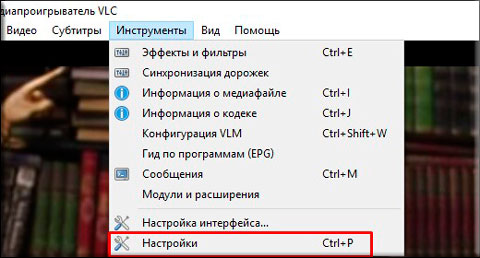
Totul. După aceea, puteți să accesați directorul pe care l-ați specificat în setări și să vă bucurați de fotografia pe care ați făcut-o din videoclip. Doar? Mai ușor de nicăieri)
Media player clasic
Știu că mulți utilizatori folosesc Media Player Classic. De fapt, acesta este un jucător foarte interesant și de obicei vine cu pachetul K-Lite Codec (dar, în general, acesta este descărcat separat). Ei bine. Să mergem mai bine la cele mai delicioase.
Nu este nevoie să creați directoare, deoarece capturile de ecran vor fi salvate în fapt, adică Tu vei alege calea când salvezi.
Pentru a face acest lucru, rulați filmul pe Media Player claccic și selectați meniul "File" - "Save Image". Chiar mai rapid va folosi combinația de ALT + I. Totul. Și nu mișcări inutile. Fotografia este gata.

Youtube
Ei bine, de când am început să vorbesc despre studiile mele la maestrul proiectelor sociale, atunci vă voi spune cum să faceți screenshot-uri rapide pe YouTube prin Google Chrome.
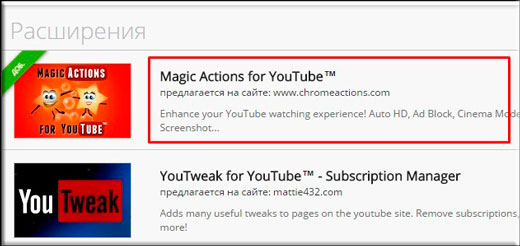
Ei bine, aproape totul. Vedeți câte moduri diferite, și asta nu este totul. Deci, cred că acum cu asta nu ar trebui să aveți probleme.
Ei bine, asta-i tot ce am vrut să-ți spun în articolul meu de astăzi. Dacă ți-a plăcut articolul, atunci fii sigur că te abonezi la actualizările blogului meu, pentru a fi mereu conștient de toate cele mai interesante. Și, bineînțeles, întotdeauna vă aștept din nou pe paginile site-ului meu. Mult noroc pentru tine. Pa!
Cu sinceritate, Dmitry Kostin.
Cum se face o fotografie dintr-un videoclip?
După ce vizionați un film interesant, uneori există dorința de a face imagine frumoasă cu participarea protagonistului. Dar pe Internet este foarte dificil să găsești o fotografie potrivită, dar poți să o faci singur. Articolul descrie cum să realizați o fotografie dintr-un videoclip utilizând instrumente standard Windows sau playere video care au o funcție de captura cadru.
Instrumente Windows
Cea mai ușoară cale este să utilizați instrumentele Windows. Pentru a face o fotografie, trebuie: 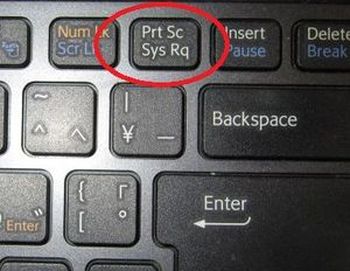
- Lansați videoclipul și faceți clic pe pauză în locul potrivit.
- Apoi apăsați tastele Alt și Prt Sc (această tastă se află în rândul de sus al tastaturii). Astfel, imaginea este luată pe ecran.
- După aceasta, trebuie să deschideți Paint și să inserați o imagine (Ctrl + V).
Programul Paint este localizat în meniul Start - Toate programele - Standard.
KMPlayer
Dacă vizionați filmele pe care le utilizați programul KMPlayer atunci este minunat pentru salvarea cadrelor:
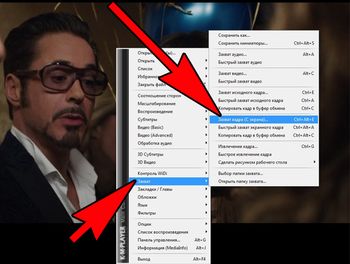
Pentru a face o fotografie, selectați "Captură cadru cadru". Apoi se va deschide dosarul Captură, în care imaginea va fi salvată. Dacă aveți nevoie să vizualizați imaginea, accesați folderul C: \ Program Files \ The KMPlayer \ Capture.
Dacă alegeți "Captură rapidă a cadrului sursă", fotografiile vor cădea imediat în acest dosar.
Aliaj ușor
Acest program vă permite de asemenea să realizați capturi de ecran:
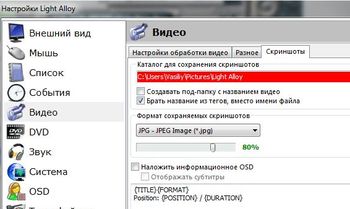
Trebuie menționat faptul că în setările programului puteți specifica modul dvs. de salvare a imaginilor.
Virtual dub
Virtual Dub vă permite să salvați anumite momente ca fișier separat:
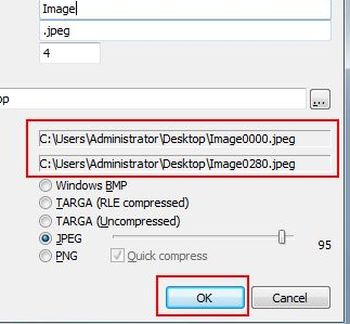
Clasic Media Player
O altă modalitate simplă de a salva instantanee dintr-un videoclip: 
- Dacă nu aveți acest program, îl puteți descărca de la softportal.com.
- Instalați programul și deschideți videoclipul în el.
- Pe cadrul necesar, întrerupeți înregistrarea, mergeți la meniul "Fișier" și selectați "Salvați imaginea" sau apăsați combinația de taste Alt + I.
- Alegeți calea pentru a salva formatul cadrului și a veni cu numele fișierului.
- După aceasta, faceți clic pe Salvați și cadrul nostru va fi în dosarul corect.
Producător de film
Cu acest editor puteți nu numai să modificați videoclipul, ci și să salvați fotografii din acesta:
- Rulați programul (dacă nu este instalat, descărcați-l de la windows-movie-maker.ru).
- Deschideți videoclipul și traduceți cursorul pe fragmentul care vă interesează.
- Faceți clic pe "Salvați instantaneu" (acest buton se află pe panoul de jos).
- În fereastra care se deschide, specificați calea pentru salvarea imaginilor, numele și faceți clic pe "Salvați".
Mai multe modalități de a salva fotografii din fișiere video pot fi găsite în articol.
Bună ziua! Mă bucur să vă urez bun venit pe site-ul blogului. Din acest articol veți învăța cum să faceți cea mai ușoară cale a unei fotografii a videoclipului sau a filmului preferat.
Cu siguranță, unii dintre dvs. au videoclipurile dvs. preferate, unele cadre din care aș dori să salvez ca o fotografie. Problema este rezolvată destul de simplu. Cu toate acestea, nu toți utilizatorii începători au o idee clară despre modul cel mai bun de a face acest lucru. Să umplem acest gol.
Ca și voi toți, sper, știți, orice videoclip este o secvență de imagini statice, alternând cu o viteză dată. În același timp, ecranul creează efectul deplasării obiectelor. Cu cât este mai mare frecvența de schimbare a imaginilor, cu atât mișcarea mai naturală și mai naturală pe care o veți vedea pe ecran.
Suficient pentru a crea un videoclip de bună calitate o frecvență de 30 de cadre pe secundă este utilizată, deși camerele profesionale video pot trage la o frecvență mult mai mare. În articolul de astăzi vom afla cum să extrageți unul din aceste cadre din videoclip și să îl salvați ca o fotografie.
Cel mai simplu mod de a obține o fotografie
Secvența de acțiuni la extragerea unei imagini dintr-un fișier video ar trebui să fie după cum urmează:
1. Redați videoclipul dorit în standard windows player mass-media
2. Opriți navigarea în locul potrivit făcând clic pe butonul "Pauză".
3. Faceți o captură de ecran (instantaneu) a ecranului monitorului utilizând butonul Prt Scr.
4. Lansați editorul grafic Paint și lipiți conținutul clipboard-ului.
5. Editați imaginea rezultată (tăiați toate inutile, lipiți textul necesar, etc.). Salvați imaginea în formatul dorit în dosarul selectat și bucurați-vă de fotografia pe care ați creat-o. Pentru a edita o imagine salvată anterior, puteți utiliza, de exemplu, orice alte mijloace.
Notă. Pentru a salva cadrul dorit în Windows Media Player standard, nu este necesar să opriți vizionarea videoclipului. Puteți apăsați pur și simplu butonul Prt Scr în locația dorită. În acest caz, cadrul selectat va fi, de asemenea, în clipboard.
Mult mai convenabil pentru a efectua operațiunea în cauză este player-ul, care oferă posibilitatea de a salva încă cadre. Într-un astfel de program, nu este nevoie să faceți o captură de ecran a ecranului cu implicarea unui editor grafic - va face totul în sine.
Luați în considerare procesul de obținere a fotografiilor dintr-un videoclip folosind unul dintre playerele video cu această abilitate.
Extrage cadre dintr-un videoclip cu un player video
Există multe programe (playere video) care pot face fotografii din video. Unul dintre cele mai cunoscute playere video cu o astfel de funcție este Media Player Classic - Home cinema (MPC-HC) , care pot fi descărcate.
Nu voi explica în detaliu dispozitivul player-ului, dar vă voi spune cum să îl utilizați pentru a salva o imagine statică din videoclip.
fereastră program de alergare MPC-HC arată astfel.
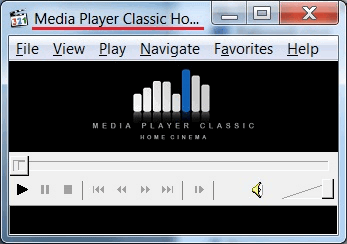 Mai întâi, găsiți fișierul video dorit și porniți-l. Pentru aceasta, deschideți meniul "Fișier" și selectați opțiunea "Deschideți fișierul ...".
Mai întâi, găsiți fișierul video dorit și porniți-l. Pentru aceasta, deschideți meniul "Fișier" și selectați opțiunea "Deschideți fișierul ...".
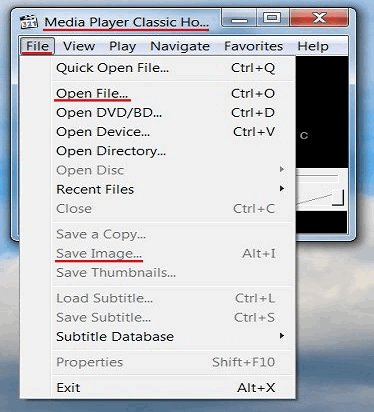 În fereastra "Deschise", faceți clic pe butonul "Răsfoiți ...".
În fereastra "Deschise", faceți clic pe butonul "Răsfoiți ...".
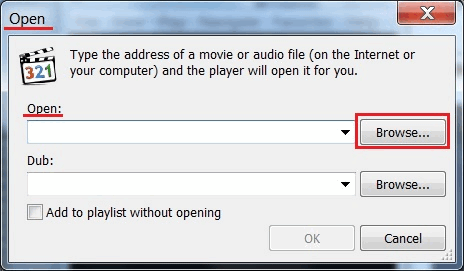 Găsiți un videoclip și faceți clic pe butonul "Deschidere". Faceți clic pe "OK".
Găsiți un videoclip și faceți clic pe butonul "Deschidere". Faceți clic pe "OK".
Derulați videoclipul în cadrul dorit și faceți clic pe butonul "Pauză".
Deschideți meniul "Fișier" și selectați "Salvați imaginea". După ce ați ales un loc pentru salvarea cadrului de blocare, faceți clic pe butonul "Deschidere" și apoi pe "Salvați". Toate, puteți deschide dosarul pe care l-ați specificat și asigurați-vă că fotografia pe care ați făcut-o este acolo.
Un alt moment plăcut când utilizați acest player este capacitatea de redare video pas cu pas (cadru cu cadru).
Pentru a intra în modul cadru, când vă apropiați de fragmentul dorit al fișierului video, faceți clic pe butonul "Pas" de sub bara de scroll.
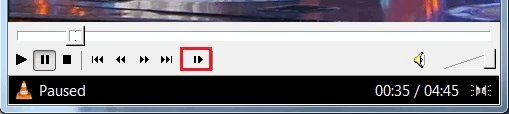 Acum, apăsând butonul specificat, puteți vizualiza toate cadrele unul câte unul și selectați cel mai potrivit pentru salvare.
Acum, apăsând butonul specificat, puteți vizualiza toate cadrele unul câte unul și selectați cel mai potrivit pentru salvare.
Iată un astfel de jucător minunat.
Mai mult mare jucător fișiere video care pot salva fotografii VLC Media Jucător . Nu este nevoie să explicați nimic cu acest program, deoarece este complet rusificat și are setări foarte simple.
Asta e pentru ziua de azi. Acum știi cum să faci o fotografie dintr-un videoclip. Vă mulțumesc pentru atenție. Mult noroc!
Un cadru de îngheț este un cadru static care rămâne pe ecran pentru o vreme. De fapt, acest lucru se face simplu, prin urmare, această lecție de editare video din Sony Vegas vă va învăța să o faceți fără nici un efort suplimentar.
Cum să luați un instantaneu în Sony Vegas
1. Porniți editorul video și transferați videoclipul în care doriți să realizați o fotografie statică pe cronologie. Mai întâi trebuie să configurați o previzualizare. În partea superioară a ferestrei de Previzualizare video, găsiți butonul meniu derulant de calitate Previzualizare, unde alegeți Cel mai bun -> Dimensiune completă.
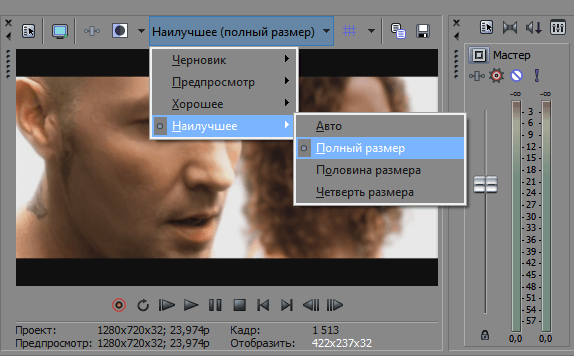
2. Apoi, pe linia temporală, deplasați cursorul la cadrul pe care doriți să-l faceți static, apoi în fereastra de previzualizare faceți clic pe butonul sub forma unei dischete. Așa că faceți un instantaneu și salvați cadrul în * .jpg.
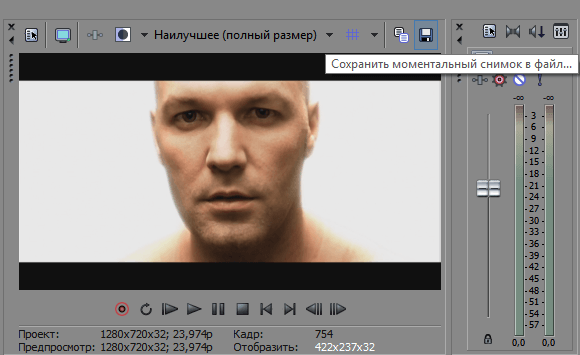
3. Selectați unde să salvați fișierul. Cadrul nostru poate fi găsit în fila "Toate fișierele media".
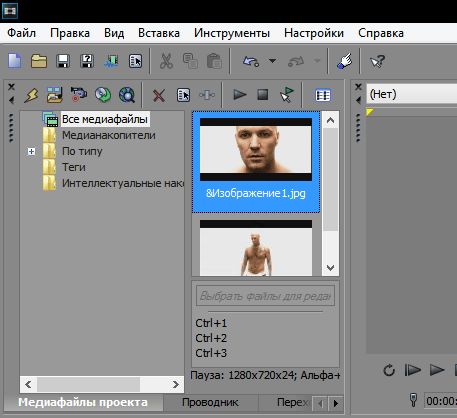
4. Acum puteți tăia video în două părți folosind tasta "S" în locul în care am luat cadrul și inserați imaginea salvată acolo. Astfel, cu ajutorul acțiunilor simple, am obținut efectul de "cadru înghețat".
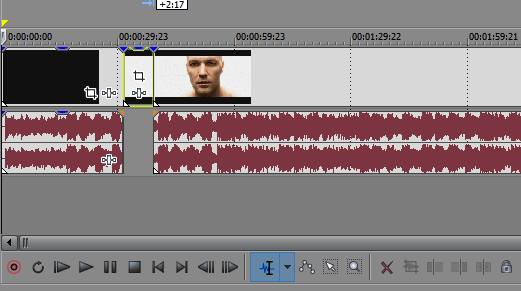
Asta e tot! După cum puteți vedea, realizarea unui efect instantaneu în Sony Vegas este destul de simplă. Puteți activa fantezia și crea frumos videoclipuri interesante folosind acest efect.
Ca și ideea?Doar?
Cum se face o fotografie dintr-un videoclip?