Ստեղծեք Git պահոց
- Ստուգեք մի ծրագիր հեռավոր սերվերի (կրոն) IntelliJ IDEA- ն թույլ է տալիս Ձեզ ստուգել (Git- ի պայմանների...
- Ներմուծեք ամբողջական ծրագիր մեկ Git պահոցում
- Ներմուծեք տարբեր նախագծային մոդուլներ տարբեր Git պահոցներում
- Տեղադրեք ֆայլեր տեղական պահոցում
- Բաց թողնել ֆայլերի տարբերակները վերահսկողությունից (անտեսել)
- Կարգավորել ֆայլերի ցանկը, որոնք անտեսվել են Git- ի կողմից
- Ստուգեք նախագծի կարգավիճակը
- Հետեւեք խմբագրատան ֆայլի փոփոխություններին
- Ավելացնել հեռավոր պահեստարան
- Սահմանել հեռավոր
- Երկրորդ հեռավորությունը ավելացրեք
Ստուգեք մի ծրագիր հեռավոր սերվերի (կրոն)
IntelliJ IDEA- ն թույլ է տալիս Ձեզ ստուգել (Git- ի պայմանների կրոնում) առկա պահոցը եւ ստեղծել նոր ծրագիր `հիմնված տվյալների վրա:
Հիմնական ընտրացանկից ընտրեք VCS | Checkout ից Version Control | Գիտ, կամ, եթե որեւէ ծրագիր բացված չէ, ընտրեք Checkout from Version Control- ից: | Ողջույնի էկրանին անցեք:
Clone Repository- ի երկխոսության մեջ նշեք հեռավոր պահեստի URL- ը, որը ցանկանում եք clone (Դուք կարող եք սեղմել Test- ը, համոզվելու, որ հեռակառավարման կապը կարող է ստեղծվել):
Գրացուցակային դաշտում նշեք այն ուղին, որտեղ կստեղծվի ձեր տեղական Git պահոցի թղթապանակը, որի մեջ կտեղափոխվի հեռավոր պահեստը:
Սեղմեք Clone- ը: Եթե ցանկանում եք ստեղծել IntelliJ IDEA նախագիծ, հիմնված աղբյուրների վրա, որոնք դուք ունեք կլոնավորված, սեղմեք Այո հաստատման երկխոսության մեջ: Git root mapping- ը ինքնաբերաբար կստեղծվի ծրագրի արմատային գրացուցակին:
Եթե ձեր նախագիծը պարունակում է ենթամոդավորներ , դրանք կլինեն նաեւ կլոնավորված եւ ինքնաբերաբար գրանցվում են որպես ծրագրի արմատները:
Ներդնել գոյություն ունեցող ծրագիր `Git- ի տարբերակների հսկողության ներքո
Բացի այդ կլոնավորումը հեռավոր պահեստարան , կարող եք ստեղծել տեղական պահեստ, հիմնվելով առկա ծրագրի աղբյուրների վրա:
Ներմուծեք ամբողջական ծրագիր մեկ Git պահոցում
Բացեք այն ծրագիրը, որը ցանկանում եք տեղադրել Git- ի տակ:
Հիմնական ընտրացանկից ընտրեք VCS | Միացնել Version Control ինտեգրումը:
Սկսած երկխոսությունում, ընտրեք Git ցուցակում եւ սեղմեք OK:
Ներմուծեք տարբեր նախագծային մոդուլներ տարբեր Git պահոցներում
Բացեք այն ծրագիրը, որը ցանկանում եք տեղադրել Git- ի տակ:
Հիմնական ընտրացանկից ընտրեք VCS | Ներմուծեք Տարբերակի Վերահսկում | Ստեղծել Git պահոց:
Սկսած երկխոսության մեջ նշեք դիրեկտորիան, որտեղ կստեղծվի նոր Git պահոց:
Տեղադրեք ֆայլեր տեղական պահոցում
Հետո դուք ունեք սկզբանեց Գիտի պահեստը ձեր նախագծի համար անհրաժեշտ է ավելացնել նախագծի տվյալները:
Բացեք Տարբերակի Վերահսկիչ գործիքի պատուհանը (Alt + 9) եւ անցեք Տեղային Փոփոխությունների էջանիշին:
Ցանկացած ֆայլեր, Unversioned Ֆայլերի փոփոխականին ներքեւում, Ctrl + Alt + A- ի սեղմման կամ ընդգրկույթի ընտրացանկից ընտրելով Add VCS- ի տարբերակով վերահսկողության ներքո: Դուք կարող եք կամ ավելացնել ամբողջ փոփոխականին կամ ընտրել առանձին ֆայլեր:
Դուք կարող եք նաեւ ֆայլեր ավելացնել ձեր տեղական Git պահոցին Ծրագրի գործիքի պատուհանից: Ընտրեք այն ֆայլերը, որոնք ցանկանում եք ավելացնել, եւ սեղմեք Ctrl + Alt + A կամ ընտրեք Git | Ավելացնել համատեքստի ընտրացանկից:
IntelliJ IDEA- ն առաջարկում է ավելացնել Git ինտերֆեյսը ձեր նախագծի համար, IntelliJ IDEA- ն առաջարկում է ավելացնել Git- ի տարբերակով հսկողության տակ գտնվող յուրաքանչյուր նորաստեղծ ֆայլ (կարող եք փոխել այս վարքագիծը Կարգավորումների նախապատվությունների երկխոսության մեջ (Ctrl + Alt + S), «Վերահսկվող հավաստագրում»): Եթե ցանկանում եք որոշակի ֆայլեր միշտ մնալ վերափոխված, կարող եք կարգավորել Git- ը անտեսել դրանք .
Բաց թողնել ֆայլերի տարբերակները վերահսկողությունից (անտեսել)
Երբեմն դուք կարող եք թողնել որոշակի տեսակների ֆայլեր չհավատարմագրված: Սրանք կարող են լինել VCS- ի կառավարման ֆայլեր, կոմունալ ծառայությունների արտեֆակտներ, կրկնօրինակների կրկնօրինակներ եւ այլն: Նշեք, որ ֆայլը ավելացրածից հետո Git- ի տարբերակն է վերահսկել, անտեսելով այն ոչ մի ազդեցություն չի ունենա: Նախ պետք է հեռացնել այն Git պահոցից առաջինը:
Դուք կարող եք անտեսել ֆայլերը IntelliJ IDEA- ի միջոցով, եւ IDE- ն չի առաջարկել դրանք ավելացնել Git- ին եւ ընդգծել դրանք որպես անտեսված: Այնուամենայնիվ, քանի որ դա արվում է IDE- ի կողմում, Git- ը նման ֆայլերը համարում է unversioned, այնպես որ, եթե անհրաժեշտ է կատարել IntelliJ IDEA- ից դուրս որեւէ գործողություն կամ կիսել ձեր նախագիծը, խորհուրդ է տրվում ավելացնել ֆայլերի ցանկ, որոնք ցանկանում եք անտեսել .gitignore ֆայլը (հրահանգների համար, տես https://git-scm.com/docs/gitignore ):
Կարգավորել ֆայլերի ցանկը, որոնք անտեսվել են Git- ի կողմից
- Կամ `
Կարգավորումներ / նախապատվություններ երկխոսությունում (Ctrl + Alt + S) ընտրեք Տարբերակ Վերահսկիչ | Ձախ թղթապանակում անտեսված ֆայլերը:
Բացեք Տարբերակի Վերահսկիչ գործիքի պատուհանը (Alt + 9) եւ անցեք Տեղային Փոփոխությունների էջանիշին: Սեղմել
 գործիքագոտու վրա եւ ընտրեք Կարգավորել Անտեսված Ֆայլերը:
գործիքագոտու վրա եւ ընտրեք Կարգավորել Անտեսված Ֆայլերը:
Սեղմեք Ավելացնել
 կոճակը գործիքագոտում:
կոճակը գործիքագոտում: - Անտեսել Ֆայլեր չընթերցեք, նշեք այն ֆայլերը / դիրեկտորիաները, որոնք ցանկանում եք արհամարհել, կամ սահմանել ֆայլի անունների օրինակները.
Անտեսել նշված ֆայլը `նշեք ֆայլի անունը նախագծի արմատին համեմատ:
Անտեսեք բոլոր ֆայլերը ներքեւում. Նշեք գրացուցակը, որի բովանդակությունը պետք է անտեսվի նախագծի արմատին համեմատ: Կանոնն օգտագործվում է recursively բոլոր ենթահանձնաժողովների համար:
- Անհնար անտեսել բոլոր ֆայլերը, մուտքագրեք այն օրինակները, որոնք սահմանում են ֆայլերի անվանումները անտեսելու համար: Կանոնը կիրառվում է ծրագրի բոլոր արմատական դիրեկտորիաների ներքո:
Երկու նիշերը կարող են օգտագործվել որպես վահանակներ:
Օրինակ, * .IMl- ը անտեսում է բոլոր ֆայլերը IML ընդլայնման հետ; *.? ml- ն անտեսում է բոլոր ֆայլերը, որոնց ընդլայնումը ավարտվում է ml- ով:
Դրոշների օգտագործումը սահուն (/) հետ համակցված է, որոշակի դիրեկտորիա տարածելու համար, չի աջակցվում:
Կարող եք նաեւ ավելացնել ֆայլեր անտեսել ցանկը `ընտրելով Անտեսել Տեղական Փոփոխությունների տեսանկյունից Unversioned Ֆայլեր հանգույցի ներքո նոր ավելացված ֆայլի համատեքստում:
Ստուգեք նախագծի կարգավիճակը
IntelliJ IDEA- ն թույլ է տալիս ստուգել տեղական աշխատանքային հրատարակության կարգավիճակը, համեմատած նախագծի պահեստային տարբերակի հետ: Այն թույլ է տալիս տեսնել, թե որ ֆայլերը փոփոխվել են, որոնք նոր ֆայլեր են ավելացվել VCS- ում, եւ որ ֆայլերը չեն վերահսկվում Git- ի կողմից:
Բացեք Տարբերակի Վերահսկիչ գործիքի պատուհանը (Alt + 9) եւ անցեք տեղական փոփոխությունների էջին:
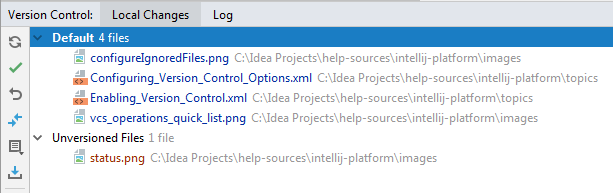
Default Changelist- ը ցույց է տալիս բոլոր ֆայլերը, որոնք փոփոխվել են, քանի որ վերջինը համաժամեցված է հեռավոր պահեստով (ընդգծված կապույտով) եւ բոլոր նոր ֆայլերը, որոնք ավելացվել են VCS- ում, սակայն դեռ չեն կատարվել (կարեւորվում է կանաչ):
Unversioned Ֆայլերի փոխարինողը ցույց է տալիս ձեր բոլոր նախագծերը, որոնք ավելացվել են ձեր նախագծում, բայց դրանք չեն վերահսկվում Git- ի կողմից:
Եթե միաձուլման ընթացքում հակամարտություններ տեղի ունենային, որոնք չկարգավորվեն, Միավորված հակամարտությունների հանգույցը կհայտնվի համապատասխան changelist- ում, հղում կատարելով լուծում դրանք:
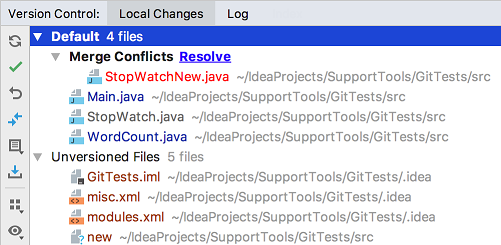
Խուզարկուների մասին լրացուցիչ տեղեկությունների համար տես Խմբի փոփոխությունները տարբեր փոփոխականների մեջ են .
Հետեւեք խմբագրատան ֆայլի փոփոխություններին
Կարող եք նաեւ փոփոխություններ դիտել ֆայլի մեջ, երբ խմբագրեք այն խմբագրում: Բոլոր փոփոխությունները կարեւորվում են փոփոխված տողերի կողքին գտնվող ձախ ճեղքերում հայտնվող փոփոխական մարկերներով եւ ցույց տվեք, համաժամեցված պահարանում . Երբ դուք փոփոխություններ եք պահում պահեստին, փոխեք մարկերները անհետանում են:
Տեքստին ներկայացվող փոփոխությունները գունավոր-կոդավորված են.
 գիծ ավելացրեց:
գիծ ավելացրեց:  գիծը փոխվեց:
գիծը փոխվեց:
Երբ դուք ջնջեք գիծը, ձախ կողպեքում հայտնվում է հետեւյալ նշիչը.  .
.
Դուք կարող եք կառավարել փոփոխությունները, օգտագործելով գործիքի տողը, որը հայտնվում է փոփոխության նշիչի վրա մկնիկի կուրսորը սավառնելիս, այնուհետեւ կտտացրեք այն: Գործիքադարակը ցուցադրվում է ձեւափոխված գիծի նախորդ բովանդակությունը ցուցադրող շրջանակով:

Դուք կարող եք սեղմել սեղմել փոփոխությունները  (նշեք, որ վերջին փոփոխությունից հետո ֆայլի բոլոր փոփոխությունները կվերադարձվեն, այլ ոչ թե ընթացիկ գիծը) եւ ուսումնասիրեք ներկայիս տողի ընթացիկ եւ պահեստային տարբերակի տարբերությունները, սեղմելով
(նշեք, որ վերջին փոփոխությունից հետո ֆայլի բոլոր փոփոխությունները կվերադարձվեն, այլ ոչ թե ընթացիկ գիծը) եւ ուսումնասիրեք ներկայիս տողի ընթացիկ եւ պահեստային տարբերակի տարբերությունները, սեղմելով  .
.
Բոլոր ֆայլի վերածելու փոխարեն, կարող եք պատճենել այս թռուցիկի բովանդակության ցանկացած հատվածը եւ այն խմբագրել:
Ավելացնել հեռավոր պահեստարան
Կարող եք համագործակցել ձեր Git նախագծում, դուք պետք է կարգավորեք հեռավոր պահեստներ, որոնք ձեզ են բերում եւ այլն մղել երբ դուք պետք է կիսվեք ձեր աշխատանքից:
Եթե դուք ունեք cloned հեռավոր Git պահեստարան , օրինակ ` GitHub- ը , հեռավորը կազմաձեւվում է ավտոմատ կերպով եւ դուք չունեք այն նշելու այն ժամանակ, երբ ցանկանում եք համաժամանակացնել դրա հետ (այսինքն, երբ դուք կատարում եք քաշեք կամ ա մղել գործողություն): Git- ի կանխադրված անվանումն է տալիս, որից ստացված հեռավորությունը ծագում է:
Սակայն, եթե դուք ստեղծեց Git պահուստ տեղական աղբյուրների վրա, դուք պետք է ավելացնեք հեռավոր պահեստներ այլ ներդնողների համար, որպեսզի կարողանաք նրանց փոփոխություններ մտցնել դրա համար, եւ դուք կարողանաք կիսել ձեր աշխատանքի արդյունքները:
Սահմանել հեռավոր
Ստեղծեք դատարկ պահոց ցանկացած Git- ի հոստինգում, ինչպես օրինակ Bitbucket կամ GitHub- ը .
Խնդրեք Push- ի երկխոսությունը, երբ պատրաստ եք մղել ձեր հանձնարարությունները `ընտրելով VCS | Գիտ | Հպեք հիմնական ցանկից, կամ սեղմեք Ctrl + Shift + K:
Եթե մինչ այժմ որեւէ հեռավորություն չեք ավելացրել, Հեռավոր հեռացված հղումը կհայտնվի հեռավոր անունի փոխարեն: Սեղմեք հեռացնել հեռավորությունը:
Սկսած երկխոսության մեջ նշեք հեռավոր անունը եւ URL- ը, որտեղ այն տեղի կունենա եւ սեղմեք OK:
Որոշ դեպքերում դուք նույնպես պետք է ավելացնեք երկրորդ հեռավոր պահեստարան: Սա կարող է օգտակար լինել, օրինակ, եթե դուք ունեք մի պահեստավորում, որը դուք չունեք գրելու թույլտվություն, եւ դուք փոփոխություններ եք կատարելու ձեր սեփական պատառաքաղ բնօրինակի նախագիծը: Մեկ այլ սովորական սցենար այն է, որ դուք ունեք ձեր սեփական պահեստը, որը մեկն է ուրիշի նախագիծ, եւ դուք պետք է համաժամանակացնեք բուն նախագիծը եւ վերցրեք փոփոխությունները:
Երկրորդ հեռավորությունը ավելացրեք
Հիմնական ընտրացանկից ընտրեք VCS | Գիտ | Հեռացում: The Git Remotes- ի երկխոսությունը կբացվի:
Սեղմեք Ավելացնել
 Գործիքադարակի կոճակը կամ Alt + Տեղադրեք:
Գործիքադարակի կոճակը կամ Alt + Տեղադրեք: Սկսած երկխոսության մեջ նշեք հեռավոր անունը եւ URL- ը եւ սեղմեք OK:
Հեռավոր հեռավորությունը խմբագրելու համար (օրինակ, փոխել նախնական նախագծի անունը, որ դուք ունեք), ընտրեք այն Git Remotes երկխոսության մեջ եւ սեղմեք Խմբագրել  Գործիքադարակի կոճակը կամ Enter կոճակը:
Գործիքադարակի կոճակը կամ Enter կոճակը:
Այլեւս չվերաբերող պահեստը հեռացնելու համար ընտրել այն Git Remotes երկխոսության մեջ եւ սեղմեք «Հեռացնել»  Գործիքադարակի կոճակը կամ Alt + Delete կոճակը:
Գործիքադարակի կոճակը կամ Alt + Delete կոճակը:
Իմացեք ավելին այս տեսանյութից.
Վերջին անգամ փոփոխվել է `հունիսի 20-ին