Стварыць віртуальны жорсткі дыск windows 8. Стварэнне віртуальнага дыска VHD для ўстаноўкі Windows. Як стварыць віртуальны жорсткі дыск
- VHD файлы
- Стварэнне віртуальнага дыска
- Налада віртуальнай машыны
- Стварэнне віртуальнага дыска
- Як стварыць віртуальны жорсткі дыск
- Мантаванне віртуальнага дыска
- Загрузка з віртуальнай машыны
- Размантаванне віртуальнага дыска
- Як выдаліць віртуальны жорсткі дыск
- PS
- Налада мае рацыю: у адміністратара няма жарты!
- Шыфраванне: гэтыя файлы з'яўляюцца абсалютнымі укладкамі для вас
- Як стварыць і далучыць віртуальны жорсткі дыск
- Як правільна выдаліць віртуальны дыск
- Стварэнне дыска для пастаяннага захоўвання дакументаў і файлаў
- Як правільна выдаліць віртуальны дыск
Адной з асаблівасцяў Windows8.1 стала сур'ёзным чынам палепшаная праца з віртуальнымі дыскамі, падтрымка якіх пачалася з папярэдняй версіі АС.
VHD файлы
Пачынаючы з Windows 7, упершыню з'явіліся файлы фармату VHD (VirtualHardDisk). У адрозненне ад сталага ўжо звыклым файла выявы ISO, структура VHD змяшчае дадзеныя аб файлавай сістэме . Вобразы ўспрымаюцца сістэмай як самастойныя часткі дыска, якія дазваляюць нават загрузіць з іх іншую сістэму.
Абвестка пры фарматаванні віртуальных жорсткіх дыскаў з дапамогай виртуализованной аперацыйнай сістэмы. Калі вы вылучыце ўвесь фармат, для сістэмы гэта будзе як калі б дадзеныя былі скапіяваныя, і, такім чынам, уся прастора будзе занята. У выпадку выбару выявы, як толькі віртуальная машына будзе створана, яна запусціцца і пачнецца працэс ўстаноўкі выявы.
Ён заканчваецца кароткай канфігурацыяй віртуальнай машыны. Калі ўсё правільна, націсніце «Гатова». Працэс стварэння самай віртуальнай машыны, пачакайце. Пстрыкнуўшы правай кнопкай мышы на віртуальнай машыне , З'яўляецца кантэкстнае меню, якое дазваляе нам падлучацца да экрана віртуальнай машыны, змяняць канфігурацыю, ствараць здымак, між іншым.
Стварэнне віртуальнага дыска
У Windows 8.1 стварэнне новага віртуальнага дыска адбываецца з дапамогай сістэмнай утыліты. Адкрываем яе, і выбіраем у меню «Дзеянне» адпаведны пункт:
У якое адкрылася акне ўводзім імя файла, і яго памер. Скарыстаемся новай магчымасцю аперацыйнай сістэмы, адзначыўшы фармат VHDX, які падтрымлівае віртуальныя дыскі да 64 Tb.
Налада віртуальнай машыны
Пстрыкніце правай кнопкай мышы на віртуальнай машыне, націсніце "Налады". Таксама можна атрымаць доступ да дзеянняў з правай бакавой панэлі пры выбары віртуальнай машыны, націснуўшы «Настройкі». У нас ёсць цвёрды дыск , Які належыць віртуальнай машыне, але вам трэба ўсталяваць аперацыйную сістэму.
Стварэнне віртуальнага дыска
Націсніце кнопку «Ужыць», каб прыняць змены. На левай баку абярыце сеткавай адаптар . У параметрах з правага боку абраны віртуальны камутатар, пазначаны пры стварэнні віртуальнай машыны. З гэтага падзелу вы можаце змяніць па меры неабходнасці.
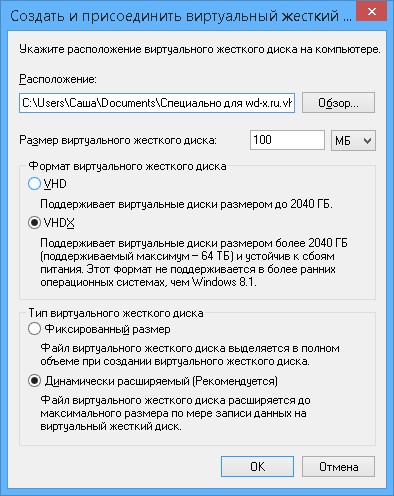
Дыск з'явіўся ў сістэме, аднак яго трэба будзе ініцыялізаваць.
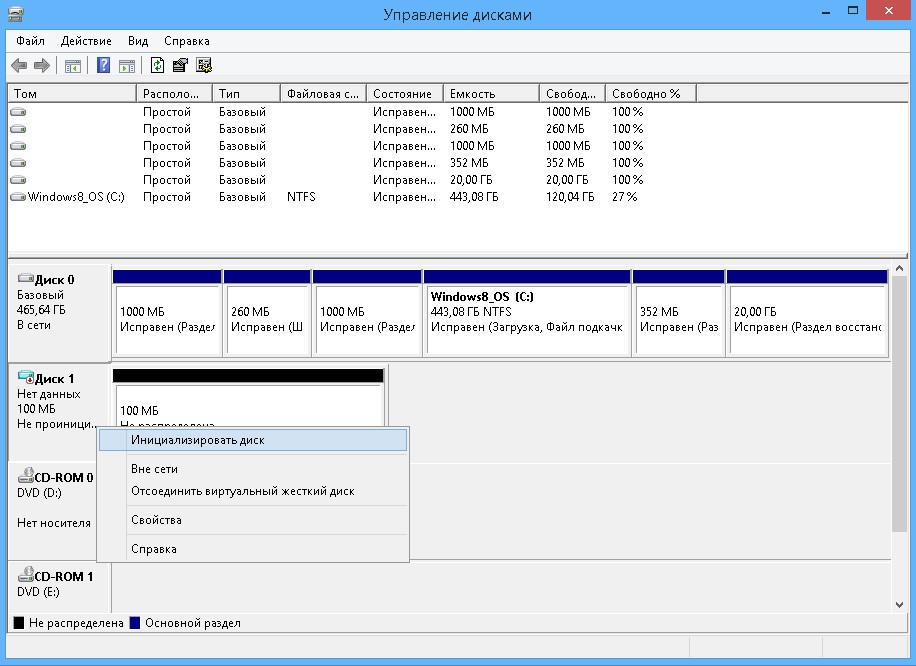
Так як выбраны намі фармат VHDX не сумяшчальны з папярэднімі аперацыёнкамі, смела выбіраем больш новы GPT.
Націсніце кнопку «ОК», каб прымяніць змены, якія былі зроблены толькі на віртуальнай машыне. У першы раз, калі павінна быць усталяваная аперацыйная сістэма, нам будзе цікава бачыць і ўзаемадзейнічаць з тым, што адбываецца на віртуальнай машыне. Для гэтага нам трэба «падлучыцца» да віртуальнай машыне. Пстрыкніце правай кнопкай мышы на віртуальнай машыне і націсніце «Падключыцца».
Пачынаецца новае акно ў чорным, якое ўяўляе экран віртуальнай машыны. Ён чорны, таму што ён выключаны. Віртуальная машына пачынаецца з візуалізацыі таго, што яна робіць ці чакае ў акне злучэння. Цяпер вы павінны прытрымлівацца працэдуры ўстаноўкі аперацыйнай сістэмы, якую вы жадаеце ўсталяваць. На дадзены момант няма ніякай розніцы паміж фізічнай або віртуальнай асяроддзем.
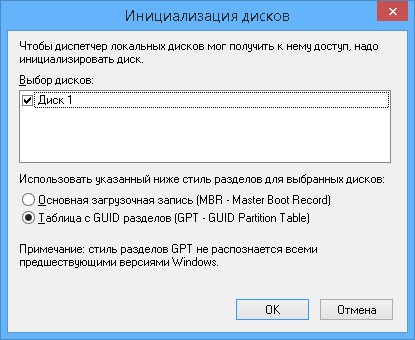
Проинициализировав дыск, назіраем яго ў сістэме. Цяпер на ім неабходна стварыць новы раздзел і адфарматаваць яго.
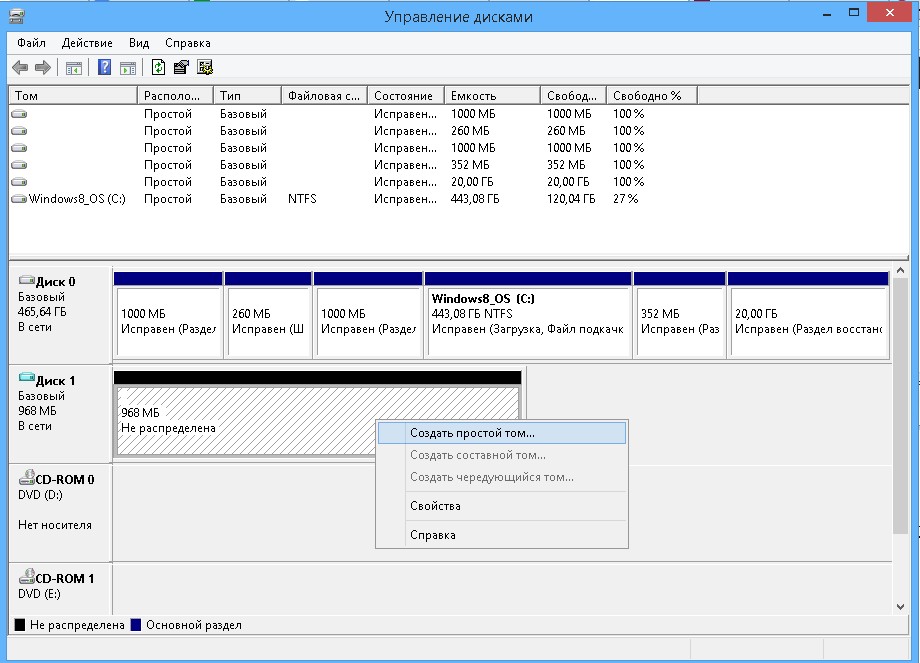
Паслядоўнасць неабходных дзеянняў была падрабязна апісана ў. Пасля заканчэння разметкі атрымліваем новы дыск ў сістэме.
Віншуем, у вас ёсць ваша першая віртуальная машына! Вы можаце падзяліцца ім у сацыяльных сетках . Вы таксама можаце пакінуць сваё меркаванне, каментар або прапанову. Дзякуй! Новы стыль адрозніваецца дбайным і паслядоўным падыходам да прэзентацыі, накіраваным на кантэнт, новыя магчымасці прыкладанняў і паварот для планшэтных і сэнсарных платформаў.
Як стварыць віртуальны жорсткі дыск
Ёсць дзве магчымасці для тэставання. Лепш выкарыстоўваць апаратнае забеспячэнне і вопыт.
- Гэтая версія дазволіць правесці тэст, які мы маем намер зрабіць.
- Пры наладзе віртуальнай машыны важна ўлічваць гэтыя параметры.
Для гэтага націсніце «Стварыць» ў галоўным меню. Вы можаце звязаць больш памяці, калі яна даступная на вашым кампутары. Стварыце новы дыск такога памеру, націснуўшы кнопку «Стварыць». Калі чытач прывык да іншых сістэмах віртуалізацыі, вы можаце выбраць фармат, які дазваляе выкарыстоўваць і ў гэтых сістэмах.
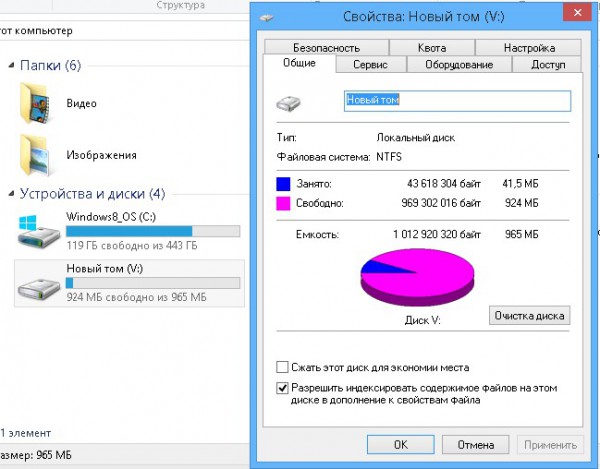
Мантаванне віртуальнага дыска
Для таго каб падлучыць дыск, аўтаматычна размонтируемый пры выключэнні і перазагрузцы, у «Ўпраўленні дыскамі» выбіраем «Далучыць».
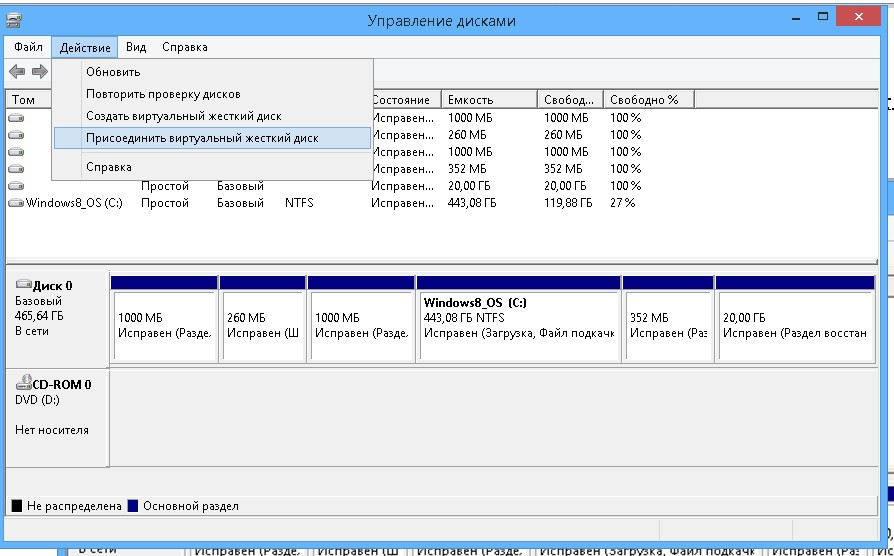
Загрузка з віртуальнай машыны
Такім чынам, файл жорсткага дыска будзе расці з максімальным памерам. Па змаўчанні ён будзе знаходзіцца ў тэчцы віртуальных дыскаў ўстаноўкі віртуальнага вокны ў раздзеле «Мае дакументы». Націсніце «Стварыць», каб завяршыць гэтую фазу. Каб запусціць віртуальную машыну, проста націсніце «Пуск» ў галоўным меню.
Першым важным акном з'яўляецца выбар загрузнага дыска . Затым мы павінны націснуць «Пачаць», каб пачаць працэс ўстаноўкі. Гэтая версія мае толькі англійская мова ўстаноўкі, але дазваляе рэгіянальныя налады на партугальскай мове. Пасля выбару налад націсніце «Далей», каб перайсці да наступнага экране, а затым «Устанавіць цяпер», каб пачаць ўстаноўку. Проста націсніце «Далей» ў гэтым акне. Пачакайце, што можа заняць некалькі хвілін. Вы можаце перазапусціць віртуальную машыну на працягу ўсяго працэсу.
Выбіраем патрэбны VHDX файл і бачым, як у сістэме з'явіўся новы дыск.
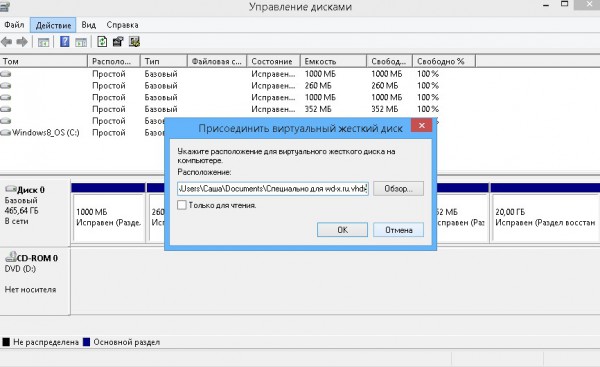
Размантаванне віртуальнага дыска
Для адключэння віртуальнага вінчэстара, змантаванага ў сістэме, зноў заходзім у ўтыліту «Упраўленне дыскамі». Клікаем правай кнопкай мышы на абразок дыска злева. З'явіцца меню, у якім выбіраем пункт «Адлучыць».
Як выдаліць віртуальны жорсткі дыск
Па завяршэнні націсніце «Далей». Давайце прымем у гэтым падручніку вызначэнне «экспрэс-наладкі». Пазней у гэтай серыі мы ўбачым, як наладзіць параметры. Пазней вы атрымаеце электронны ліст у гэтым запісе, якое пацвярджае аўтарызацыю вашага кампутара. Калі ў вас няма ўліковага запісу , Вы можаце выкарыстоўваць параметры ў ніжняй частцы экрана, каб стварыць новую. Увядзіце краіну і нумар для сувязі і націсніце «Далей». Па завяршэнні ўстаноўкі і канфігурацыі наш «стартавы экран» замяняе старое меню «Пуск».
Ён мае некалькі крокаў і займае некаторы час, але ён даступны ўсім. Перацягнуць мыш на кожны з іх, каб убачыць, што яны знаходзяць! Мы абараняем нашу уліковы запіс паролем, антывірусам дадзеных, і гэта ўсё для нас. Але што, калі кампутар выкарыстоўвае больш людзей? Вядома, вы можаце знайсці іх у больш старых версіях сістэмы, але ў асноўным у больш высокіх версіях. Такім чынам, як хутка вы можаце абараніць свой кампутар ад іншых хатніх карыстальнікаў і, магчыма, ад знешняга свету?
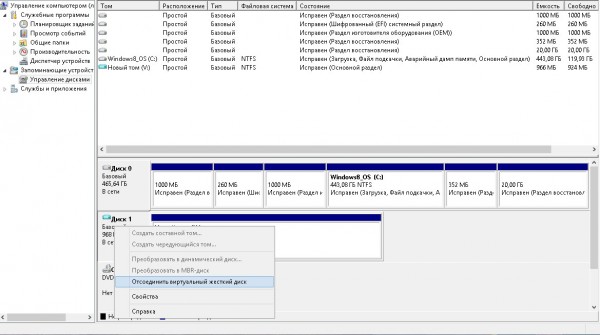
PS
З віртуальным дыскам можна вырабляць любыя аперацыі з файламі. Традыцыйна многія аддаюць перавагу іх для рэзервовага капіявання сістэмы і дадзеных. Акрамя таго, з-за дадатковых асаблівасцяў структуры віртуальных вінчэстараў на іх можна ўсталёўваць дадатковыя аперацыйныя сістэмы, інструкцыі можна знайсці ў Сеціве, але гэтая працэдура даволі-такі складаная. З дапамогай Windows 8.1 адпадае патрэба ў працы з файламі вобразаў VHDтаких праграм як VirtualPCи Hyper-V.
Налада мае рацыю: у адміністратара няма жарты!
Па змаўчанні сістэма можа быць практычна даступная ўсім сістэмным адміністратарам, адміністратарам і, вядома ж, уладальнікам. Калі вы карыстаецеся кампутар толькі для сябе, вам не трэба турбавацца аб тым, што, калі вы падзеліцеся ім са сваёй сям'ёй? Усё гэта мае адзін кручок - усё будзе відаць адміністратару. Калі вы не хочаце, каб адміністратар сямейнага кампутара звяртаўся да вашага профілю, вам прыйдзецца змяніць правы на выбраныя тэчкі. Гэта можа быць толькі абраная «сакрэтная» тэчка ці ціха ўвесь каталог профілю, для якога вы выдаліце правы доступу адміністратара.
У иртуальный жорсткі дыск вонкава нічым не адрозніць ад звычайнага часткі дыска кампутара. Але, у адрозненне ад апошняга, віртуальны дыск - гэта файл фармату «.vhd», які фізічна размяшчаецца на сапраўдным раздзеле дыска. Пасля далучэння да сістэмы віртуальны дыск можна ўбачыць у правадыру Windows і файлавых мэнэджарах як звычайны частка дыска. Калі, напрыклад, асобны раздзел дыска патрэбен часова, каб не марнаваць час на разбіўку жорсткага дыска спецыяльным софтам, прасцей стварыць віртуальны дыск. На яго, як і на звычайны падзел кружэлкі, можна змяшчаць карыстацкія файлы і ўсталёўваць праграмы, але працэс стварэння віртуальнага дыска і хутчэй, і прасцей, чым праца з разбіўкай жорсткага дыска. Калі ёсць неабходнасць схаваць нейкія файлы ад іншых асоб, адлюстраванне віртуальнага жорсткага дыска можна адключыць у любы час.
Шыфраванне: гэтыя файлы з'яўляюцца абсалютнымі укладкамі для вас
Акрамя таго, вы можаце дазволіць ім праглядаць тэчку, але ні ў якім разе не адлюстроўваць змесціва файлаў. Калі вы ўключаеце шыфраванне ў тэчку або файл, вы зможаце працаваць з ім, як быццам гэта не так. Калі вы ўсталюеце шыфраванне на малюнак, якое вы адкрываеце ў рэдактары, яно расшыфроўвае яго падчас выканання, вам трэба яго мадыфікаваць і зашыфраваць пры яго захаванні. Паколькі вы з'яўляецеся ўладальнікам, вы, вядома, не ўводзіце пароль.
На першым малюнку Гермелин стварыў гарэзны вобраз, які ён жадае схаваць ад адміністратара кампутара. Ён шыфруе яго, а іншы карыстальнік не адкрывае і не капіруе яго нідзе - ён не мае да яго доступу. Змесціва такога файла не будзе відаць іншым карыстальнікам кампутара, але, вядома, нават не злодзей, які крадзе ваш кампутар або атрымлівае яго з іншай аперацыйнай сістэмы. Але калі ён крадзе увесь ваш кампутар, уключаючы вашу сістэму, ён можа не ведаць ваш пароль карыстальніка, інакш ўсё страчана.
Падлучыўшы віртуальны дыск да віртуальнай машыне, створанай з дапамогай гіпервізара, на апошнюю можна перамяшчаць вялікія аб'ёмы дадзеных з фізічнага кампутара.
Нарэшце, віртуальны дыск можна выкарыстоўваць для ўстаноўкі на яго іншай аперацыйнай сістэмы. Калі такая патрэбна часова, да прыкладу, для правядзення тэставання, а ў асобным раздзеле дыска іншы неабходнасці няма, ўстаноўку аперацыйнай сістэмы можна правесці на віртуальны дыск. Ніжэй разгледзім працэс стварэння віртуальнага дыска штатнымі сродкамі Windows 8 (10).
Ёсць яшчэ адно пытанне. Што адбудзецца, калі вы хочаце падзяліцца зашыфраваным файлам з іншым карыстальнікам? Зашыфраваны файл будзе даступны толькі тым, хто ведае гэты зашыфраваны файл загадзя. пакрокавыя інструкцыі па сумесным выкарыстанні зашыфраванага файла можна знайсці ў чэшскай даведцы.
Вы ствараеце віртуальны дыск у утыліце «Упраўленне кампутарам», у «Упраўленне дыскамі» і ў меню «Дзеянне». Гэтая жудасная рух была самай складанай, астатняя лёгка. Вы выбіраеце, дзе захаваць файл віртуальнага дыска, які памер ён будзе, няхай гэта будзе фіксаваны або дынамічны, затым стварыць частку і адфарматаваць яго і падключыць да кампутара пад літарай.
Як стварыць і далучыць віртуальны жорсткі дыск
каб стварыць віртуальны жорсткі дыск, выклікаем каманду «Выканаць» (для гэтага можна выкарыстоўваць гарачыя клавішы Win + R) і ўводзім каманду:
diskmgmt.msc
Ціснем «Ок» ці клавішу Enter.
З'явіцца ўтыліта кіравання дыскамі. У меню «Дзеянне» нам патрэбна каманда «Стварыць віртуальны жорсткі дыск».
Толькі той, хто ведае ключ, атрымлівае дадзеныя на дысках. Пасля аўтарызацыі вы ўсё роўна можаце цалкам працаваць з дыскам, і дадзеныя будуць зашыфраваныя пры запісе і расшыфроўцы падчас чытання. Калі вы зашыфроўваць, капіруеце і працуеце з дадзенымі, гэта крыху запавольваецца, таму што криптоповерхность проста кажа няшмат. Але гэта не катастрофа - сістэма гатовая да падобных кавалках.
Так, гэта не для ўсіх. Так, калі вы не ведаеце, што робіце, не рабіце гэтага, таму што сёння сэрвіс неверагодна дарог. Аднак, калі вы вырашыцеся, гэта ў канчатковым выніку скончыцца тым, што ўвесь сістэмны падзел зашыфраваны, а дадзеныя для загрузніка і дэшыфраванні будуць перамешчаныя ў рэзервовы незашыфраваны раздзел, адпаведна.

У якое з'явілася акне паказваем тэчку на несістэмную частцы дыска, дзе будзе захоўвацца файл фармату «.vhd» - уласна, файл віртуальнага дыска. Задаём імя гэтаму файлу, выбіраем тып (фіксаваны або дынамічны) і вызначаемся з памерам віртуальнага дыска. Калі гаворка ідзе аб стварэнні віртуальнага дыска на сістэмным раздзеле дыска кампутара, лепш абраць фіксаваны памер і абмежаваць яго, каб пазбегнуць захламленых дыска сістэмы ў будучыні. Можа здарыцца так, што пашыраецца дынамічны віртуальны дыск «разрасцецца» ў аб'ёме, што прывядзе да зніжэння прадукцыйнасці сістэмы з-за недахопу месца для задач Windows. Выставіўшы ўсе параметры, ціснем «Ок».
Як правільна выдаліць віртуальны дыск
Затым вы можаце дадаць гэтую абарону праграмнага забеспячэння праз розныя сістэмныя сістэмы на свой кампутар. Вы карыстаецеся пашыраную бяспеку ці карыстаецеся кампутар з наладай па змаўчанні? Падзяліцеся сваім меркаваннем ў абмеркаванні артыкула.
Чаму гэта добра і як мы можам выкарыстоўваць гэты інструмент для аптымізацыі вашага кампутара? У артыкуле. Аперацыйная сістэма , Прыкладання і праграмы ствараюць часовыя файлы, якія захоўваюцца на цвёрдым дыску кампутара. Затым гэтыя файлы залішне займаюць месца. Мы можам вырашыць праблему, выкарыстоўваючы розныя інструменты для ачысткі дыскаў.
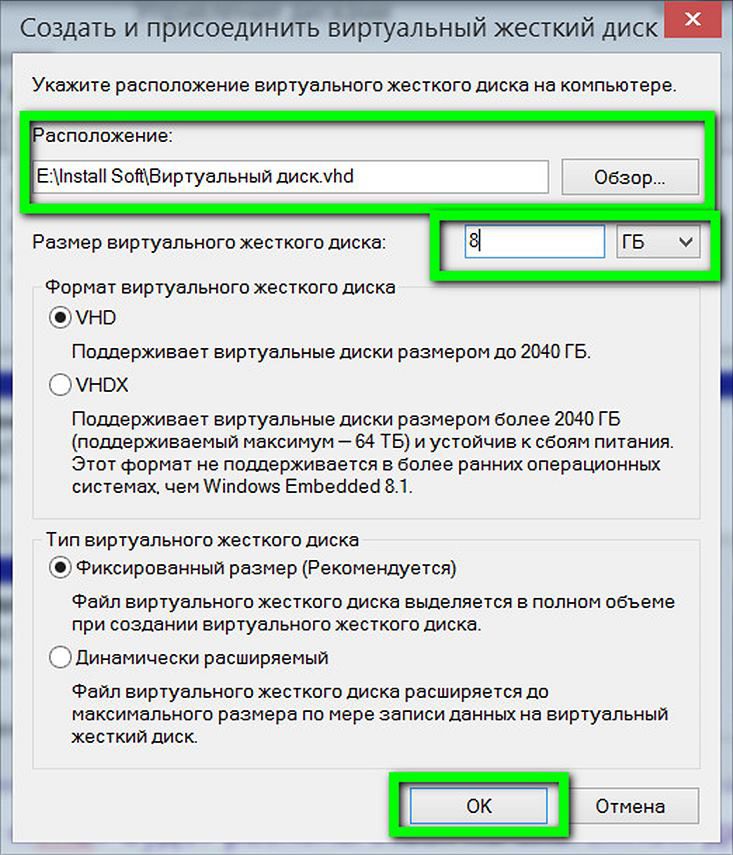
Пасля гэтага вернемся ў акно утыліты кіравання дыскамі, а толькі што створаны віртуальны жорсткі дыск будзе вызначацца як неразмеченное прастору. Віртуальны дыск неабходна ініцыялізаваць для ўзаемадзеяння з сістэмай. Пасля гэтага ён будзе виднеться ў правадыру Windows. З ліку іншых падзелаў дыску кампутара толькі што створаны віртуальны дыск лягчэй за ўсё вызначыць па яго аб'ёме. У нашым выпадку ў утыліце кіравання дыскамі ён адлюстроўваецца як "Дыск 3». На гэтым надпісе робім клік правай клавішай мышы і выбіраем «ініцыялізаваць дыск».
Стварэнне дыска для пастаяннага захоўвання дакументаў і файлаў
Тут мы можам наладзіць адпаведны каталог на віртуальным дыску, і часовыя файлы будуць захаваны ў гэтым месцы. У гэтым выпадку дадзеныя захоўваюцца ў файлах, якія прадстаўляюць выявы адпаведных дыскаў. Таму спачатку неабходна стварыць вобраз дыска. Для гэтага мы прапануем меню ў акне «Сістэмны латок: вобраз дыска - стварыць малюнак». Тут мы можам ўвесці імя файла, выбраць памер дыска і патрэбную файлавую сістэму.
У гэтым выпадку неабходна прызначыць файл створанаму дыску для прадстаўлення яго выявы. Выкарыстоўваючы іншыя параметры, мы можам наладзіць дыск як здымнае прылада захоўвання дадзеных, жорсткі дыск або доступ да дыска толькі з бягучай ўліковага запісу. Калі малюнак адфарматавана, файлавая сістэма больш не можа быць зменена пры стварэнні віртуальнага дыска.
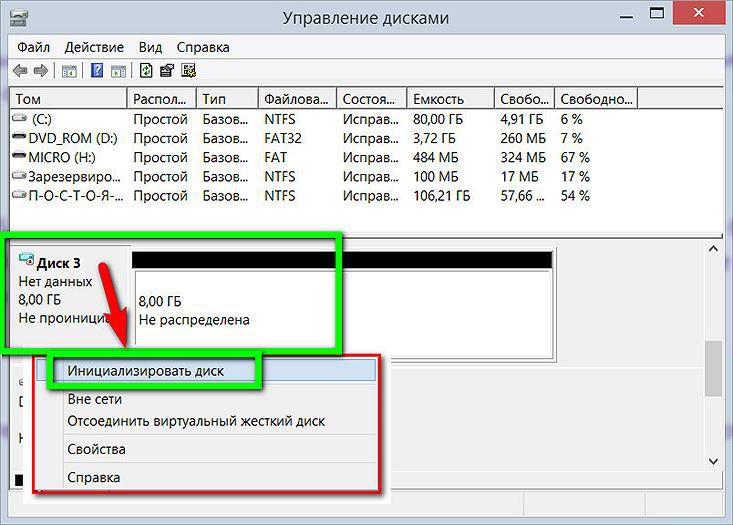
У наступным акне ў большасці выпадкаў неабходна пакінуць прадусталяваны параметр асноўны загрузнай надпісы MBR. Ціснем «Ок».
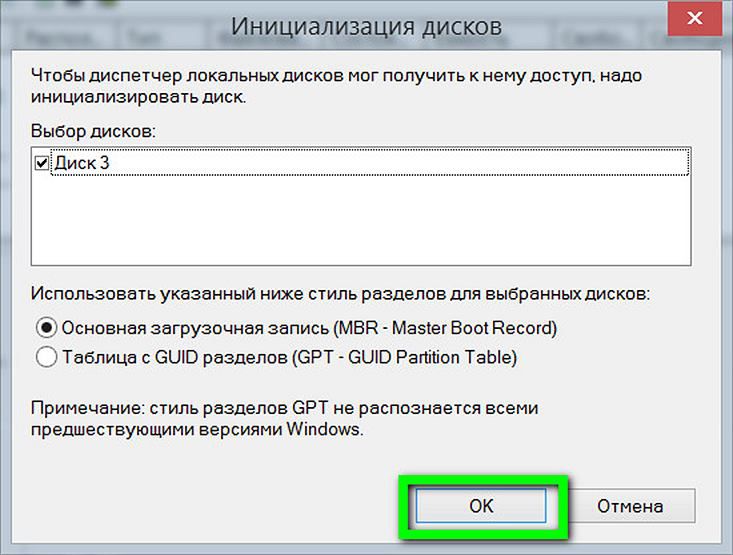
Зноў вернемся ў ўтыліту кіравання дыскамі. Зараз неабходна аформіць віртуальны дыск у асобны том. Выклікаем кантэкстнае меню, але ўжо на візуальным адлюстраванні неразмеченного прасторы. Выбіраем першую каманду - «Стварыць просты тым».
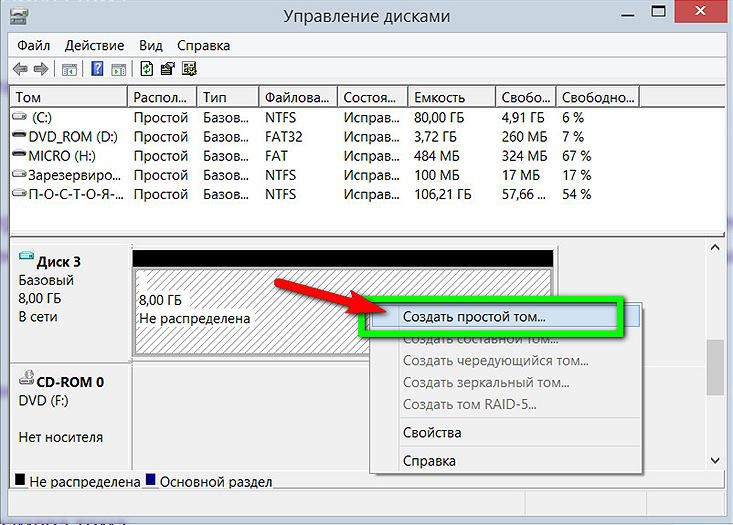
Затым нам што і спатрэбіцца, дык гэта прытрымлівацца ўказанням майстры стварэння простага тамы.
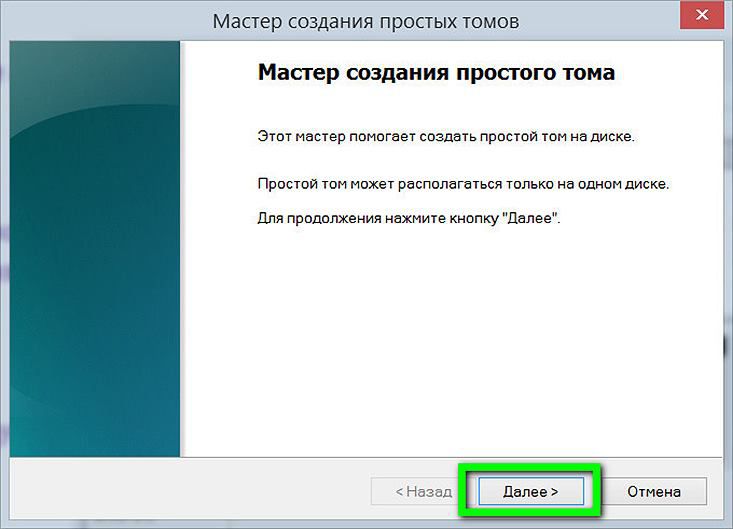
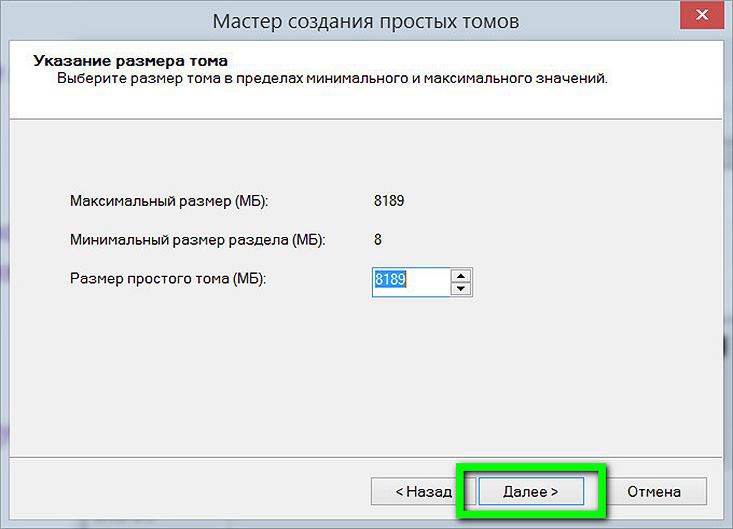
Прызначаем літару лацінкі для адлюстравання дыска ў правадыру Windows і файлавых мэнэджарах. Ціснем «Далей».
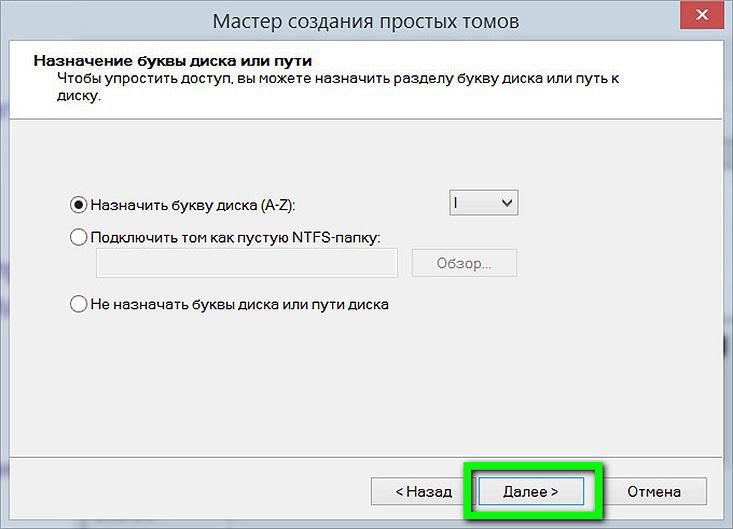
Пакідаем прадусталяваны параметр фарматавання нашага віртуальнага дыска ў файлавай сістэме NTFS. Ціснем «Далей».

Усё - ціснем «Гатова».
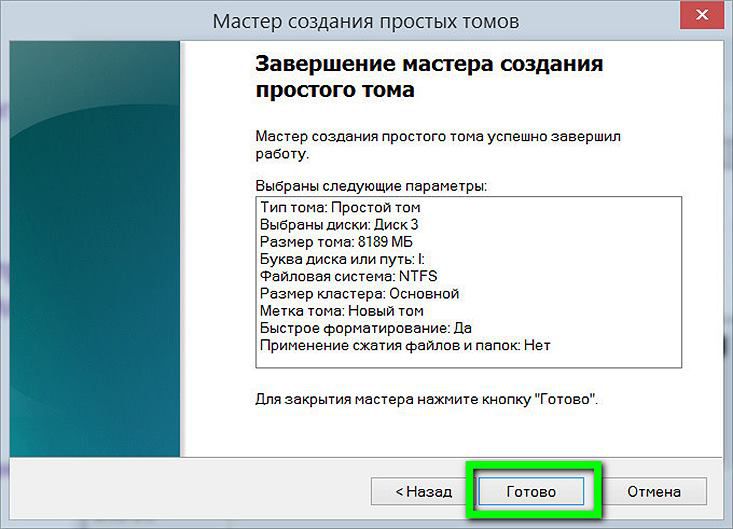
Пасля гэтага віртуальны жорсткі дыск можна будзе ўбачыць у правадыру Windows як асобны раздзел дыска.
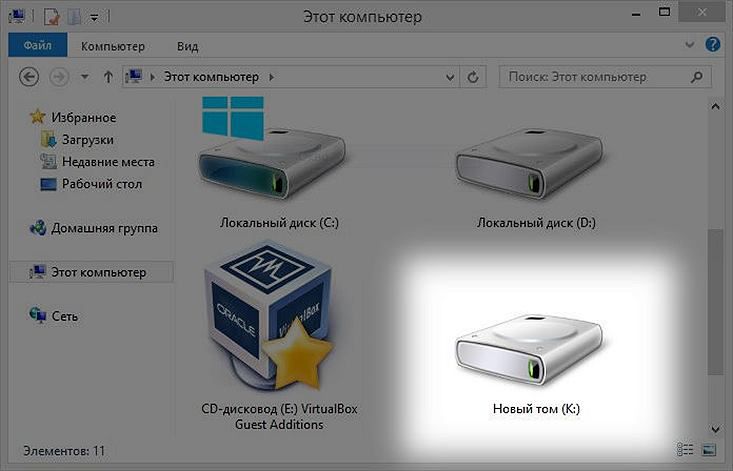
Як правільна выдаліць віртуальны дыск
Каб выдаліць віртуальны дыск, неабходна выдаліць, адпаведна, яго файл «.vhd». Але перш мы адлучыць віртуальны дыск ад сістэмы, каб ён не відаць быў у правадыру Windows. У утыліце кіравання дыскамі выбіраем наш віртуальны дыск, робім клік правай клавішай мышы і ціснем каманду адлучэння.
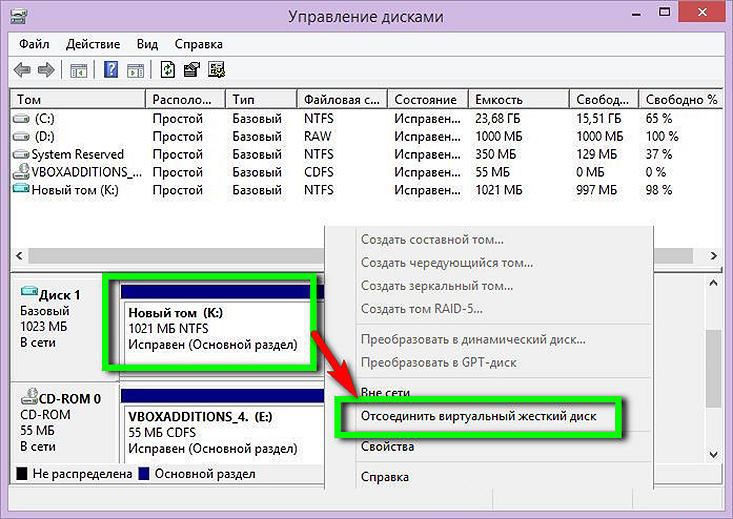
Далей ўбачым невялікае акенца, якое будзе перасцерагаць нас ад магчымай страты дадзеных, якія маюцца на віртуальным дыску. Калі ўсе важныя дадзеныя з віртуальнага дыска перамешчаныя ў патрэбнае месца, смела ціснем «Ок».
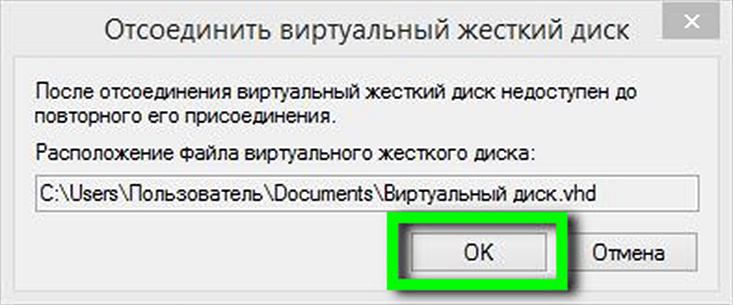
Усё - цяпер толькі засталося выдаліць файл «.vhd» з звычайнага часткі дыска, дзе ён знаходзіцца фізічна.
Але што, калі кампутар выкарыстоўвае больш людзей?Такім чынам, як хутка вы можаце абараніць свой кампутар ад іншых хатніх карыстальнікаў і, магчыма, ад знешняга свету?
Калі вы карыстаецеся кампутар толькі для сябе, вам не трэба турбавацца аб тым, што, калі вы падзеліцеся ім са сваёй сям'ёй?
Што адбудзецца, калі вы хочаце падзяліцца зашыфраваным файлам з іншым карыстальнікам?
Вы карыстаецеся пашыраную бяспеку ці карыстаецеся кампутар з наладай па змаўчанні?
Чаму гэта добра і як мы можам выкарыстоўваць гэты інструмент для аптымізацыі вашага кампутара?