Το Διαδίκτυο διανέμεται σε άλλο υπολογιστή. Πώς να διανείμετε το Διαδίκτυο με μόντεμ usb Yota σε ένα τοπικό δίκτυο στα Windows
- Διανομή μέσω Internet μέσω WiFi στα Windows 7: Βίντεο
- Πώς να δημιουργήσετε ένα σημείο πρόσβασης WiFi χρησιμοποιώντας τη γραμμή εντολών: Video
- Πώς να διανέμετε εύκολα το Wi-Fi στα Windows 7 χρησιμοποιώντας το πρόγραμμα Conectify Hotspot: Video
Γεια σας, αν έχετε ένα modem usb Yota και αρκετούς υπολογιστές, σίγουρα αργά ή γρήγορα θα θελήσετε να το κάνετε ώστε άλλοι υπολογιστές να χρησιμοποιούν τη σύνδεση στο Internet που έρχεται στον υπολογιστή όπου είναι συνδεδεμένο το μόντεμ. Παρακάτω θα σας δείξω πώς να μοιράζεστε το Διαδίκτυο με USB. Μόντεμ της Yota .
Αμέσως θα κάνω μια επιφύλαξη ότι κατ 'ουσίαν πρόκειται για επανάληψη του άρθρου, αλλά με περιγραφή των ενεργειών για μια συγκεκριμένη περίπτωση. Γενικά, είναι καλύτερο να μοιράζεστε το Διαδίκτυο μέσω της γενικής πρόσβασης στο Internet, αλλά για κάποιο λόγο αυτό δεν λειτουργεί με το yota.
Προκειμένου να επιτευχθεί αυτό, πρέπει να έχετε το ίδιο το μόντεμ και τη διασύνδεση δικτύου με την οποία θα συνδεθούν άλλες συσκευές (παρεμπιπτόντως, δεν είναι απαραίτητο να συνδεθούν στη γραμμή μέσω ενός διακόπτη ή δρομολογητή, γι 'αυτό θα πρέπει να απενεργοποιηθεί nat και στις ρυθμίσεις καθορίστε την κύρια πύλη - την πύλη που είναι καταχωρημένη στον υπολογιστή σας).
Πηγαίνουμε στο κέντρο ελέγχου δικτύου και κοινή χρήση (μπορείτε να κάνετε κλικ στο εικονίδιο δικτύου, δίπλα στο ρολόι, κάντε δεξί κλικ και επιλέξτε το κατάλληλο στοιχείο ή μεταβείτε στον πίνακα ελέγχου). Εδώ μπορούμε να αλλάξουμε τις παραμέτρους του προσαρμογέα.
Δυστυχώς, δεν έχω ένα μόντεμ στο χέρι, οπότε εδώ θα έχετε έναν διαφορετικό προσαρμογέα που θα εισέρχεται στο Διαδίκτυο, δηλαδή θα υπάρχει ένας προσαρμογέας NDIS, αλλά δεν παίζει ειδικό ρόλο, πηγαίνει στις ιδιότητές του, μεταβείτε στην IP έκδοση 4 και κάντε ξανά κλικ ιδιότητες. Θυμηθείτε ή γράψτε τις πληροφορίες που βλέπετε (διεύθυνση IP, μάσκα, πύλη, διακομιστές dns).
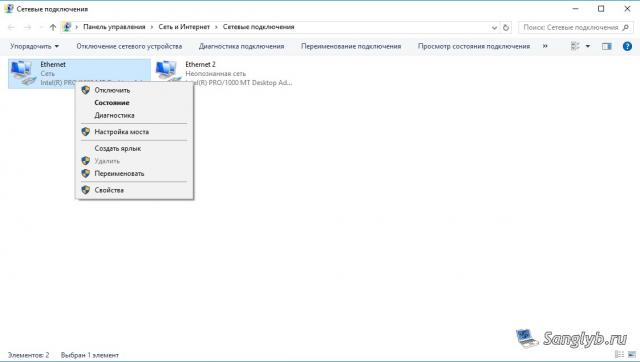

Στη συνέχεια, κλείστε το παράθυρο ιδιοτήτων, επιλέξτε και τις δύο διεπαφές σας (εάν έχετε περισσότερα από αυτά και θέλετε να διανείμετε το Internet σε όλες τις διεπαφές, επιλέξτε όλες), κάντε δεξί κλικ και επιλέξτε τη ρύθμιση γέφυρας.
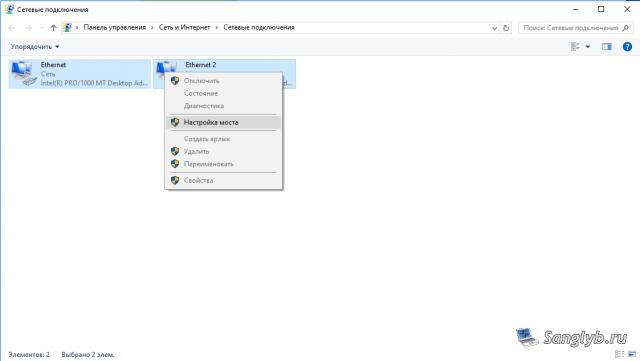
Θα έχετε μια νέα συσκευή - μια γέφυρα δικτύου.
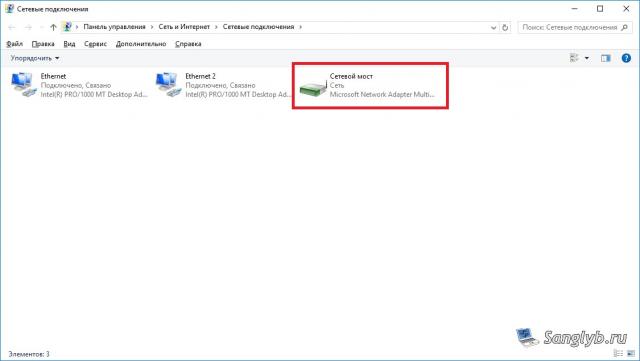
Τώρα πρέπει να μεταβείτε στις ιδιότητές του, να πάτε στις ιδιότητες της έκδοσης IP 4 και να οδηγήσετε σε πληροφορίες σχετικά με το δίκτυο που θυμήσατε πριν.
Στην πραγματικότητα, αυτό είναι όπου η εγκατάσταση έχει ολοκληρωθεί, μπορείτε να διαμορφώσετε άλλους υπολογιστές, γι 'αυτό πρέπει να πάτε επίσης συνδέσεις δικτύου σε ιδιότητες προσαρμογέα δικτύου και οδηγείτε ρυθμίσεις δικτύου . Είναι απαραίτητο η διεύθυνση να είναι στο ίδιο υποδίκτυο με τον υπολογιστή με το μόντεμ, δηλαδή εάν έχετε τη διεύθυνση 10.0.0.10 στον κεντρικό υπολογιστή, η μάσκα είναι 255.255.255.0, η πύλη είναι 10.0.0.1, ο διακομιστής dns είναι 10.0.0.1, τότε και στον δεύτερο υπολογιστή θα πρέπει να υπάρχουν όλες οι ίδιες ρυθμίσεις, εκτός από τη διεύθυνση , η διεύθυνση θα πρέπει να είναι διαφορετική, δηλ. για έναν υπολογιστή, μπορείτε να ορίσετε τη διεύθυνση, 10.0.0.11 ή 10.0.0.20 κ.λπ. Λάβετε υπόψη ότι ρυθμίσαμε την πύλη όπως στο υπολογιστή με το μόντεμ και όχι τη διεύθυνση αυτού του υπολογιστή.

Γεια σας φίλοι! Σήμερα χρειαζόμουν να συνδέσω έναν κανονικό επιτραπέζιο υπολογιστή στο Internet, για να ενημερώσω το antivirus σε αυτό. Δεν υπάρχει Wi-Fi σε αυτό και είναι πολύ δύσκολο να συνδεθεί με ένα καλώδιο δικτύου απευθείας στο δρομολογητή, είναι ακριβώς ότι ο δρομολογητής δεν είναι εγκατεστημένος σε ένα πολύ βολικό μέρος. Και έχω ένα φορητό υπολογιστή συνδεδεμένο στο Internet μέσω Wi-Fi και αποφάσισα να προσπαθήσω να συνδέσω έναν επιτραπέζιο υπολογιστή σε ένα φορητό υπολογιστή καλώδιο δικτύου και χρησιμοποιώντας τη γέφυρα του δικτύου για τη διανομή του Internet σε έναν υπολογιστή μέσω ενός φορητού υπολογιστή.
Όλα είναι κάπως συγκεχυμένα :). Αλλά τώρα όλα θα γίνουν σαφή. Νόμιζα ότι ίσως όχι μόνο θα μπορούσα να έχω μια τέτοια κατάσταση και η συμβουλή μου θα μπορούσε να είναι χρήσιμη σε κάποιον άλλο.
Έτσι στο φορητό υπολογιστή μου είχα το Διαδίκτυο, το οποίο έλαβα μέσω Wi-Fi. Ο στόχος ήταν να συνδεθεί ένας επιτραπέζιος υπολογιστής με φορητό υπολογιστή μέσω ενός καλωδίου δικτύου και να γίνει έτσι ώστε στον υπολογιστή και στο φορητό υπολογιστή να υπήρχε πρόσβαση στο Διαδίκτυο και όχι μόνο ένα δίκτυο.
Υπάρχει internet στο φορητό υπολογιστή. Συνδέουμε τον υπολογιστή στον φορητό υπολογιστή χρησιμοποιώντας ένα καλώδιο δικτύου (πώς να συμπιέσετε το καλώδιο δικτύου, δείτε το άρθρο). Στον υπολογιστή, η κατάσταση της σύνδεσης στο Internet θα είναι ένα δίκτυο χωρίς πρόσβαση στο Internet. Πρέπει να το κάνουμε αυτό που θα είχε πρόσβαση στο Διαδίκτυο.
Για να το κάνετε αυτό, μεταβείτε στον Πίνακα Ελέγχου - Κέντρο Δικτύου και Διαδικτύου - Δικτύου και Κοινής Χρήσης (ή κάντε δεξί κλικ στην κατάσταση της σύνδεσης στο Internet στο δίσκο και επιλέξτε " Κέντρο δικτύου και κοινής χρήσης "). Στη συνέχεια, επιλέξτε στα δεξιά.
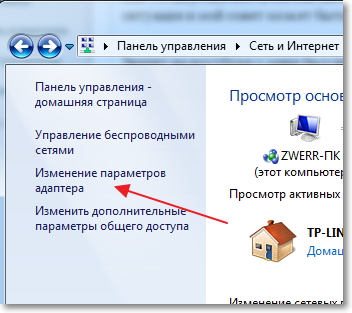
Κρατήστε πατημένο το πλήκτρο Ctrl και επιλέξτε δύο συνδέσεις. Έχω αυτό το ασύρματο σύνδεση δικτύου (μέσω του οποίου ο φορητός υπολογιστής είναι συνδεδεμένος στο Internet) και Connect by τοπικό δίκτυο (σε αυτή τη σύνδεση ένας υπολογιστής είναι συνδεδεμένος με ένα φορητό υπολογιστή με καλώδιο).
Επιλέγουμε αυτές τις δύο συνδέσεις και κάντε δεξί κλικ σε ένα από αυτά. Επιλέγουμε.
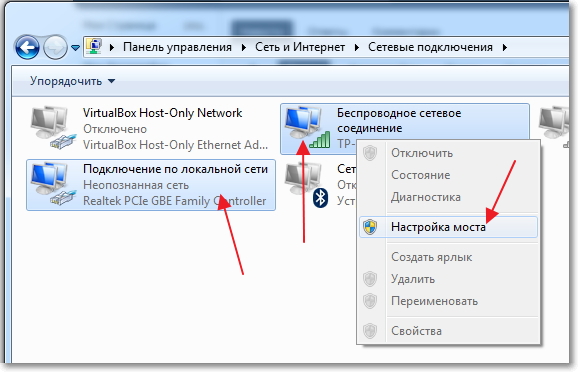
Περιμένουμε λίγο μέχρι να δημιουργηθούν οι ρυθμίσεις της γέφυρας και έχουμε μια νέα σύνδεση "Bridge Bridge" . Και δύο συνδέσεις, η ασύρματη σύνδεση και η σύνδεση LAN πρέπει να λάβουν την κατάσταση "Connected, Connected" .
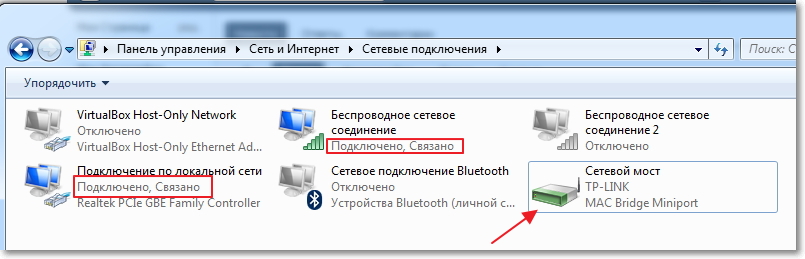
Εάν κατά τη δημιουργία της Γέφυρας του Δικτύου εμφανιστεί ένα μήνυμα ότι είναι αδύνατο να συνεχιστεί, επειδή μία από τις συνδέσεις έχει ρυθμιστεί για κοινή χρήση στο Internet, κάντε το εξής:
Κάντε δεξί κλικ σε μία από τις δύο συνδέσεις και επιλέξτε "Ιδιότητες" . Στη συνέχεια, μεταβείτε στην καρτέλα "Πρόσβαση" και δείτε ότι δεν υπάρχει σημάδι δίπλα στην επιλογή "Να επιτρέπεται σε άλλους χρήστες δικτύου να χρησιμοποιούν σύνδεση στο Internet ..." Εάν το πλαίσιο αυτό είναι επιλεγμένο, αφαιρέστε το. Ελέγξτε επίσης την άλλη σύνδεση.
Στον υπολογιστή που είναι συνδεδεμένος με το φορητό υπολογιστή μέσω καλωδίου δικτύου, θα πρέπει να εμφανίζεται το Διαδίκτυο, τουλάχιστον όλοι εργάστηκαν. Έχω ενημερώσει το antivirus στον υπολογιστή και η γέφυρα του δικτύου έγινε περιττή για μένα. Αν θέλετε επίσης να διαγράψετε τη Γέφυρα Δικτύου, απλά κάντε κλικ σε αυτό με το δεξί κουμπί του ποντικιού και επιλέξτε "Διαγραφή" .
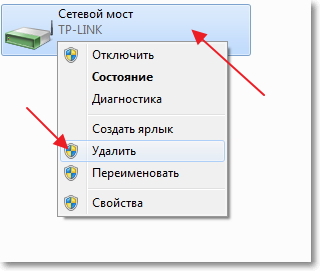
Εάν κατά τη διάρκεια της εγκατάστασης και της σύνδεσης προκύψουν προβλήματα, δοκιμάστε να απενεργοποιήσετε το πρόγραμμα προστασίας από ιούς. Πολύ συχνά αποκλείουν κάθε είδους συνδέσεις.
Αυτό είναι το μόνο που θα ήθελα να σας πω σε αυτό το άρθρο. Ίσως χρειάζεστε τη συμβουλή μου.
Συχνά ο υπολογιστής είναι συνδεδεμένος στο Internet χρησιμοποιώντας ένα καλώδιο. Αλλά τι πρέπει να κάνετε εάν πρέπει να συνδέσετε πολλές συσκευές. Για αυτό πρέπει να δημιουργήσετε ένα σπίτι WiFi δίκτυο με πρόσβαση στο Internet. Αυτό θέτει το ερώτημα πώς να μοιραστείτε το Διαδίκτυο μέσω WiFi σε έναν υπολογιστή με τα Windows 7;
Το Διαδίκτυο είναι κάτι που πρακτικά κανείς σήμερα δεν μπορεί να κάνει χωρίς.
Ανοίγει πολλές νέες ευκαιρίες και επίσης απλοποιεί σημαντικά τη ζωή. Βοηθά στο σχολείο, την εργασία, την ψυχαγωγία, την εύρεση των σωστών πληροφοριών και πολλά άλλα. Χάρη στο Διαδίκτυο, μπορούμε να βρούμε την απάντηση σε οποιαδήποτε ερώτηση. Ωστόσο, δεν είναι πάντοτε διαθέσιμη για όλες τις συσκευές.
Αξίζει να σημειωθεί ότι για να μοιραστείτε το Διαδίκτυο μέσω WiFi στα Windows 7 για άλλες συσκευές, θα πρέπει να δημιουργήσετε μια οικιακή ομάδα στην οποία μπορείτε να συνδυάσετε τους απαραίτητους υπολογιστές, φορητούς υπολογιστές, tablet, smartphones κ.ο.κ. Σε αυτή την περίπτωση, το Διαδίκτυο θα είναι διαθέσιμο μόνο για τα μέλη του δικτύου.
Πώς να το κάνετε αυτό;
Σήμερα, υπάρχουν διάφοροι τρόποι οργάνωσης της διανομής του Διαδικτύου μέσω WiFi:
- Μοιραστείτε μέσω των ενσωματωμένων Windows 7.
- Εγκαταστήστε το πρόγραμμα από τρίτο προγραμματιστή.
Αξίζει να σημειωθεί ότι για να μοιραστείτε το Διαδίκτυο μέσω WiFi χρησιμοποιώντας το πρότυπο Εργαλεία των Windows 7 με δύο τρόπους:
Ας ρίξουμε μια πιο προσεκτική ματιά στο πώς να μοιραστεί το Διαδίκτυο μέσω WiFi στο Σύστημα Windows 7
Διανομή μέσω Internet μέσω WiFi στα Windows 7: Βίντεο
Οργάνωση διανομής μέσω Internet μέσω WiFi με χρήση της γραμμής εντολών
Στην περίπτωση αυτή, η δεύτερη μέθοδος είναι πιο σταθερή και απλή. Πρέπει να γνωρίζετε μόνο μερικές συγκεκριμένες εντολές. Αυτή η μέθοδος διανομής Internet μέσω WiFi είναι κατάλληλη μόνο αν ο οδηγός του ασύρματου προσαρμογέα υποστηρίζει τη λειτουργία Virtual FiWi. Αλλά αξίζει να σημειωθεί ότι οποιοδήποτε σύγχρονο φορητό υπολογιστή έχει μια τέτοια λειτουργία, και σε περίπτωση προβλημάτων, απλά πρέπει να εγκαταστήσετε ή να ενημερώσετε το πρόγραμμα οδήγησης στον προσαρμογέα WiFi.
Το πρώτο πράγμα που πρέπει να κάνετε είναι να μεταβείτε στο Task Manager και να ενημερώσετε το πρόγραμμα οδήγησης προσαρμογέα ασύρματου δικτύου. Μετά από αυτό, μπορείτε να προχωρήσετε στην οργάνωση οικιακού δικτύου . Για να το κάνετε αυτό, κρατήστε πατημένο το πλήκτρο "Windows" στο πληκτρολόγιο και, ενώ το κρατάτε πατημένο, πατήστε το κουμπί R. Στο παράθυρο που εμφανίζεται, θα πρέπει να καταχωρήσετε το cmd. Έτσι, καλείτε τη γραμμή εντολών.
Εδώ πρέπει να γράψετε τα εξής: netsh wlan set hostednetwork mode = επιτρέψτε ssid = My_virtual_WiFi key = 12345678 keyUsage = επίμονη. Αυτή είναι μια ομάδα που δημιουργεί ένα εικονικό οικιακό δίκτυο στο οποίο θα συνδεθούν αργότερα και άλλες συσκευές. SSID = Το MyvirtualWiFi είναι το όνομα της ομάδας. Αντί του MyvirtualWiFi, μπορείτε να γράψετε οποιοδήποτε άλλο όνομα. Το πλήκτρο = 12345678 είναι ο κωδικός πρόσβασης για τη σύνδεση με την ομάδα. Υποδεικνύει επίσης τον κωδικό που χρειάζεστε . Αφού καταγράψετε την εντολή, πρέπει να πατήσετε το πλήκτρο Enter στο πληκτρολόγιο. Θα πρέπει να αποδειχθεί όπως στην εικόνα.
Εάν όλα γίνονται σωστά, τότε θα εμφανιστεί ένας νέος εξοπλισμός στο διαχειριστή εργασιών - "Εικονικός προσαρμογέας μίνι θύρας WiFi της Microsoft". Επιπλέον, θα εμφανιστεί μια νέα σύνδεση ασύρματου δικτύου στο Κέντρο δικτύου και κοινής χρήσης. Αυτό σημαίνει ότι όλα γίνονται σωστά.
Τώρα πρέπει να μοιραστείτε το Διαδίκτυο για τη δημιουργηθείσα ομάδα. Για να το κάνετε αυτό, μεταβείτε στην ενότητα "Αλλαγή ρυθμίσεων προσαρμογέα" στο Κέντρο δικτύου και κοινής χρήσης. Στο παράθυρο που εμφανίζεται, πρέπει να βρείτε μια σύνδεση με την οποία ο υπολογιστής παίρνει το Internet. Πρέπει να πάμε στις ιδιότητες αυτής της σύνδεσης κάνοντας δεξί κλικ στη συντόμευση.
Εδώ πρέπει να μεταβείτε στην καρτέλα "Πρόσβαση" και στην ενότητα "Σύνδεση οικιακού δικτύου" να επιλέξετε τη δημιουργηθείσα σύνδεση, η οποία καλείται "Ασύρματη σύνδεση δικτύου 2". Πρέπει επίσης να ορίσετε τα πλαίσια ελέγχου για να "επιτρέψετε σε άλλους χρήστες δικτύου να χρησιμοποιήσουν τη σύνδεση στο Internet αυτόν τον υπολογιστή . Κάντε κλικ στο κουμπί "OK" και κλείστε όλα τα παράθυρα.
Σχετικά άρθρα
Αυτό ολοκληρώνει τη ρύθμιση διανομής Internet. Παραμένει μόνο για να εκτελεστεί το δημιουργημένο δίκτυο. Για να ξεκινήσετε και να σταματήσετε τη δημιουργία του δικτύου, χρησιμοποιήστε τις ακόλουθες εντολές:
- Εκκίνηση λειτουργίας εικονικής ομάδας - netsh wlan start hostednetwork
- Διακοπή της εικονικής ομάδας - netsh wlan stop hostednetwork.
Πώς να δημιουργήσετε ένα σημείο πρόσβασης WiFi χρησιμοποιώντας τη γραμμή εντολών: Video
Διανομή μέσω Διαδικτύου χρησιμοποιώντας ειδικό λογισμικό
Υπάρχουν πολλά παρόμοια προγράμματα και καθένα από αυτά έχει τα δικά του πλεονεκτήματα και μειονεκτήματα. Ωστόσο, όλοι εργάζονται στην ίδια αρχή, έτσι ώστε οι ρυθμίσεις τους μειώνονται στην εγκατάσταση τριών βασικών παραμέτρων:
- Το όνομα της ομάδας.
- Κωδικός πρόσβασης για σύνδεση.
- Επιλέξτε τη σύνδεση με την οποία ο υπολογιστής έχει πρόσβαση στο Internet.
Δεδομένου ότι όλα τα προγράμματα έχουν σχεδόν πανομοιότυπες ρυθμίσεις, ας εξετάσουμε πώς να μοιράζεστε το Internet μέσω ασύρματης σύνδεσης WiFi στα Windows 7 χρησιμοποιώντας το πρόγραμμα Conectify Hotspot. Αυτό είναι το ελεύθερο λογισμικό, το οποίο είναι το πιο κοινό.
Έτσι, κατεβάστε και εγκαταστήστε το πρόγραμμα. Κατά τη διάρκεια της εγκατάστασης, θα σας ζητηθεί να κάνετε επανεκκίνηση του υπολογιστή. Αυτό είναι απαραίτητο για την εγκατάσταση του προγράμματος οδήγησης. Μετά από αυτό, τρέξτε το. Στο παράθυρο που εμφανίζεται, θα πρέπει να συμπληρώσετε όλες τις γραμμές. Κάνουμε αυτό ως εξής:
- Το όνομα Hotspot είναι το όνομα της εικονικής ομάδας που δημιουργείται (SSID). Μπορεί να είναι οτιδήποτε κατά την κρίση σας.
- Ο κωδικός πρόσβασης είναι ο κωδικός πρόσβασης που θα πρέπει να εισαγάγετε για να συνδεθείτε στην ομάδα. Πρέπει να το εφεύρουν οι ίδιοι.
- Το Internetto Share είναι ένας προσαρμογέας μέσω του οποίου ο υπολογιστής είναι συνδεδεμένος στο Internet.
- Το Share Over είναι ένας ασύρματος προσαρμογέας που απαιτείται για τη διανομή του Internet.
- Η λειτουργία κοινής χρήσης είναι ένας τύπος δημιουργία δικτύου . Μπορεί να είναι ανοικτή, Wep, WPA-2. Πρέπει να σημειωθεί ότι η τελευταία επιλογή είναι η πιο ασφαλής.
Αφού ρυθμίσετε όλες τις ρυθμίσεις, κάντε κλικ στην επιλογή "Έναρξη Hotspot". Αυτό είναι, η εγκατάσταση είναι πλήρης.
Πώς να διανέμετε εύκολα το Wi-Fi στα Windows 7 χρησιμοποιώντας το πρόγραμμα Conectify Hotspot: Video
Θα πρέπει να σημειωθεί ότι η πρώτη μέθοδος σας επιτρέπει να χρησιμοποιήσετε το WiFi για να λαμβάνετε και να διανέμετε το Διαδίκτυο ταυτόχρονα. Στη δεύτερη περίπτωση, αυτό δεν είναι δυνατό. Επομένως, το πρόγραμμα Connectify Hotspot σας επιτρέπει να μοιράζεστε το Internet σε περίπτωση που ο υπολογιστής σας είναι συνδεδεμένος στο Internet χρησιμοποιώντας ένα καλώδιο.