We adjust an internal microphone on the laptop. How to set up a microphone on a laptop
- How to access microphone settings on a laptop
- How to turn off or turn on the microphone on a laptop
- How to choose the default microphone
- How to turn on the sound output from the microphone to the speakers
- How to increase the volume of the microphone on a laptop
- How to turn on noise reduction on the microphone
- How to change the sample rate and bit setting
- How to set up a microphone in Skype on a laptop
- How to test the microphone on the laptop
- Support
- Selection
- Instruction
- Options
- Conclusion
Built-in microphone and webcam is now on any modern. Because of this, after buying a laptop, many users who have not previously dealt with a microphone ask how to set up a microphone on a laptop. If you are also interested this question then we suggest to get acquainted with our article.
How to access microphone settings on a laptop
In order for a laptop, you must first open the window with its settings. To do this, click right click Mouse on the speaker icon on the taskbar and in the window that opens, select "Recording Devices."
In addition, access to the microphone settings on a laptop can be obtained through the "Taskbar". To do this, go to the section "Equipment and Sound - Sound." After the “Sound” window appears on the screen, you will only need to go to the “Recording” tab.
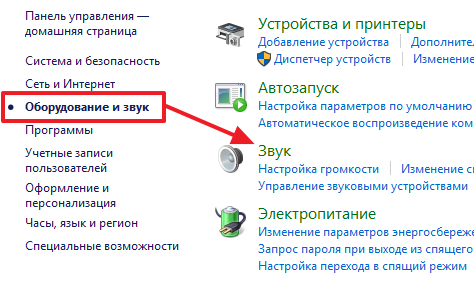
As a result of the above actions, you should see the “Sound” window open on the “Recording” tab. Using this window you can change the basic settings of your microphone.
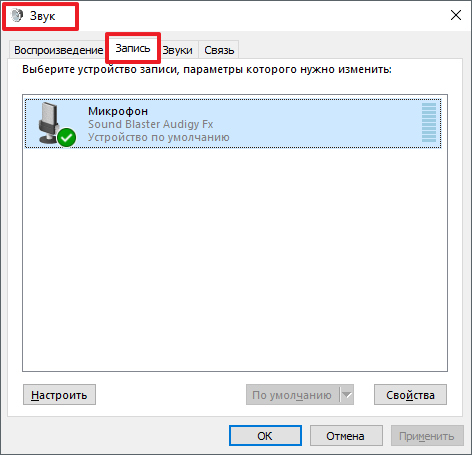
Below we describe what can be changed on a laptop using this window.
How to turn off or turn on the microphone on a laptop
The first and easiest thing to do in the “Sound” window is to enable or. In order to access this setting, you need to right-click on the icon of your microphone and select the appropriate item in the menu that appears.
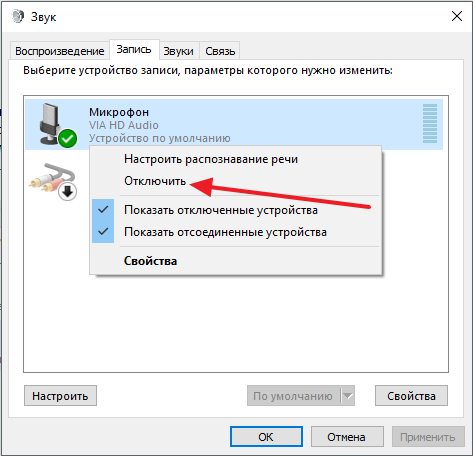
How to choose the default microphone
Also here you can specify which microphone should be used by default. This setting It will be useful if several microphones are connected to your computer at once.
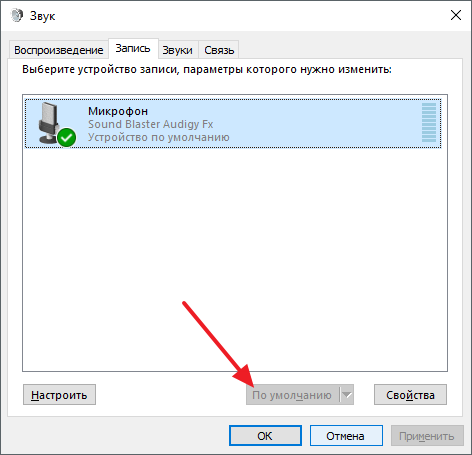
How to turn on the sound output from the microphone to the speakers
In order to enable sound output from the microphone to the speakers, as well as to access the rest on the laptop, you need to select the microphone and click on the "Properties" button.

This will open the “Microphone Properties” window. Here you need to go to the “Listen” tab and enable the “Listen from this device” function there.

How to increase the volume of the microphone on a laptop
In order for a laptop, in the “Microphone Properties” window, go to the “Levels” tab. There will be two functions available: “Microphone” and “Microphone Boost”. Increasing the value of these functions, you can increase the volume of the microphone on your laptop.

How to turn on noise reduction on the microphone
In order to enable microphone noise reduction, as well as other sound enhancements, in the microphone properties, go to the Enhancements tab. It should be noted that these functions are not always present in this tab. Their availability depends on which one is used on your laptop.
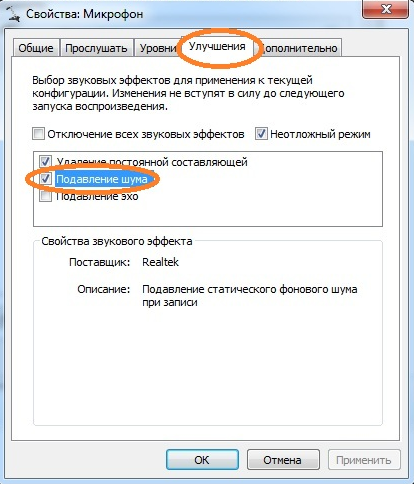
How to change the sample rate and bit setting
If necessary, you can change the settings for the sample rate and bit depth for your microphone. This can be done in the properties of the microphone on the Advanced tab.

If installed settings sampling rates and digits do not suit you, you can return standard values by clicking on the "Default" button.
Almost all of today's laptops come with built-in microphones. If the computer has a working microphone, a user with any level of training can start and configure it.
First you should check the presence of a built-in microphone on a laptop. In the technical description of the product must be indicated, is there or is missing this device. If a laptop with a built-in webcam, then there is a built-in microphone. Check for drivers on the laptop sound card and reinstall them. Drivers can be found in world wide web or take from the disk that came with the sound card.

Open "Control Panel", select "Sounds and Audio Devices", open "Audio", find "Record Sound", select the device that is valid by default. Open the “Volume” tab, find the mixer volume, enter “Advanced”, then “Parameters”, tick “Microphone” and click on Ok.

It happens that this technique does not help - the microphone is not detected. This means that it is software deactivated. Move the cursor over the volume label on the toolbar and right-click on it. A “Record” window will appear. Move the cursor to an empty field and right-click with a tick "Show disabled devices". After the microphone appears, turn it on with the mouse.

If the microphone does not function again after your efforts, check the sensitivity level of the device. Perform the operations of step 3, on the “Microphone” device's “Record” option, go to “Properties” and check the settings on the “Levels” and “Enhancements” tabs.

Open the "Advanced" subsection and mark the option "Allow applications to use the device in exclusive mode." Maximize the bit depth and frequency of discredit and monitor the microphone. If necessary, change the bit width and frequency.

Difficulties with the settings are also solved on the tab "Improvement" - amplification of sound.

If after these operations the microphone does not turn on, then the sound adapter is broken. It is difficult for an unprepared user to fix such a nuisance; bring a laptop for revision to the workshop.
A big plus of modern laptops are the built-in camera and microphone. They go in almost all models presented in our stores. Most often they are at the top of the monitor screen. And you do not need to worry about which device to choose, whether it will fit or not, and how much it will all cost. But if you still doubt, you can check if there is a microphone in the laptop. It is quite simple to do this through the Task Manager. You can also use the following algorithm: Start → Taskbar → Sound → Record. If you have a microphone, you will definitely see it. Here you can solve the problem of sound purity, enhance it, or select other properties. Often, most of the problems you can solve right here. If you are still not satisfied with the quality of your sound, then you need to reinstall necessary drivers . They should be bundled on disk along with software . In addition, you can see the manual for using a laptop. The manufacturer probably indicated a model and a series of all additional devices.
How to set up a microphone in Skype on a laptop
Most often, the microphone is used for video communication in Skype, which provides an excellent opportunity to see and talk to loved ones, how far they would not be. It is here that the most common problems with the microphone arise: you are not heard, it is hard to hear or with noise and noise. Setting up the microphone on a laptop in Skype is quite simple. Open Skype and select Sound Settings from the Tools menu.
Please note: the device you chose for “Sound” on your computer must be the same as the one you noted in “Microphone and Speakers” in Skype.
In order to check whether you have done everything correctly, you need to make a test call to Skype (Echo / Sound Test Service). There, within 10 seconds, you will be asked to record a small message, after listening to which you will be able to evaluate the performance and sound quality. If you have not heard yourself or have some difficulties, you can use the following video.

How to test the microphone on the laptop
If you have already adjusted all the microphone settings, you can make a recording to check the result. To do this, go to "Start", select "All Programs", then among the "Standard" find "Sound Recorder." Any recorded message will be saved to the folder you specified. Listen to it and make sure the sound quality meets your requirements. If this is not the case, return to the settings menu and try changing them. You can also check the quality of communication through Skype.
With the help of our step by step tips You have learned how to set up the built-in microphone in a laptop, but if you still have difficulties, it is better to contact specialists. They will help you to properly organize the work of your laptop.
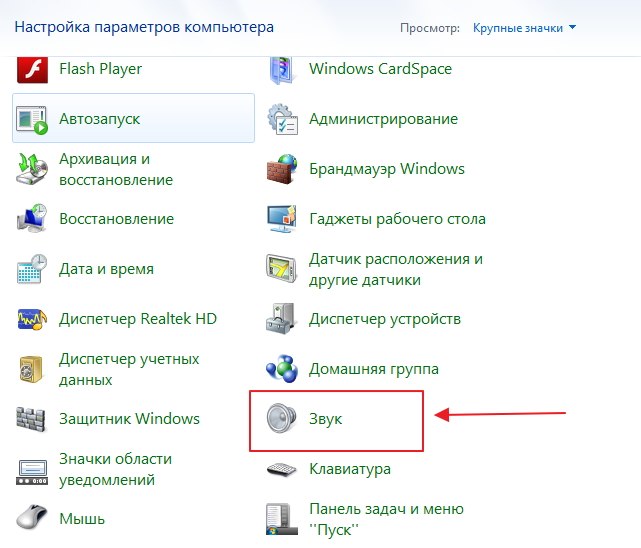
Microphone in principle. In general, now 99% of laptops come with a built-in microphone, but there will be no need for verification. To do this, inspect the laptop case and read the specification. The documents to your laptop will definitely be spelled out whether it has a built-in microphone or not. Know that if your laptop has a webcam, then there is a microphone for sure. The microphone can also be seen through the "Device Manager".
Check availability and microphone settings through the control panel of your laptop. In the Control Panel, open the “Sound” section, the “Recording” tab - if the microphone is built into your computer, it will be displayed there. Click the "Properties" button. Check whether it is enabled, the device settings on the tabs "Levels", "Enhancements", "Advanced".
If the microphone as a device is present in the Control Panel, but you still can’t be heard, it’s possible that it is configured for very quiet sound transmission. In this case, it is necessary to increase the sensitivity of the device. Go back to the Control Panel and open the “Sound” section. Open the "Properties" menu item on the Microphone device. In the "Advanced" tab, check the box next to "Allow applications to use the device in exclusive mode" and "Give priority to applications in exclusive mode". Then put the highest bit and sampling rate. Try to test the microphone after that. If everything is in order, your voice is clearly audible, which means that you have configured the device correctly. If you still can not hear, try again to change the bit and frequency. Please note that the problem may also be in the amplification of the sound, which is regulated on the "Improvements" tab.
Bad sound or low quality its playback is often associated with the operation of a microphone connected to or built into a computer. Problems with the microphone are not always associated with the factory marriage. Most often you need to change some program settings on the computer, and thereby increase the sensitivity of the device.
Instruction
Start the Windows mixer. Its icon with the image of the speaker is in the lower right corner. If there is no mixer icon, perhaps its display
In modern laptops there is a built-in microphone. It is actually very convenient device ! You do not have to make a complex microphone connection to a laptop, as you need to do on personal computers . For PC there are models external microphones , it can be a headset or a simple microphone, respectively, it needs to be connected to a computer, set up, and then checked.
All of the above procedures can be spent. a large number of time but since as mobile computers There is a built-in microphone, everything is made much easier. Today you will learn how to set up a microphone on a laptop. Consider a few simple methods.
Support
Before setting up the microphone, you will definitely need to know if this component is present on your device. Of course, nowadays almost everything modern laptops are equipped with a microphone, but we recommend that you still make sure that there is a microphone on yours. In order to do this, you just need to get the documentation from your device, carefully read it.
If there are no documents on hand, then you can find out about the presence of a microphone in another way. All you need to do is go to the “Device Manager” menu. You can also check if there is a microphone or not via the Control Panel.
If you are already in this folder, you should find the category “Sound”, and in the new window that opens, select “Record”. In the menu that opens, you can find information on whether you have a built-in microphone or not. If it is, then it will be displayed in the menu.
If the microphone on the laptop does not work for you, then most likely the drivers are installed incorrectly on it. Or on the device they are not at all.
Selection
 So, if you find in the menu that you have more than one device displayed at once, then you should determine which device is a microphone. Understanding which device is a microphone is easy! To do this, simply knock on the case where the microphone output is located.
So, if you find in the menu that you have more than one device displayed at once, then you should determine which device is a microphone. Understanding which device is a microphone is easy! To do this, simply knock on the case where the microphone output is located.
Where the device icon is installed, you will notice green bars. While knocking on this icon, you will see fluctuations. So we decided - it is this device that we will need! Let's go further.
Instruction
 Now let's get to the most basic question - how to set up a microphone on a laptop.
Now let's get to the most basic question - how to set up a microphone on a laptop.
If you have installed operating system “Windows XP”, then you need to start the configuration by checking the drivers for the sound card. It also happens when the drivers are installed, but the microphone still does not want to work. In this case, you may need to reinstall the drivers, or you will need to look for the problem elsewhere.
You can download the driver for the microphone on the laptop on the manufacturer's official website, and if you have a disc that came with your laptop, then we recommend using it.
If the drivers that were installed from the disk still do not allow the microphone to work, then most likely they will need to be updated. You will need to go to the “Control Panel” menu through the “Start” menu, then find the “Sounds and Audio Devices” tab.
In the "Audio" tab, select the audio recording function, then install the device, which is the microphone. Now go to the "Volume" and there select the tab "Advanced". Now we open a new window by clicking the “Parameters” link, then we select “Properties”. After performing these procedures, you will notice the inscription "Microphone", where you will need to check, after which you must save the settings.
Options
When all the above settings are set, you can see the volume slider. Now you need to make its own settings. If you did everything right, then the question of how to set up a microphone on a laptop will be resolved. As you can see, there is nothing complicated in this; the main thing is to do everything in stages. Differences in the settings may be in different operating systems, but in fact they differ slightly.
Conclusion
 It is important to know that if you plan on using additional programs to work with a microphone (for example, it may be Skype), then you will also need to make additional settings already in the program itself.
It is important to know that if you plan on using additional programs to work with a microphone (for example, it may be Skype), then you will also need to make additional settings already in the program itself.
Accordingly, in each program, the settings may be different. In order to do everything right, the easiest way is to go to the "Instructions" or "Help" section and follow the prompts.
Now you know how to set up a microphone on a laptop. Even if you have another operating system, you can make settings according to the instructions we have written down, or simply use specialized programs to work with a microphone.
Similar articles