10 полезных типографских советов для Adobe Illustrator
- Об авторе Тара Хорнор проводит свои дни, писать о маркетинге, рекламе, брендинге, веб-дизайне и...
- 1. Метрика против Оптический кернинг
- 2. Римская висячая пунктуация
- 3. Панель символов
- 4. Дефисы и тире
- 5. Панели стилей
- 6. Размещение типа на пути
- Открытые Пути
- Закрытые Пути
- 7. Тип точки против Типа области
- 8. Создание столбцов текста
- 9. Поток текста между контейнерами
- 10. Тип масштабирования области численно
- Ярлыки инструментов типа
- Другие источники
Об авторе
Тара Хорнор проводит свои дни, писать о маркетинге, рекламе, брендинге, веб-дизайне и графическом дизайне, а также о других темах для малого бизнеса. Она является старшим редактором ... Подробнее о Таре ...
Типография - это не только важный аспект дизайна, но и сама по себе форма искусства. Выбор правильного шрифта, идеальный интервал и даже правильная форма текста могут быть важным фактором, определяющим, будет ли проект провален или успешен. Хотя Illustrator_ действительно не использовался для проектов с несколькими страницами, _many согласится, что это одно из самых мощных приложений для создания векторной графики, таких как логотипы, и также часто используется для одностраничных документов, таких как визитные карточки, плакаты или открытки.
Типография - это не только важный аспект дизайна, но и сама по себе форма искусства. Выбор правильного шрифта, идеальный интервал и даже правильная форма текста могут быть важным фактором, определяющим, будет ли проект провален или успешен. Хотя Illustrator на самом деле не используется для многостраничных проектов, многие согласятся с тем, что это одно из самых мощных приложений для создания векторной графики, например логотипов, и его также часто используют для одностраничных документов, таких как визитные карточки, плакаты или открытки.
Поскольку мы можем легко переносить графику из Illustrator в Photoshop и InDesign, дизайнеры часто используют Illustrator для создания векторного типа, который они могут затем включить в проекты в другой программе. Например, вы можете создать красивый дизайн шрифта в Illustrator , а затем добавить некоторые дополнительные эффекты в Photoshop. Или вам может понадобиться создать текстовую иллюстрацию в Illustrator для размещения в вашем проекте брошюры в InDesign.
Дальнейшее чтение на SmashingMag:
Если вы никогда не уделяли времени изучению шрифтов в Illustrator, вы можете быть удивлены мощными инструментами, которые Illustrator предоставляет для работы с шрифтами. Подобные текстовые функции, имеющиеся в Photoshop и InDesign, также доступны в Illustrator - только Illustrator также имеет свой уникальный набор типографских функций. Так что для тех из вас, кто использует другую программу Adobe Suite, вы легко поймете идиосинкразии типа Illustrator.
Независимо от того, какова ваша цель работы с шрифтом в Illustrator, как дизайнер, вы не только улучшите свою работу, но и сэкономите ценное время, зная различные доступные типографские инструменты. Здесь мы сосредоточимся на некоторых наиболее важных аспектах типографики, которые должен знать каждый пользователь Illustrator:
- Метрика против оптического кернинга
- Римская висячая пунктуация
- Панель Глифов
- Дефисы и тире
- Панели стилей
- Размещение типа на пути
- Тип точки против Типа области
- Создание столбцов текста
- Поток текста между контейнерами
- Тип области масштабирования численно
1. Метрика против Оптический кернинг
Кернинг это важный аспект дизайна. Это связано с регулировкой расстояния между буквами для улучшения визуальной обработки шрифтов, а Illustrator предоставляет подходящие инструменты кернинга для дизайнеров. В более поздних версиях серии CS Illustrator доступны три варианта автоматического кернинга : «Авто» (также известный как метрика), «Оптический» и «Метрика - только римская версия». Кроме того, доступен ручной кернинг. Все они занимают свое место в дизайне, но знание того, какой из них использовать, может привести к путанице без каких-либо базовых знаний.
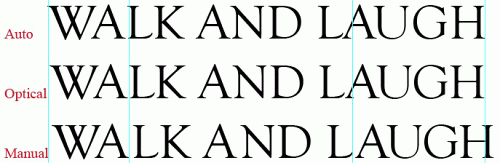
Авто или метрики , кернинг встроен в тип с использованием пар керн; например, все шрифты PostScript имеют встроенные пары керн. Illustrator интерпретирует этот код кернинга, чтобы определить, сколько места нужно поместить между определенными комбинациями букв, такими как «WA», «LA», «To» и «Ty».
Оптический кернинг - это также опция автоматического кернинга, встроенная в тип, но немного отличающаяся от опции Авто. Он использует формы букв, чтобы определить расстояние между символами. Оптический кернинг хорошо работает при объединении букв более чем одного шрифта или когда в шрифте практически отсутствует встроенный кернинг. По возможности используйте ручной кернинг, поскольку он обеспечивает высочайший уровень контроля. Чаще всего, тем не менее, можно использовать ручной кернинг только в отображаемой копии, заголовках, визитных карточках и других коротких блоках текста.
Опция «Metrics - Roman Only» , которая была добавлена в Illustrator в версии CS4, предназначена для японской типографии. Эта опция добавляет кернинг только к римским глифам или любому символу, который вращается в вертикальном тексте. По сути, он работает с латинскими символами, такими как Basic Latin или Latin Extended, а также с полушириной Katakana. Чтобы переключиться на оптический кернинг, сначала выберите текст, который вы хотите изменить. Затем в палитре «Символы» («Окно» → «Тип» → «Символ») щелкните раскрывающееся меню «Кернинг». Затем выберите «Оптический».
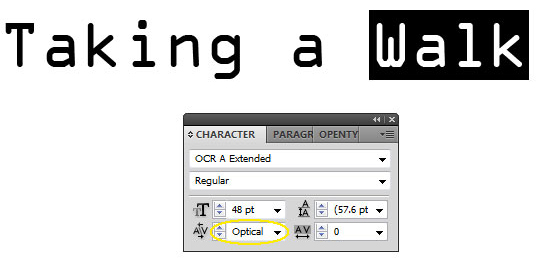
Или, если вы хотите вручную ввести буквы, поместите курсор между двумя буквами и выберите значение в палитре символов:
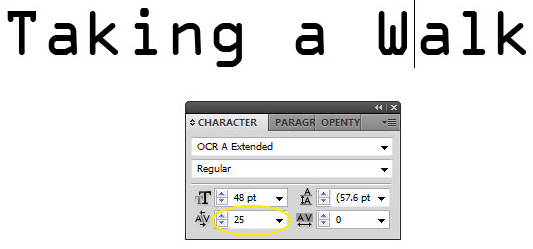
Чтобы отключить кернинг между выбранными символами, установите для него значение «0»:
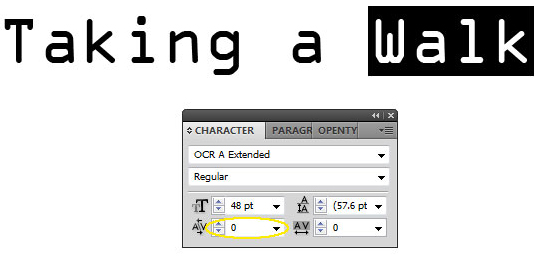
Имейте в виду, что для настройки значения между целыми группами букв вам придется использовать настройки отслеживания в палитре символов. Отслеживание настраивается в раскрывающемся меню, расположенном справа от раскрывающегося меню Кернинг. Наведите указатель мыши на меню, чтобы увидеть «Установить отслеживание для выбранных символов», как на скриншоте ниже:
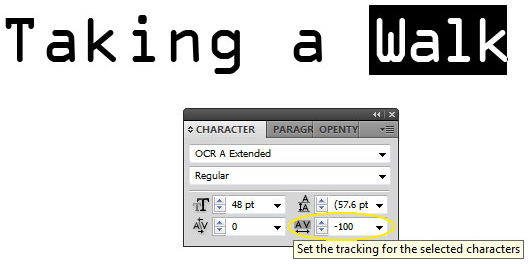
Кернинг в Illustrator по умолчанию - «Авто», поэтому просто выберите его, если хотите включить его снова.
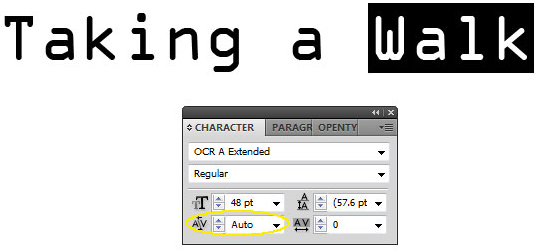
Полезный совет. Один из отличных способов сэкономить время при проектировании - использовать сочетания клавиш Illustrator для изменения настроек ручного кернинга и отслеживания. Чтобы изменить кернинг между двумя символами, просто поместите курсор между двумя буквами. Затем используйте Alt / Option + стрелка влево / вправо. Кернинг уменьшится с помощью Alt / Option + стрелка влево и увеличится с помощью Alt / Option + стрелка вправо.
Чтобы изменить отслеживание для всей группы букв, сначала выберите буквы, которые вы хотите изменить. Как и в случае с кернингом, используйте Alt / Option + стрелка влево, чтобы уменьшить отслеживание, и Alt / Option + стрелка вправо, чтобы увеличить отслеживание.
2. Римская висячая пунктуация
Римская висячая пунктуация придаст вашим блокам текста чистый вид, перенеся вашу типографику с любителя на профессионала. Но что это за инструмент, о котором почти не говорят? Включение параметра «Висячие римские буквы» в Illustrator приведет к равномерному выравниванию текста путем «подвешивания» кавычек на полях. В противном случае цитаты устанавливаются вровень с текстом в пределах поля.
Чтобы включить римскую висячую пунктуацию, откройте панель инструментов «Абзац» и нажмите стрелку в правом верхнем углу окна. Появится раскрывающееся меню, в котором вы можете выбрать «Римская висячая пунктуация».
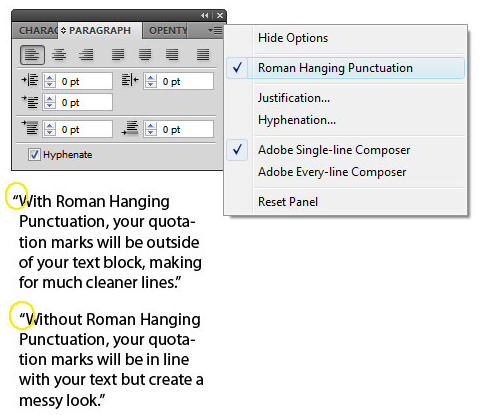
Имейте в виду, что вы можете включить или выключить римскую висячую пунктуацию для целых блоков текста. Просто выделите блоки текста и используйте то же раскрывающееся меню, чтобы изменить настройку.
3. Панель символов
Глифы - это любые символы, найденные в семействе шрифтов. Панель «Глифы» в Illustrator - это место для размещения объектов шрифта, от обычных символов до специальных символов. Какой бы шрифт вы ни выбрали при открытии панели глифов, это меню, которое будет отображаться. К счастью, вам не нужно выходить из панели «Глифы» каждый раз, когда вы хотите увидеть глифы другого шрифта или увидеть глифы, похожие на тот, который вы выбрали. Вы также можете держать панель «Глифы» открытой, перемещая курсор в разные места документа.
Чтобы открыть панель символов, перейдите в «Окно» → «Текст» → «Символы». Нажмите на глиф, чтобы выбрать его; дважды щелкните, чтобы вставить его в строку текста. Illustrator размещает персонажа там, где находится ваш мигающий текстовый курсор.
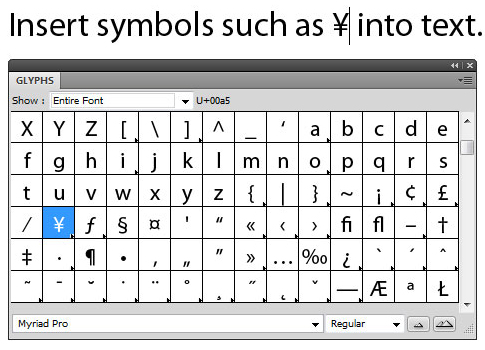
Наведите указатель мыши на глифы, чтобы увидеть Юникод (имя, данное каждому символу на панели «Глифы»); Unicode отображается в верхней части панели. Как только вы нашли глиф, который хотите использовать, просто дважды щелкните по персонажу, чтобы вставить его в текущий проект.
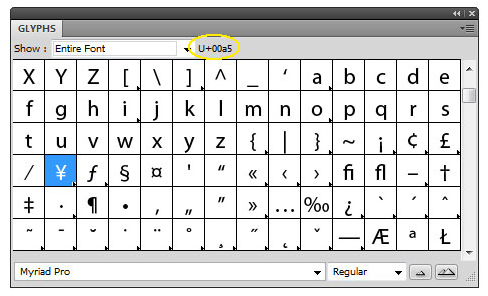
Чтобы увидеть другой шрифт, просто выберите другое семейство и стиль в раскрывающихся списках внизу панели.
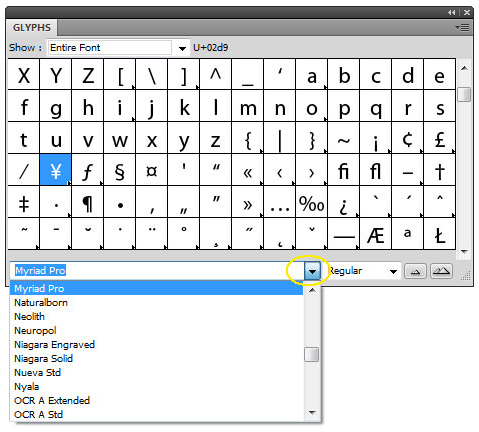
Чтобы увидеть глифы на большом или меньшем экране предварительного просмотра, нажмите кнопки увеличения и уменьшения, расположенные в правом нижнем углу панели.
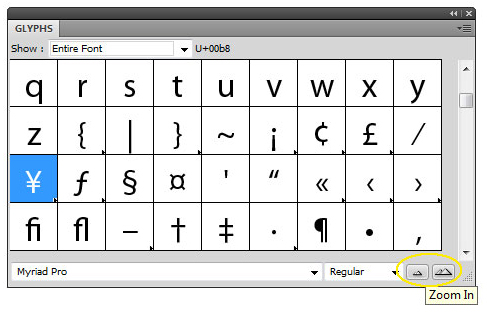
В меню «Показать» в верхней части панели вы можете ограничить тип символов, отображаемых этим шрифтом; например, «Цифры в старом стиле».
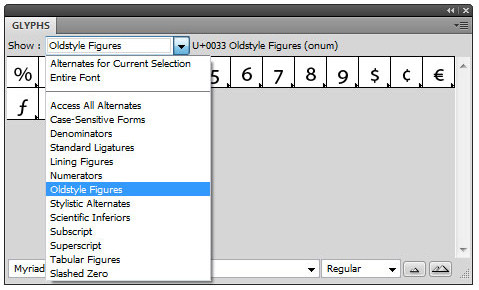
Вы можете заметить, что некоторые символы шрифта содержат стрелку в правом нижнем углу поля символов на панели «Глифы». Эта стрелка указывает, что для этого символа доступны альтернативные глифы. Чтобы получить доступ к этим альтернативам, просто нажмите и удерживайте персонажа. Наведите курсор на альтернативный глиф, который вы хотели бы использовать, и отпустите кнопку мыши. Теперь глиф должен быть вставлен в текст.
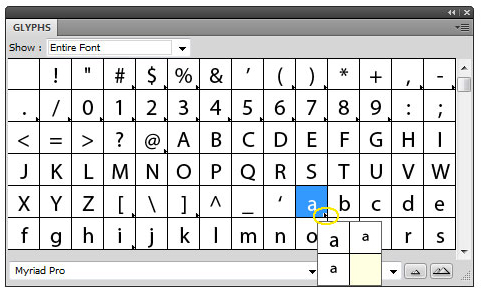
4. Дефисы и тире
Один из самых простых способов дисквалифицировать себя как профессионального дизайнера - неправильно использовать дефисы и тире. Правила несколько утомительны, но довольно легко выучить и запомнить.
Дефис является самым коротким по длине и расположен на клавиатуре рядом со знаком «+». У него три функции. Используется, когда слово разбивается в конце строки текста. Он используется для объединения двух слов, чтобы создать составное слово, такое как «веселый папа» и «антиамериканский». Дефис также используется с числами из двух слов, такими как сорок два. Если сомневаетесь, найдите слово в словаре и используйте дефис, если слова нет. Пример: «Двадцать два доллара - это все, что твой любящий папа разорвать даст доброжелательному жениху».
Черточка en является второй по длине и используется для отображения промежутка времени или числового диапазона; например, 5–9, июль – сентябрь, 1: 00–8: 00. На панели «Символы» в Illustrator Unicode для всех точек обозначен как U + 2013. Пример: «Наш отпуск с 13 по 18 июня».
Эм тире - самая длинная из трех и используется для демонстрации перерыва в мыслях. Например, «Вниз по дороге - и это была длинная извилистая дорога - они путешествовали как можно быстрее». В Illustrator Unicode em dash - это U + 2014. Пример: «Мы собрали наши грузы - все восемь грузовиков - и медленно пошли по объездной дороге».
5. Панели стилей
При работе с большими объемами текста в Illustrator вам не нужно постоянно применять одни и те же стили шрифта вручную для каждого заголовка и блока текста. Вы можете просто сохранить настройки с помощью панели «Стили символов» или «Стили абзаца». Оба могут быть найдены в Window → Type.
Чтобы установить стиль, просто введите заголовок или абзац, используя стили шрифтов, которые вы хотите сохранить. Затем перейдите в Окно → Тип → Стили символов или Окно → Тип → Стили абзаца. Появится окно панели «Стили», а в верхнем правом углу появится небольшая стрелка, которая представляет собой меню «Стили». Чтобы создать собственное имя для стиля, выберите «Новый символ» или «Стиль абзаца», введите имя и нажмите «ОК».
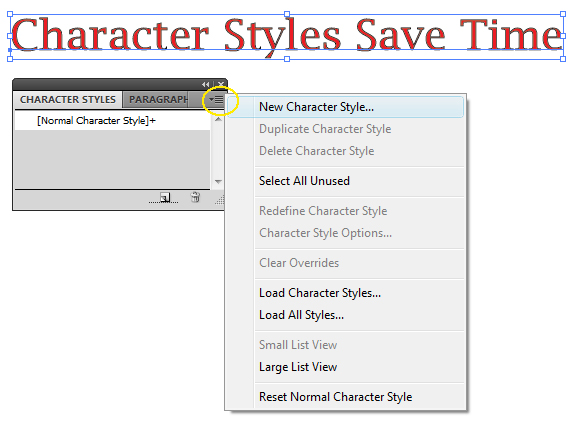
Если вы хотите добавить новый текст или стиль абзаца к тексту, выделите текст. Затем нажмите на стиль, который вы создали в поле панели «Стиль». Стиль, который вы сохранили, теперь будет добавлен в текст.
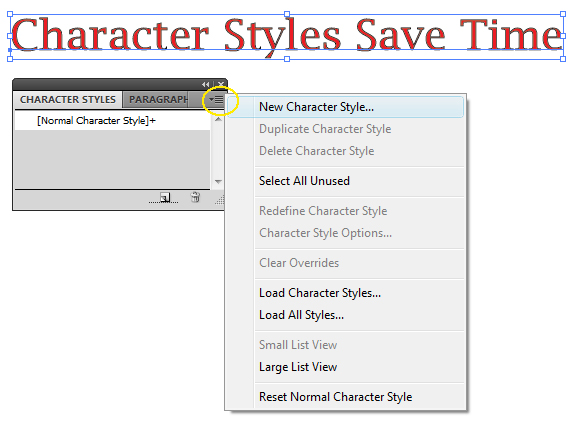
Чтобы отредактировать стиль, щелкните стиль в поле панели, затем выберите параметры «Стиль символа и абзаца» в раскрывающемся меню или просто дважды щелкните стиль, который хотите изменить.
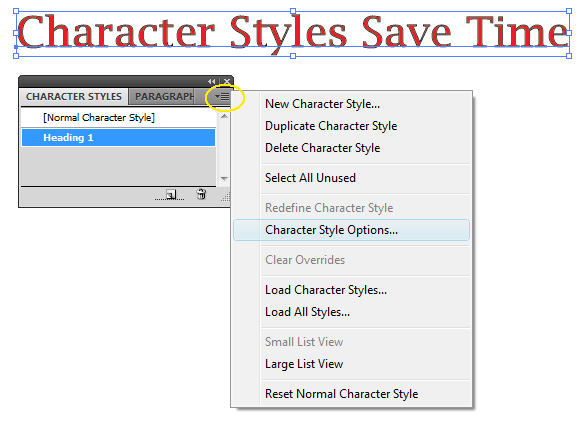
Теперь в левой части диалогового окна, которое открывается, нажмите на категорию форматирования. Внесите необходимые изменения, нажмите ОК, и весь текст, который вы применили к этому стилю, будет изменен. Имейте в виду, что если текст выделен, изменения будут внесены только в него. Нажмите на инструмент «Выделение» и затем щелкните в любом месте рабочего стола, чтобы убедиться, что текст не выделен, прежде чем пытаться изменить стиль всего текста.
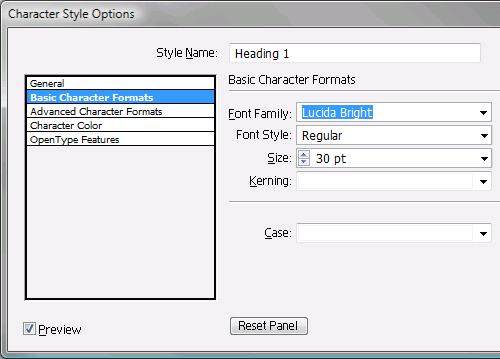
Чтобы удалить стиль, выберите его на панели «Стили символа или абзаца». Затем нажмите кнопку «Удалить» в правом нижнем углу панели. Или просто перетащите стиль на кнопку «Удалить». Форматирование текста, связанного с этим стилем, не изменится, но стиль больше не будет применяться к этому тексту.
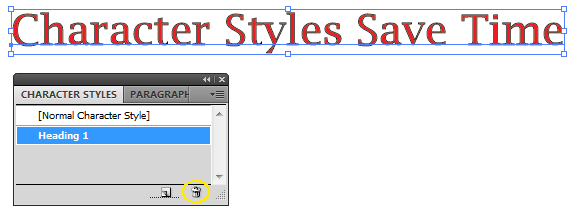
6. Размещение типа на пути
Большинство пользователей Illustrator знают, что этот тип может быть размещен на пути для создания фигурного текста или текста, который оборачивается вокруг объекта. Однако техника нанесения текста на путь различается в зависимости от пути. Тип может быть размещен либо на открытом пути, который является линией с началом и концом, либо на закрытом пути, таком как круг или квадрат.
Открытые Пути
Чтобы разместить тип на открытом пути (то есть линии с началом и концом), начните с создания пути, такого как изогнутая линия. Обязательно выберите инструмент «Текст» и перемещайте курсор по пути, пока курсор не изменится на значок «Тип по пути», через который проходит линия.
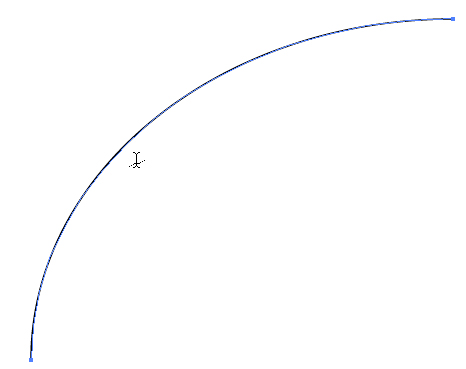
Затем просто нажмите на путь, и вы создадите объект Path Type. Объекты Stroke исчезнут, и появится мигающий курсор, в котором вы можете напечатать ваше сообщение.
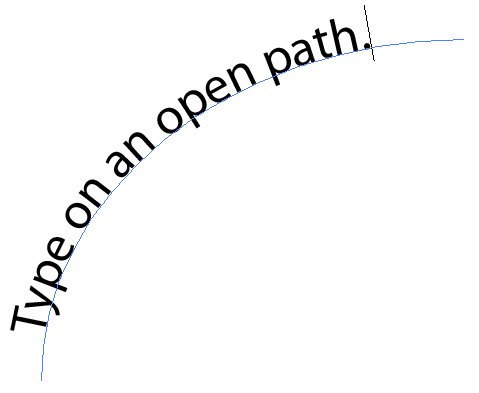
Чтобы внести какие-либо изменения в ваш открытый тип пути, выберите инструмент «Выделение» и щелкните путь. Порты входа и выхода (маленькие белые прямоугольники) появятся на обоих концах пути, а линия - в центре, а также слева и справа. По сути, Illustrator теперь обрабатывает путь так же, как и тип области. Перетащите одну из линий, чтобы сделать путь к тексту короче или длиннее; убедитесь, что ваш курсор является стрелкой с символом линии и стрелки рядом с ним.
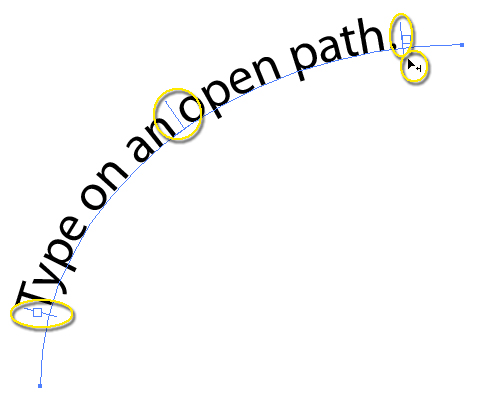
Вы можете изменить фактический тип так же, как и любой другой тип области, в том числе путем изменения размера шрифта. Однако это может привести к тому, что текст выйдет за границы типа области. Если это произойдет, появится красный знак плюс.
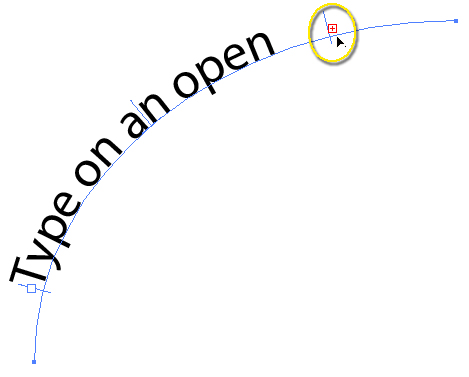
Если щелкнуть знак «плюс», курсор изменится на курсор связанного контейнера (он выглядит как текстовое поле). Затем нажмите на другую область в вашем проекте, чтобы создать еще одну открытую линию пути того же размера и формы, что и ваша первая. Новый текст будет продолжать течь на эту новую строку.
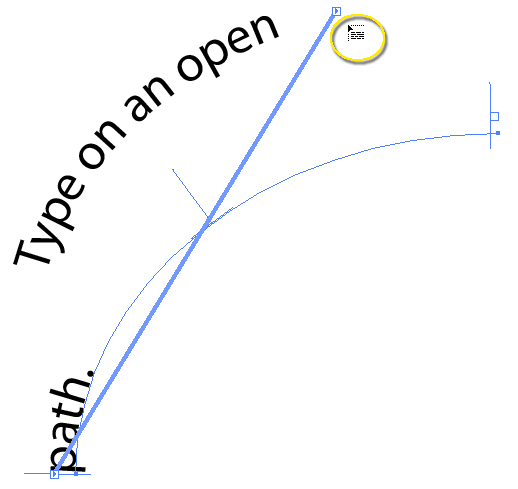
Или просто перетащите начальную и конечную строки, чтобы текст поместился на пути:
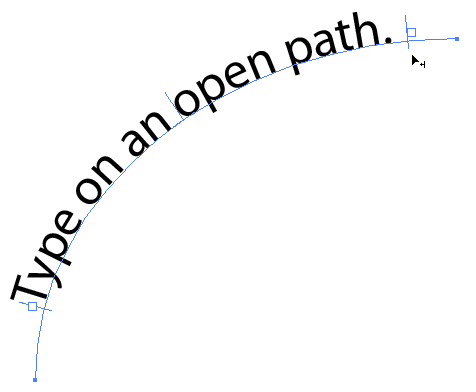
Внесите изменения в фактический путь, по которому располагается текст, выбрав инструмент «Прямой выбор» и затем щелкнув по пути. Теперь вы можете удлинить или укоротить путь или изменить форму, как если бы вы использовали любой другой путь.
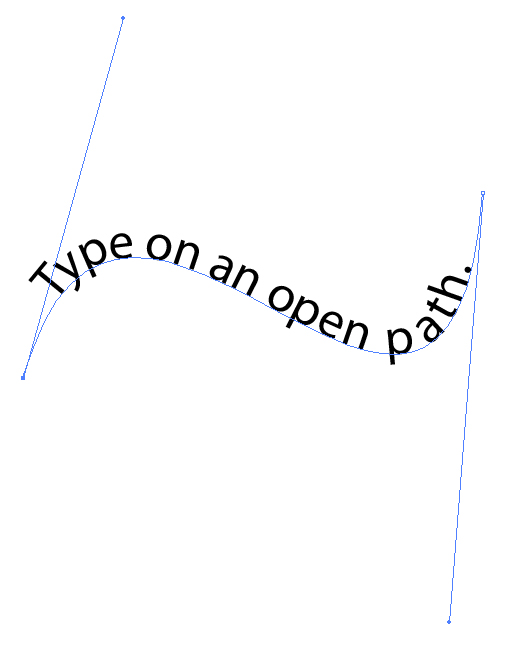
Вы также можете переместить тип, чтобы он находился под траекторией, перетаскивая центральную линию на противоположную сторону траектории. Или перейдите к Типу → Тип по пути → Тип по параметрам пути. В появившемся окне установите флажок «Перевернуть» и нажмите «ОК».
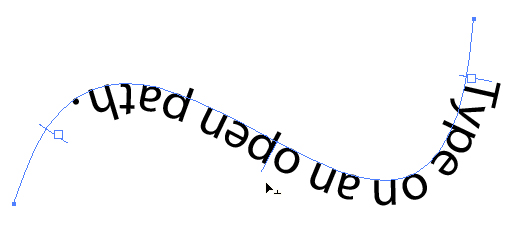
Чтобы перевернуть текст, выберите «Тип» → «Тип по пути» → «Тип по пути». Установите флажок «Перевернуть», а затем выберите «Ascender» в меню «Align to Path». В этом диалоговом окне также можно внести другие изменения: изменить эффект, выбрать другие параметры выравнивания контура или настроить интервал.
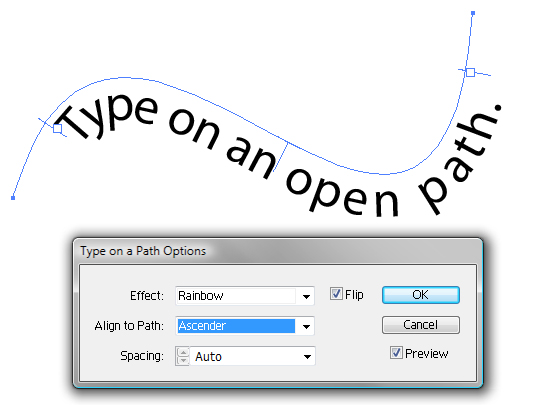
Закрытые Пути
Запутанная часть размещения типа на закрытом пути заключается в том, что начальная и конечная точки находятся в одном месте. При открытом пути ваша начальная точка находится там, где вы щелкаете инструментом «Тип», чтобы создать объект «Тип пути», а конечная точка - это конец пути. На замкнутом пути начальная и конечная точки находятся там, где вы щелкаете, потому что объект создает непрерывную линию. Центральная линия на замкнутой траектории, такой как круг, была бы тогда в нижней части круга, если ваша начальная точка находится наверху. Чтобы поместить тип на замкнутый контур, вам нужно выбрать инструмент «Тип на контуре», щелкнув инструмент «Тип» и перетащив его, чтобы вывести меню «Тип».
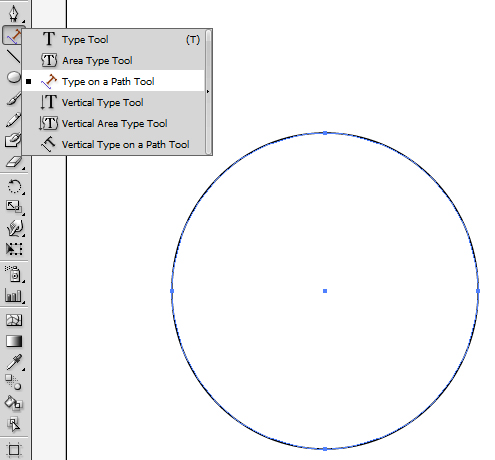
Затем нажмите на путь, с которого вы хотите, чтобы текст начинался, и начните печатать. Еще раз, убедитесь, что курсор изменится на символ Type on Path.
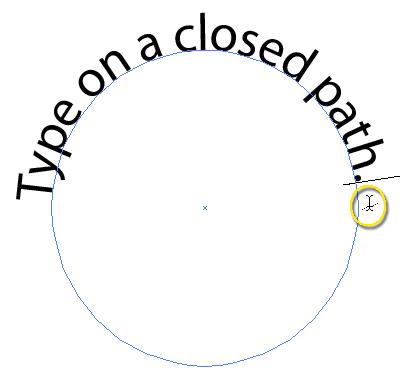
Как и в случае открытого пути, вы можете изменить расположение начальной и конечной точек и, следовательно, переместить местоположение текста на объекте.
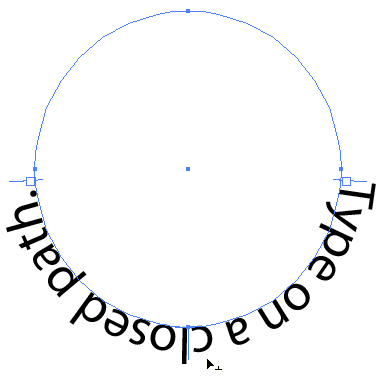
Вы также можете переместить тип под линией или перевернуть тип таким же образом, как и с открытым типом. Просто зайдите в Тип → Введите путь → Введите параметры пути и измените настройки, чтобы получить желаемый эффект. Или вы можете внести изменения, перетаскивая центральную линию.
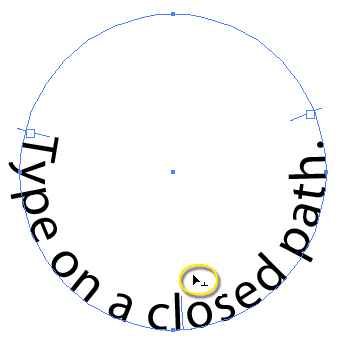
7. Тип точки против Типа области
Тип точки, созданный с помощью инструмента «Тип», называется так, потому что он добавляет текст к определенной точке изображения. Тип области, созданный с помощью инструмента «Тип области», добавляет текст для заполнения указанной области изображения.
Тип точек часто используется для заголовков и других отдельных строк текста. Чем больше вы печатаете, тем длиннее становится текстовая строка. Чтобы переместить текст в другую строку, вы должны вручную нажать Enter или Return на клавиатуре. Тип области используется для абзацев текста и окружен ограничительной рамкой. По мере ввода текст автоматически перемещается, чтобы заполнить поле. Ограничительный бокс в типе области будет иметь два больших блока, называемых портами, в дополнение к обычным маркерам ограничительного блока. Эти порты являются полями ввода и вывода, из которых текст перемещается между контейнерами типа области.
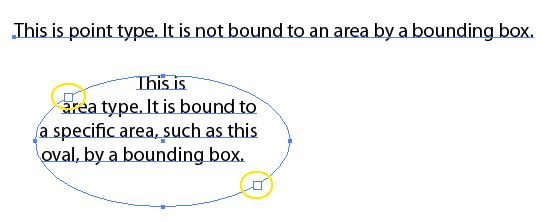
При выборе типа точки с помощью инструмента «Выделение» и если вы выбрали «Показать ограничивающую рамку» в раскрывающемся меню «Вид», вокруг текста появится ограничительная рамка. Однако при изменении формы или размера ограничивающего прямоугольника с типом точки текст будет искажен, так как текст не содержит текст. С другой стороны, изменение размера или формы текста области просто изменит способ, которым текст заполняет ограничивающую рамку.
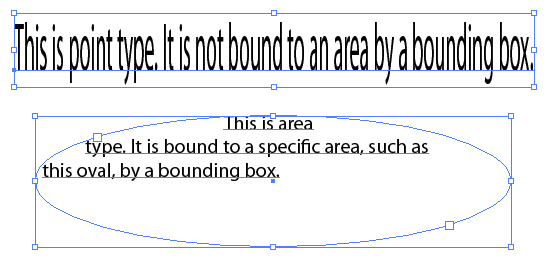
8. Создание столбцов текста
Любой тип области может быть легко разделен на столбцы или даже строки, когда это необходимо. Сначала создайте тип области, а затем выберите его. Перейдите в Тип → Параметры типа области. В появившемся окне вы увидите параметры для изменения настроек как строк, так и столбцов, а также для изменения размера типа области.
Измените количество строк или столбцов, изменив параметры «Число» под параметрами «Строка» или «Столбец». «Span» изменяет ширину отдельных строк или столбцов, а «Gutter» изменяет расстояние между каждой строкой или столбцом.
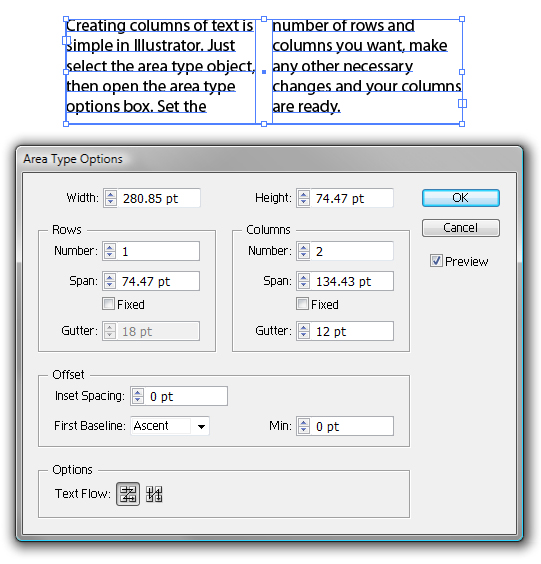
Если вы установите флажок «Фиксированный», вы сможете изменить размер области, и изменится количество строк или столбцов, а не их ширина.
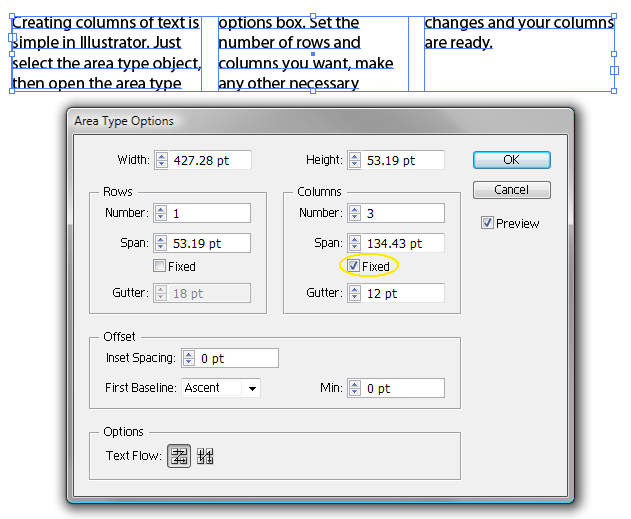
Если флажок «Фиксированный» снят, размер строк и столбцов будет увеличиваться или уменьшаться при изменении размера, но количество строк или столбцов останется неизменным.

Если вы разбиваете текст на столбцы и строки, а не на одну или другую, вам нужно будет выбрать способ прохождения текста между столбцами и строками в разделе «Параметры». Выбор «По строкам» приведет к тому, что текст будет читаться слева направо, сначала в верхнем ряду, а затем в нижнем ряду. Выбор «По столбцам» приведет к тому, что текст будет читаться слева направо, сначала в левом столбце, а затем в правом столбце.
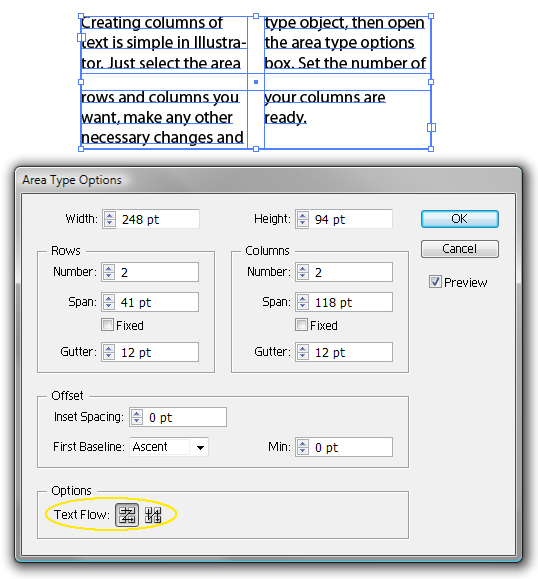
9. Поток текста между контейнерами
В некоторых проектах может потребоваться поток текста из одного контейнера типа области в другой. Например, вы, возможно, создали рамку типа области в нужном вам размере, но при вводе текста текст «переполняется», о чем Illustrator предупреждает вас с помощью красной рамки со знаком плюс внутри.

Нажатие на этот знак плюс с помощью инструмента «Прямой выбор» изменит курсор на символ связанного контейнера.

Нажмите еще раз на артборде, и Illustrator создаст новый контейнер того же размера, что и первый. Текст теперь будет продолжать «перетекать» из предыдущего контейнера в этот новый.
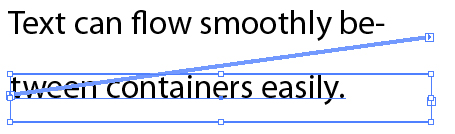
Если вы хотите создать контейнер с другими пропорциями, нажмите и перетащите на монтажную область, пока контейнер не достигнет желаемого размера.
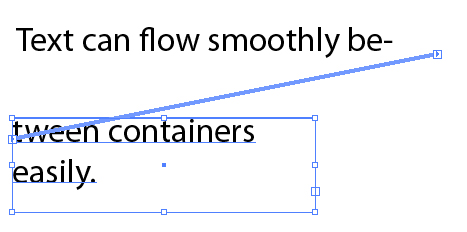
10. Тип масштабирования области численно
Вместо того, чтобы изменять размер ограничивающего прямоугольника типа области с помощью маркеров, вы можете масштабировать его численно, делая более точный размер, который можно повторить. Перейдите в «Тип» → «Параметры типа области» и введите нужный размер поля.
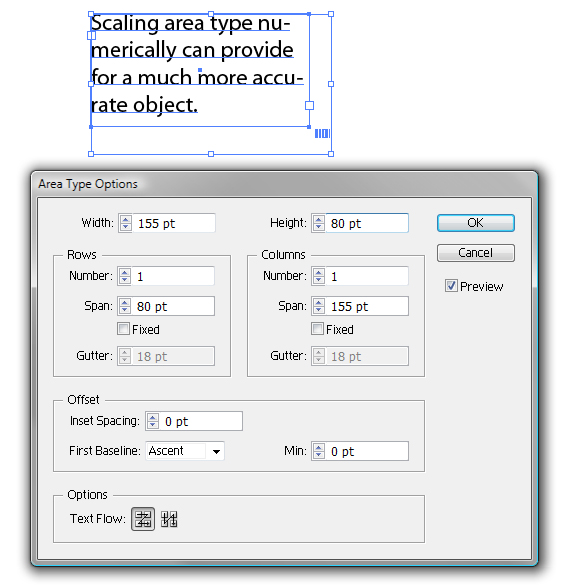
Или вы можете перейти к Object → Transform → Scale, чтобы численно определить размер ограничивающего прямоугольника. Имейте в виду, что эти методы также изменят масштаб текста. Чтобы текст оставался неизменным при изменении только поля, щелкните боковую часть рамки с помощью инструмента «Прямой выбор», а затем масштабируйте ограничивающий прямоугольник. Текст должен оставаться неизменным, пока изменяется размер ограничительной рамки.
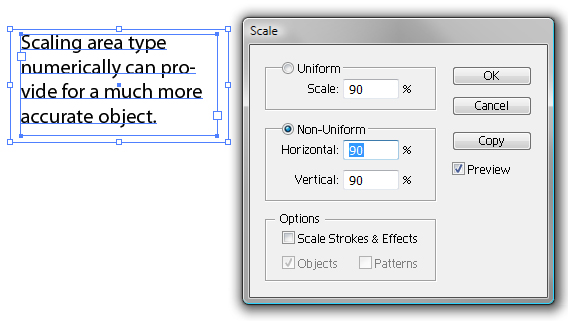
Ярлыки инструментов типа
Сочетания клавиш сделают вашу работу в Adobe Illustrator намного быстрее. Запомните каждое из следующих, чтобы улучшить ваш рабочий процесс:
- Shift + Control / Command + O: создание контуров.
- Alt + Control / Command + I: Показать или скрыть скрытые символы.
- T: Таким образом, вы можете выбрать инструмент Type быстрее.
- Control / Command + T: показать или скрыть панель символов.
- Shift + Control / Command + T: показать или скрыть панель вкладок.
- Alt + Control / Command + T: показать или скрыть панель абзаца.
- Alt + Shift + Control / Command + T: показать или скрыть панель «Открыть тип».
- Shift: удерживайте нажатой, пока выбран инструмент «Текст» для переключения между горизонтальным и вертикальным текстом.
- Escape: нажмите во время набора текста, чтобы выйти из объекта типа. Инструмент «Выбор» и тип объекта также будут выбраны.
Имейте в виду, что это только сочетания клавиш и команды. Распечатайте полный список ярлыков из KeyXL иметь под рукой при необходимости.
Другие источники
Вы можете быть заинтересованы в следующих статьях и связанных ресурсах:
(al) (ik) (vf)
Похожие
Знай свой потокРобин Сригли, BA, PTS, CNP, NNCP Периоды сбивают с толку. В один день вы едва плывете, а в следующий раз вы меняете тампон каждые несколько часов. И даже не заводи меня на судороги и тягу! Что дает? Ну, в зависимости от цвета и уровня потока, который мы испытываем, супер-женщины, может происходить любое количество вещей. Расшифруйте тайну ниже. Обзор Adobe Flash CS3 Professional: Adobe Flash CS3 Professional
Flash остается чемпионом профессионального векторного программного обеспечения для Интернета. Однако создание веб-страниц, интерактивных игр и видео в Flash CS3 - это не одно и то же. сложность остается барьером для новых учеников. Тем не менее, вы не найдете всего того, что предлагает Flash в других местах. Сила его многочисленных функций, а также удобная интеграция с богатым Creative Suite 3 делают Flash привлекательным и практичным инструментом. Наиболее заметной в этой версии Flash YouTube против Twitch: что платит лучше?
... против Twitch: что платит лучше? Любому, кто начинает заниматься потоковым бизнесом, легко увязнуть в заботах о зарабатывании денег. Наш совет: не сосредотачивайтесь на этом изначально. Сначала создайте контент и следующее (см. « Как сделать так, чтобы игра транслировалась на работу »), То беспокойтесь о деталях. Если вы изо всех сил пытаетесь найти 28 лучших инструментов для выбора цветовой схемы
В Интернете полно инструментов цветовой схемы, которые обещают помочь вам достичь цветовой нирваны. Однако не все инструменты созданы одинаково, и многие из них являются не более чем плагиатом более популярных или полезных предложений. Чтобы упростить задачу, мы собрали некоторые из лучших инструментов для выбора цветовых схем, доступных сегодня. Они помогут вам избавиться от необходимости сортировать пшеницу из соломы и войти в цветное небо ... Солнечные батареи: выбираем лучшее. Стоимость является лишь одним фактором в панели PV
... типа солнечных элементов. Лучший тип для вас будет варьироваться в зависимости от приложения установки. монокристаллический кремний: это обеспечивает высокую эффективность и хорошие тепловые характеристики при небольшой занимаемой площади. поликристаллический (или многокристаллические) Орхидея 3D ♥ Романтический подарок женщине
Каждая женщина уникальна, поэтому каждая требует уникального подарка. Исходя из этого предположения, мы создали этот романтический подарок для женщины. Детальное воспроизведение 3D Orchid позволяет любоваться им часами. Найдите минутку, чтобы организовать свою преданность . Благодаря сердцу, вложенному в его создание, вы создадите незабываемый подарок. Если вы ищете идею подарка для женщины (например, подарок для матери или подарок для жены), обязательно Он серьезно? Samsung запускает новый Galaxy S9 с iPhone 6 в новой рекламе
Samsung славится своими рекламными объявлениями, где он дразнит в основном Apple. Может быть, некоторые из вас подумают об этом полугодовая реклама Галактика взрослеет. В этой минутной ситуации Samsung, в разрезе мобильных поколений, дразнил iPhone за его малую память, отсутствие ручки серии Note или отсутствующий разъем 3,5 мм. Напротив, он подчеркнул водонепроницаемость или беспроводную зарядку. Поддельное обновление Adobe Flash Player | Афера | Virus Alert | Неожиданно возникнуть
Следите за поддельными обновлениями Adobe Flash Player! Поддельные всплывающие окна с обновлением Adobe Flash Player - одни из самых старых приемов в книге. К Настройка интернет-соединения
... тип подключения к Интернету. Рабочие станции могут подключаться к Интернету несколькими способами. Одним из них является соединение через телефонный модем. Исторически это один из старейших, но по сей день мы можем встретиться с его использованием, хотя и редко. По мере развития технологий начали появляться новые более быстрые и надежные методы. Например, DSL, кабельное, спутниковое или беспроводное соединение. Прежде чем мы перейдем к более широкому обсуждению типов подключения и их конфигурации, Счетчик символов / Количество букв / Калькулятор символов
LetterCount Шутка дня: Это бесплатный онлайн калькулятор, который подсчитывает количество персонажи или же буквы в тексте, полезном для твитов в Твиттере, а также во множестве других приложений. Будь то Snapchat, Twitter, Facebook, Yelp или просто заметка для коллег или чиновников, количество реальных символов вопросы. То, что вы говорите, может быть не так важно, как Хороший интернет-магазин - это тот, где покупатель принимает удобное решение о покупке. Проектирование и соз...
Хороший интернет-магазин - это тот, где покупатель принимает удобное решение о покупке. Проектирование и создание индивидуальных интернет-магазинов на основе безопасных платформ электронной коммерции. Мы предлагаем:
Комментарии
Так что вы получаете за свои деньги?Так что вы получаете за свои деньги? Во-первых, это 27-дюймовое разрешение 5K, которое на 43% ярче, чем стандартные мониторы Apple Retina, и обеспечивает удивительный миллиард цветов. Вокруг не так много экранов, которые больше будут вам нравиться. Начиная с 8-ядерного процессора Intel Xeon, наименее дорогой вариант iMac Pro уже невероятно мощный, с возмутительным 18-ядерным вариантом для тех, кто может себе это позволить. От 1 до 4 ТБ встроенной памяти SSD означает, что вы сможете Здесь вы должны найти ответы на свои вопросы, особенно один: какой SSD 120 ГБ купить?
Здесь вы должны найти ответы на свои вопросы, особенно один: какой SSD 120 ГБ купить? Автор: Калеб - Себастьян Октаба Хотя SSD-накопители были значительно дешевле за последние дюжину месяцев, между ними существует огромный разброс цен. Самые дешевые из протестированных устройств стоят около 330 злотых, а самыми дорогими являются расходы 550 злотых, поэтому разница колоссальна и, возможно, непонятна для некоторых. Стоит ли платить более половины базовой ставки самым быстрым Что вы можете сделать, если влюбитесь в поддельный трюк с обновлением Adobe Flash Player?
Что вы можете сделать, если влюбитесь в поддельный трюк с обновлением Adobe Flash Player? Узнайте больше о том, как Удалить вирус. Дайте мне знать в комментариях, если вы установили поддельный Adobe? БОНУС 1: Отчет: Как писать статьи для поисковых систем?
БОНУС 1: Отчет: Как писать статьи для поисковых систем? ----> Нажмите, чтобы узнать больше + То, что вы изучите в этом руководстве, позволит вам не только писать более качественные тексты с точки зрения «любопытства» или «стиля», но также позволит вам привлечь больше новых посетителей на ваши страницы. Цена полета упадет или увеличится в ближайшие дни?
Цена полета упадет или увеличится в ближайшие дни? И, конечно же, самый важный вопрос, с которым борются все искатели: какая самая низкая цена, на которую я могу охотиться? В ответ на эти вопросы мы создали прогноз цен KAYAK. На основании исторических данных мы можем предсказать, будут ли цены на выбранные маршруты повышаться или понижаться в течение следующих нескольких дней. На основании нашего анализа мы советуем, лучше ли забронировать рейс прямо сейчас, или подождать и наблюдать за изменениями Аргумент один: «Подождите, а как насчет возможности создания точки доступа на устройствах, работающих под управлением Android / Windows Phone / iOS?
Аргумент один: «Подождите, а как насчет возможности создания точки доступа на устройствах, работающих под управлением Android / Windows Phone / iOS?». Да, я согласен, это оборудование предлагает эту функцию. Однако, по нашему мнению, это полезно только в особо чрезвычайных ситуациях. Прежде всего, как мы уже упоминали, ограничение в 500 мегабайт, вероятно, слишком мало для интенсивного использования сети, верно? Тогда кто-то скажет: «Ну, я переведу SIM-карту в одну с выделенной услугой мобильного Поэтому вам нужно смотреть на вещи с точки зрения генерального директора, учредителя или владельца - при принятии решений спросите себя: «Каков наилучший вариант для этого бизнеса?
Поэтому вам нужно смотреть на вещи с точки зрения генерального директора, учредителя или владельца - при принятии решений спросите себя: «Каков наилучший вариант для этого бизнеса?». Будьте готовы идти на взвешенные риски и не бояться неудачи. , Элизабет: Много раз вам приходится делать вещи, которые не приносят удовольствия. Выбрать все предметы для моего мероприятия гораздо веселее, чем Exe , а также многие другие , Не знаете, что это за услуги?
Поэтому вам нужно смотреть на вещи с точки зрения генерального директора, учредителя или владельца - при принятии решений спросите себя: «Каков наилучший вариант для этого бизнеса?». Будьте готовы идти на взвешенные риски и не бояться неудачи. , Элизабет: Много раз вам приходится делать вещи, которые не приносят удовольствия. Выбрать все предметы для моего мероприятия гораздо веселее, чем Теперь, когда пришло время уладить все за и против, мне все еще интересно, что для меня смартфон?
Теперь, когда пришло время уладить все за и против, мне все еще интересно, что для меня смартфон? Хотя он оставался в моем кармане довольно долгое время, у меня все еще есть некоторые сомнения, хотя мое мнение приняло более теплые мнения. Возможно, это косвенное мнение связано с сожалением Motorola и после того, что этой компании удалось создать ранее в серии Moto G? Стоит вернуться к нашим отзывам, потому что в 90sekundas к ним пришло много положительных слов. Теперь, когда Lenovo как-то Более дешевые игры, другие приставки?
Более дешевые игры, другие приставки? Президент Nintendo говорит ожидание от 30 до 60 долларов на развивающихся рынках - непростая задача. Дополнительный контент, который является местоположением продукта, не может сделать товар более желательным. Изменения должны быть тщательными и основываться на возможностях и специфике самого рынка. Типы файлов изображений объяснены и протестированы Знаете ли вы различия между JPEG, GIF, PNG и другими типами файлов изображений?
Более дешевые игры, другие приставки? Президент Nintendo говорит ожидание от 30 до 60 долларов на развивающихся рынках - непростая задача. Дополнительный контент, который является местоположением продукта, не может сделать товар более желательным. Изменения должны быть тщательными и основываться на возможностях и специфике самого рынка.
Но что это за инструмент, о котором почти не говорят?
Что дает?
Против Twitch: что платит лучше?
Так что вы получаете за свои деньги?
Здесь вы должны найти ответы на свои вопросы, особенно один: какой SSD 120 ГБ купить?
Что вы можете сделать, если влюбитесь в поддельный трюк с обновлением Adobe Flash Player?
Дайте мне знать в комментариях, если вы установили поддельный Adobe?
БОНУС 1: Отчет: Как писать статьи для поисковых систем?
БОНУС 1: Отчет: Как писать статьи для поисковых систем?
Цена полета упадет или увеличится в ближайшие дни?